Néha a Windows 10 rendszerű számítógép lelassul a feltérképezésig, esetleg zúgó ventilátor és alig reagáló programok kíséretében. A probléma gyakran egy olyan alkalmazásban van, amely a CPU teljesítményének nagy részét használja fel, és kevés marad más programok számára. Itt van az ellenőrzés módja és a teendők.
Az esetleg túl sok rendszererőforrást használó Windows-programok diagnosztizálására a legjobb eszköz a Feladatkezelő nevű beépített segédprogram.
A Feladatkezelő megnyitásához kattintson a jobb gombbal a tálcára. A felugró menüben válassza a „Feladatkezelő” lehetőséget. (Lenyomhatja a Ctrl+Alt+Delete billentyűkombinációt is, és kiválaszthatja a „Feladatkezelőt” a listából.)
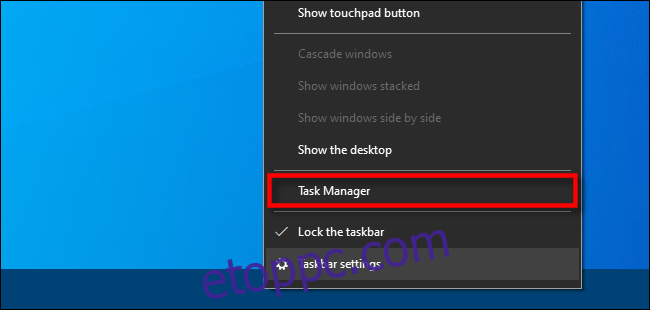
Ha látja az egyszerű Feladatkezelő felületet, kattintson az ablak alján található „További részletek” gombra.
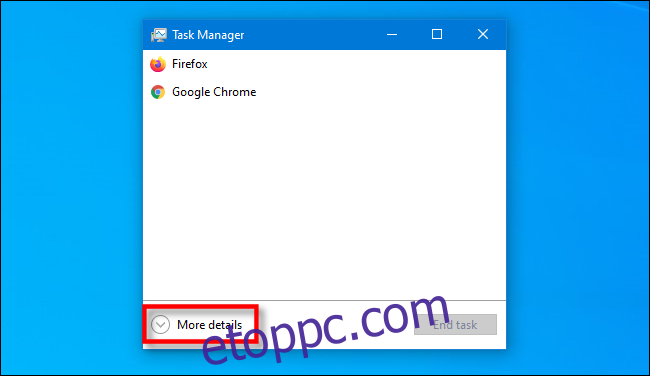
A teljes Feladatkezelő ablakban kattintson a „Folyamatok” fülre. Látni fogja az összes aktív folyamatot és az általuk használt erőforrásokat. A folyamatok bármely olyan alkalmazás vagy program, amely a számítógépen fut, beleértve a háttérben csendben futó, létfontosságú rendszerfunkciókat.
A legtöbb CPU-t használó folyamatok rendezéséhez kattintson a „CPU” oszlop fejlécére. A legtöbb CPU-t használó folyamat a lista tetején jelenik meg.
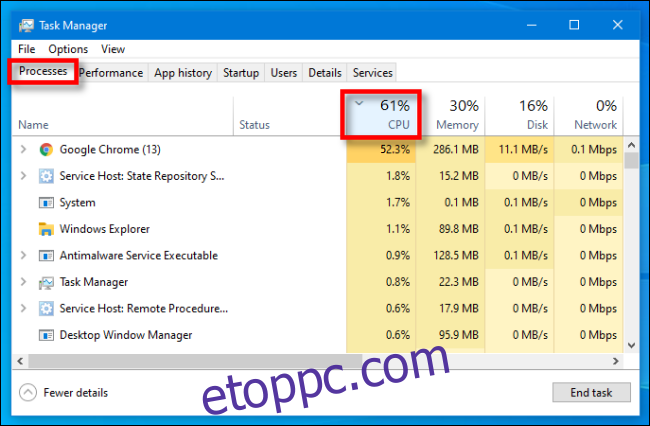
Ezen a ponton, ha a CPU-hogging folyamat egy alkalmazás, megpróbálhatja bezárni a szokásos módszerekkel (például az alkalmazás menüjében válassza a Fájl > Kilépés menüpontot, vagy kattintson a jobb gombbal az alkalmazásra a tálcán, és válassza az „Ablak bezárása” lehetőséget. ).
Ha az alkalmazás nem válaszol, akkor vagy megvárhatja a feladat befejezését (ha tudja, hogy az alkalmazás aktívan működik, és nem csak lefagy), vagy kényszerítheti a bezárást. Ehhez válassza ki az alkalmazás vagy folyamat nevét a Feladatkezelő folyamatlistájában, majd kattintson a „Feladat befejezése” gombra.
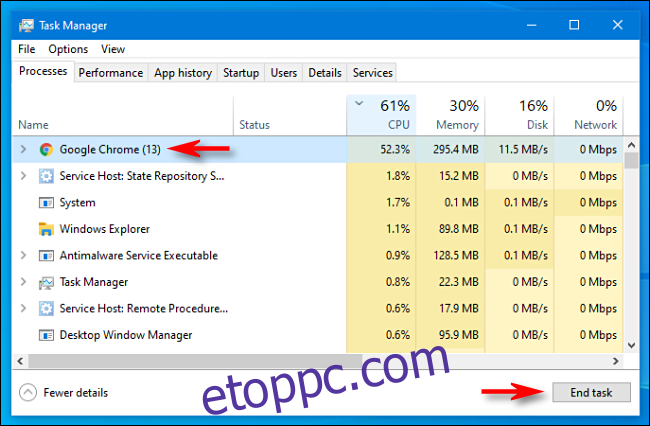
Ezt követően a folyamat lezárul. Ha a gépe hirtelen újra reagál, akkor tudja, hogy a CPU-hogging alkalmazás okozta a problémát.
Ha a CPU-t megzavaró folyamat egy rendszerfolyamat vagy egy olyan folyamat, amelyet nem ismer fel, akkor megpróbálhatja újraindítani a számítógépet. Közvetlenül ezután érdemes lehet víruskeresést futtatni a Windows Defenderrel arra az esetre, ha rosszindulatú program okozná a problémát.
Ha az újraindítás nem oldja meg a problémát, megpróbálhatja frissíteni az alkalmazást vagy magát a Windowst. Ezzel kijavíthat egy olyan hibát a szoftverben, amely a folyamat lefagyását okozza. Sok szerencsét!

