Érdemes tudni, hogyan lehet tömöríteni egy fájlt vagy mappát, amellyel helyet takaríthat meg a számítógépén, egyszerre több fájlt is szétoszthat, vagy hatalmas fájlokat használhat egy projektben.
A zip-fájlok létrehozásának ismerete segíthet memóriaterület megtakarításában, csökkentheti a feltöltési időt, és gyorsabban kézbesítheti a dolgokat. Ezen kívül megtudhatja annak fontosságát és népszerűségét világszerte, ha végignézi ezt a cikket.
Tartalomjegyzék
Mi az a zip fájl?
A ZIP kiterjesztésű fájl tömörített fájl, és ez a leggyakrabban használt archív formátum. Ez a formátum a többihez hasonlóan lényegében egy vagy több fájl vagy mappa gyűjteménye, amelyek egyetlen fájlba vannak tömörítve a könnyebb átvitel és tömörítés érdekében.
Még mindig ugyanaz a fájl. Az egyetlen különbség itt az, hogy össze van csomagolva, hogy kevesebb helyet foglaljon. A kisebb fájlok e-mailben és online tárhelyen (Google Drive, iCloud, Dropbox stb.) történő elküldése egyszerűbb. Ezért bármit .zip fájlba tömörítenek, és sok esetben használják.
Bármely .zip fájl tartalmának megtekintése hasonló a csomag fogadásához: a rakomány megérkezett, de ki kell nyitnia a dobozt és ki kell bontania a tartalmát. A szoftverfejlesztők gyakran használnak .zip fájlokat, hogy telepítőcsomagokat és frissítéseket kínáljanak a felhasználóknak közvetlen letöltéssel.
Hogyan lehet mappát tömöríteni?
A zip fájlok létrehozása lényegesen egyszerűbb a Windows PC/Mac rendszerben. Itt nincs szükség harmadik féltől származó beállításokra a zip-fájl létrehozásához. Követheti a zip fájl létrehozását a Windows és a Mac beépített funkcióiból. Csak néhány lépést kell követnie, és kész is a zip fájl létrehozása.
Az okostelefonnal zip fájlok létrehozása is lényegesen egyszerűbb. Csak le kell töltenie a RAR alkalmazást a Google Play Áruházból, és kész. Mostantól könnyedén konvertálhat bármilyen fájlt vagy mappát az alkalmazás segítségével. Ez biztosan megoldja a mappa tömörítésének problémáját!
Zip fájl létrehozása Windows rendszerben
A fájlok tömörítésének folyamatára gondol a Windows rendszerben? Egyszerű zip fájl létrehozása Windows rendszerekhez. Kövesse a következő lépéseket, és néhány műveletet kell végrehajtania a mappával az alábbiak szerint:
- Válassza ki a fájlokat a zip fájlhoz hozzáadni kívánt mappából.
- Most kattintson a jobb gombbal a kiválasztott fájlokra. Itt láthat egy küldési lehetőséget, ezért vigye az egérmutatót erre a lehetőségre.
- Válassza a „Tömörített (zip-csomagolt) mappa” lehetőséget.
- Írja át a nevet kívánsága szerint, majd nyomja meg az „Enter” gombot.
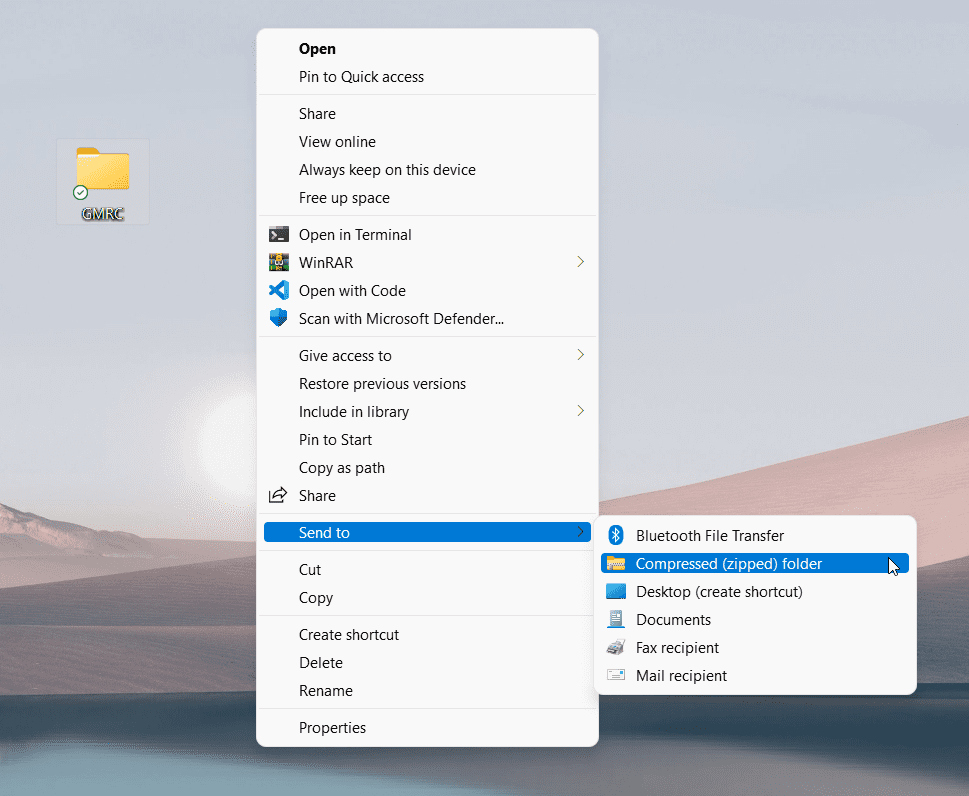
Ezt követően sikeresen létrehozta a zip fájlt a Windows rendszerben. Tegyük fel, hogy további fájlokat szeretne hozzáadni ehhez a zip mappához, akkor ezt könnyen megteheti a fogd és vidd módszerrel.
Zip fájl létrehozása macOS-ben
A zip fájl macOS rendszeren történő létrehozására vonatkozó utasítások a következők:
1. Keresse meg a tömöríteni kívánt fájlokat vagy mappákat. Előre hozzáadhat fájlokat egy kijelölt mappához, vagy használhatja a Command billentyűt az objektumok egyenkénti kiválasztásához. Válassza ki a tömöríteni kívánt fájlokat, miközben lenyomva tartja a billentyűt.
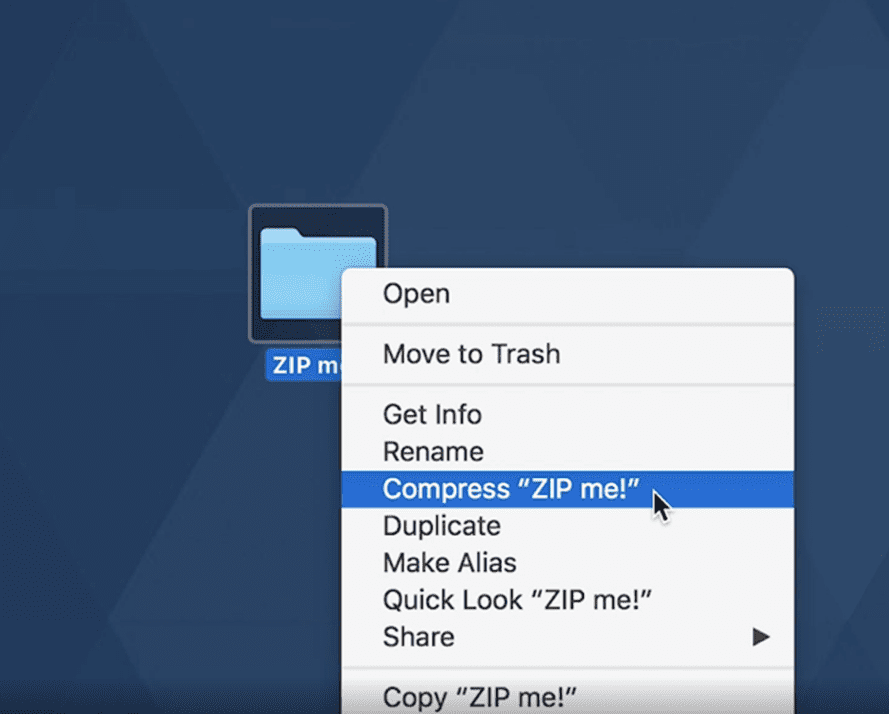
2. A Ctrl billentyűt lenyomva tartva kattintson a megnyitni kívánt fájl(ok)ra vagy mappákra. Mac rendszeren a Control-kattintás ugyanaz, mint a jobb gombbal történő kattintás Windows rendszerben.
3. A helyi menüből válassza ki a tömörítést. Ha egynél több dolgot tömörít, akkor ezt megemlíti, például: 3 elem tömörítése. De ha egyetlen elemet tömörít, az újonnan tömörített mappa neve ugyanaz lesz, mint korábban, de .zip kiterjesztéssel. Ha többször tömöríti, akkor automatikusan Archive.zip néven fogja elnevezni.
Ha további fájlokat szeretne hozzáadni a Mac rendszerhez, itt nem hajthat végre húzást, és egyetlen lehetősége van – új .zip fájl létrehozása.
Hogyan lehet mappát tömöríteni Linux alatt?
A legtöbb szoftvercégben Linuxot használnak. Tehát többféleképpen is tömöríthet egy mappát Linuxon. Itt azonban elmagyarázzuk a grafikus felhasználói felület (GUI) módszerét. Kövesse az alábbi lépéseket:
- Csak lépjen a kívánt fájlhoz vagy mappához, amelyet tömöríteni szeretne
- Válassza ki őket az egérrel és a Ctrl billentyűvel.
- Kattintson a jobb gombbal bármelyik fájlra, és könnyen megtekintheti a tömörítés egyik lehetőségét.
- Kattintson rá.
- Meg kell adnia a nevet az archív fájlnak, majd kattintson a „Létrehozás” gombra.
- Hamarosan látni fogja a tömörített archívumot. Az archívum mérete lényegesen kisebb, mint a tartalom teljes mérete.
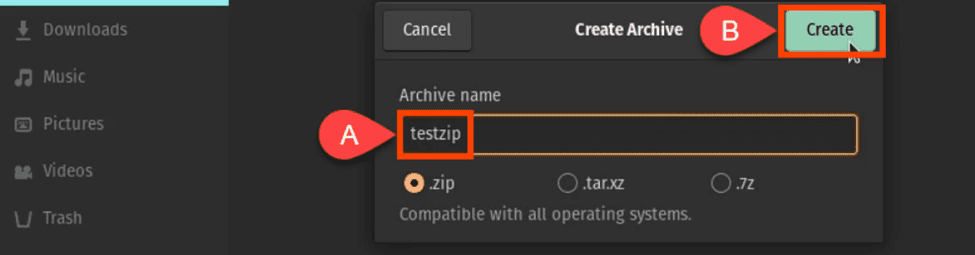
Itt a .zip opción kívül a .tar, .xz és .7z közül bármelyik másik módszert is választhatja.
Zip fájlok létrehozása iPhone-on és iPaden
Lehet, hogy nagy fájlokat vagy több fájlt kell megosztania az iPhone készülékről. Ehhez akár iPhone-ja használatával is tömörítheti a fájlokat. Ezt követően a fájlok átvitele kevesebb helyet és időt vesz igénybe. Könnyedén létrehozhatja a zip fájlokat iPhone vagy iPad eszközén az alábbi lépések végrehajtásával:
- Nyissa meg a fájllehetőségeket. Válassza ki a fájlok helyét az iPhone vagy az iCloud illesztőprogramjából.
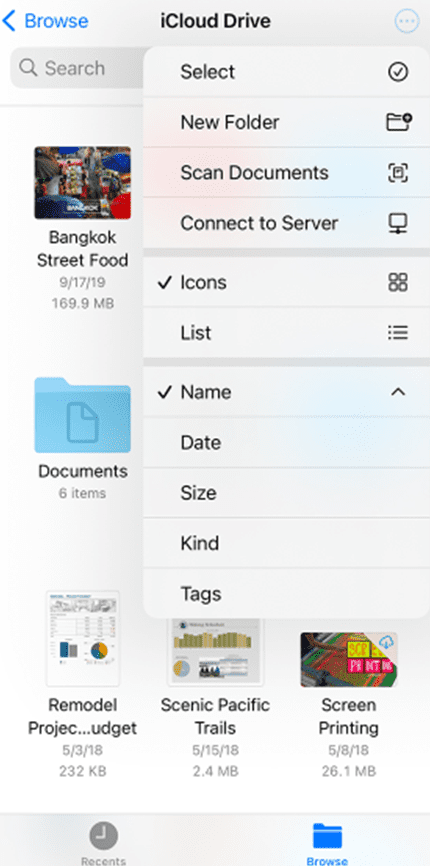
- Érintse meg a „Továbbiak” gombot. Ezt követően érintse meg a „kiválasztás” opciót. Kiválaszthat egy vagy több fájlt.
- Most kattintson újra a Továbbiak gombra, és a jobb alsó sarokban válassza ki a Tömörítés opciót.
Tegyük fel, hogy csak egy fájlt jelölt ki tömörítésre, akkor a fájl automatikusan ezzel a névvel kerül mentésre. Ha több fájlt jelölt ki a zip-csomagolásra, akkor az archívum.zip néven kerül mentésre. Az ilyen fájl nevének megváltoztatásához tartsa lenyomva és érintse meg a ZIP-archívum lehetőséget. Keresse meg az átnevezési lehetőséget, majd elnevezheti saját választása szerint.
Zip fájl létrehozása Androidon
A Föld lakosságának többsége Android-eszközt használ napi mobileszközként. Tehát létre kell hozniuk egy zip fájlt. Többféleképpen is megteheti.
Először is, bármilyen fájlt vagy mappát tömöríthet a beépített fájlalkalmazással, vagy használhat harmadik féltől származó alkalmazásokat, például RAR-t, Zarchiver-t és még sok mást. Itt végigvezetjük a beépített fájlok beállításának folyamatán:
- Nyissa meg a rendszer Fájlkezelő alkalmazását
- Lépjen a kívánt mappába, amelyet tömöríteni szeretne
- Érintse meg a „Továbbiak” opciót
- Érintse meg a Tömörítés elemet
- Ezután ki kell választania a kívánt kimeneti mappát
- Nevezze el a fájlt, és kattintson a pipa gombra
- A kitöltés ebbe a mappába kerül mentésre.
Könnyen átnevezheti a mappát, és megoszthatja barátaival, családjával vagy kollégáival.
Harmadik féltől származó alternatívák a fájl tömörítésére
Ha speciális lehetőségeket keres a fájlok tömörítéséhez és kicsomagolásához, akkor harmadik féltől származó szoftvert kell használnia. Ehhez telepítenie kell az alább említett szoftverek bármelyikét.
Winzip
A WinZip egy zip segédprogram, amely képes gyorsan tömöríteni és kicsomagolni a fájlokat. Lehetővé teszi a hatalmas fájlok tömörítését és az összes fő fájlformátum kicsomagolását, mint például a zip, gzip, tar, rar, cab stb. Összekapcsolható Google Drive-val, OneDrive-val, Dropbox-szal, e-mailekkel és más szolgáltatásokkal. Fájljait jelszóval is védheti. A WinZip által használt titkosítás az egyik legbiztonságosabb titkosítás alternatíváihoz képest.
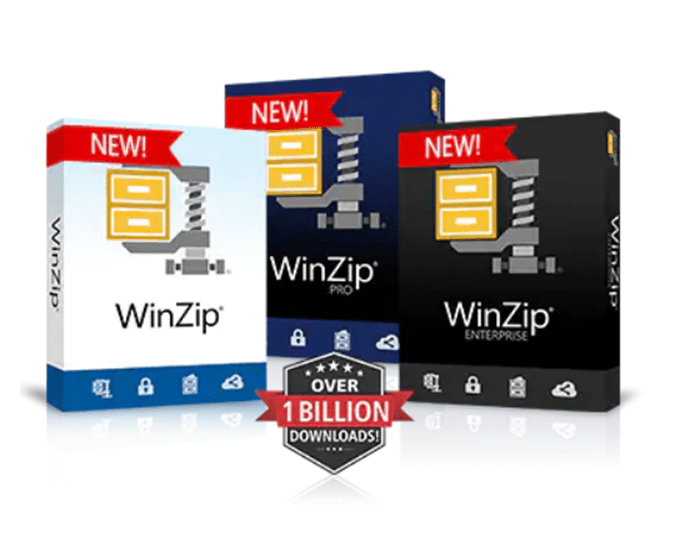
PeaZip
PeaZip egy fájltömörítő program, amely több mint 150 fájltípust támogat. Ez az alkalmazás számos biztonsági funkcióval rendelkezik, például titkosított jelszókezelővel és kéttényezős hitelesítéssel.
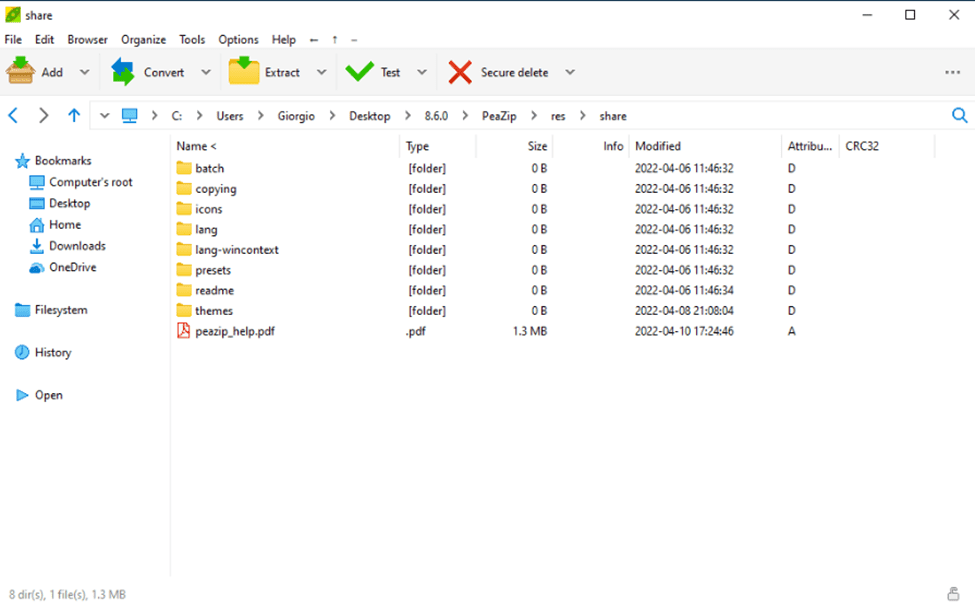
- Ez egy egyszerű segédprogram, amely nem tartalmaz rosszindulatú programokat.
- Ez a program ismétlődő fájlokat tud keresni.
- A program az archívumot több fájlra is fel tudja osztani.
- Az archiválás ütemezésével kezelheti, hogy mely munkamenetek legyenek archiválva.
- Lehetővé teszi a fájlok tömörítését, ha korlátozott erőforrásokkal rendelkezik.
7-cipzáras
7-cipzáras egy jól ismert nyílt forráskódú fájltömörítő szoftver, amely elérhető az interneten. A biztonság érdekében ez a program a legbiztonságosabb AES-256 titkosítási módszert alkalmazza. Ez az egyik legjobb ingyenes WinZip csere, mivel támogatja az önkicsomagoló 7z fájlokat. Az alkalmazás vállalati és kereskedelmi szektorban való használatra alkalmas. A 7-zip a következő fájlformátumokat támogatja: 7z, GZIP, XZ és BZIP2.

- Windows shell integráció
- Fájlkezelővel rendelkezik, amely segít a fájlok megfelelő kezelésében.
- Ez a Unzip segédprogram a parancssorból használható.
- Beépülő modult biztosít a FAR-kezelőhöz (archívumokat és fájlokat kezelő szoftver)
- Több mint 87 nyelven lokalizálható.
- A 7-zip fájlokat az LZMA (Lempel Ziv Markov Chain Algorithm) és az LZMA2 algoritmusok segítségével tömöríti.
Hogyan adhat hozzá jelszót a zip fájlokhoz?
Létrehozhat zip fájlt a Windows 10 rendszerrel, de nem hozhat létre zip fájlt jelszóval, hacsak nem használ harmadik féltől származó szoftvert. Különféle ingyenes programok állnak rendelkezésre jelszóval védett zip fájl létrehozásához. Jelszóval védett zip fájl létrehozásához két szabványos eszközt használhat: WinRAR és 7-Zip (mindkettő ingyenes).
Hogyan lehet új fájlokat hozzáadni a meglévő zip fájlhoz?
Fájlok hozzáadása egy meglévő ZIP-fájlhoz olyan egyszerű, mint a tömörített fájlba való húzással. Egy „+Másolás” elemleírás jelenik meg, amikor az egérmutatót a hozzáadni kívánt fájlt tartalmazó ZIP-fájl fölé viszi. A fájlok az egér és a fájlok felengedése után hozzáadódnak a tömörített fájlhoz. A fájlok a tömörített fájl gyökérkönyvtárába kerülnek. A tömörített csomagban nem található külön mappában.
Hogyan lehet megnyitni vagy kicsomagolni egy zip fájlt?
Ha a ZIP-fájl nagyszámú fájlt tartalmaz, akkor egyszerre is kicsomagolható. Először keresse meg és kattintson a jobb gombbal a ZIP-fájlra. Kattintson az „Összes kibontása” gombra a felugró helyi gombon. A ZIP-fájlt úgy is megnyithatja, hogy duplán kattint rá, majd a File Explorer jobb felső sarkában található „Minden kibontása” gombra kattint.
Ezután meg kell adnia a kibontott fájlok helyét. A ZIP-fájl jelenlegi helye lesz a kicsomagolt fájlok alapértelmezett helye. Kattintson a „Tallózás” gombra, ha módosítani szeretné. Megjelenik a File Explorer ablak. Keresse meg azt a helyet, ahová ki szeretné bontani a fájlokat, majd kattintson a „Mappa kiválasztása” gombra. Miután kiválasztotta, kattintson a „Kicsomagolás” gombra, és látni fogja az összes kicsomagolt fájlt a kiválasztott helyen.
A zip fájl előnyei
Az első és legfontosabb előny, hogy tárhelyet szabadít fel. A nagy fájlok tömöríthetők, így akár 80%-ot vagy még többet is megtakaríthatnak a merevlemezen. Az e-mailek átviteli ideje drámaian csökken, ha a fájlméretet csökkentjük. Ha a postafiók helykorlátozással rendelkezik, a menteni kívánt e-mail üzenetek kisebb fájlmérete előnyös. A privát adatok tömörítéssel történő titkosítása érzékeny anyagok interneten keresztüli átvitelekor hasznos.
Következtetés
Egyszóval a ZIP-fájl hatékonyabb módja az adatok tárolásának vagy átvitelének. Ez azonban nem az egyetlen lehetőség az adatok tömörítésére és a helytakarékosságra. A Dropbox megjelenésével a felhő gyorsabbá, egyszerűbbé és biztonságosabbá tette a fájlok tárolását és megosztását, mint a fájltömörítés.

