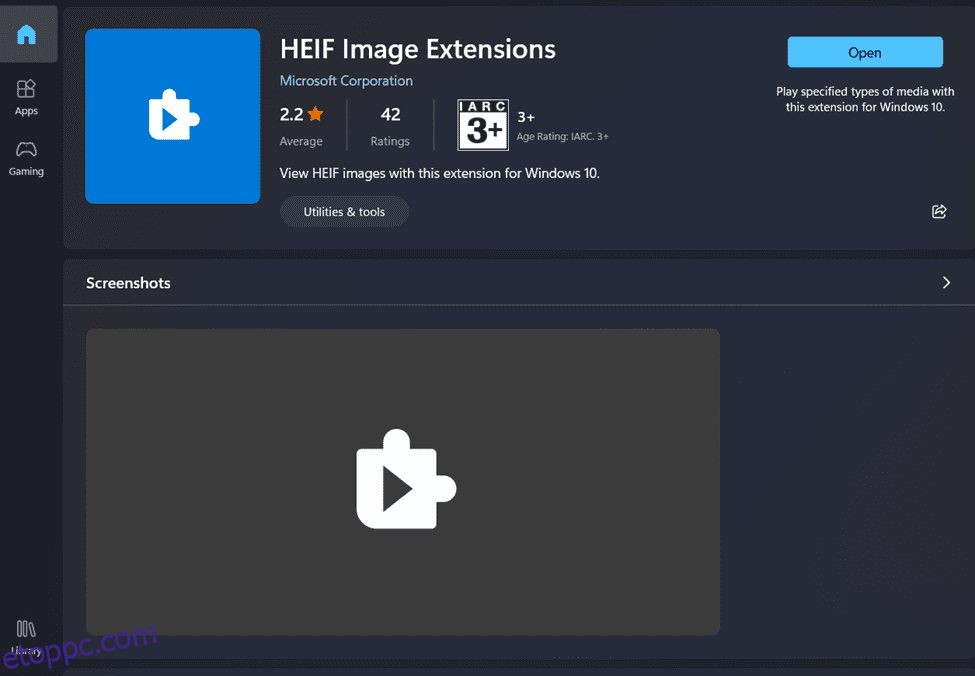A technológia fejlődésével mindennapi munkánk nagy része laptopjainkon, asztali számítógépeinken vagy személyi számítógépeinken múlik. Mindent digitálisan készítenek – a képek és videók megtekintésétől kezdve a bármi írásáig vagy a dokumentálásig.
Egy enyhe hiba a munkájukban frusztrálhat minket, és a mi részünkről a munka rossz irányításához vezethet. Az általunk használt elektronikus eszközök hajlamosak összeomlani vagy egyéb problémákat okozni.
Az egyik hasonló probléma, amellyel találkozhat, az, hogy a Windows PC nem támogatja a HEIC vagy HEIF fájlokat. Ügyfele, kollégája, irodai alkalmazottai vagy valaki a családjából HEIC-fájlokat is küldhet Önnek.
Miközben megpróbál megnyitni egy HEIC fájlt a Windows PC-n, egy üzenet jelenik meg a képernyőn, amely szerint a fájl nem támogatott. Mi legyen a következő lépése? Pánik kell, vagy van valami, amit tehet a probléma megoldására?
Nézzünk mélyre ebbe a problémába, és értsük meg a HEIC fájl megnyitásának lehetséges megoldásait.
Tartalomjegyzék
Mi az a HEIC fájl?
A HEIC fájl, közismertebb nevén HEIF fájlformátum, segít a képsorozatok és az egyes képfájlok tárolásában. A HEIF a High-efficiency Image File Format rövidítése. Ez egy konténerformátum, amely lefedi a rendszeren lévő összes médiafájlt, beleértve a szöveget, a hangot és a videót az eszközön. A HEIC lehetővé teszi, hogy a képeket többféle formátumban tárolja, beleértve a HDR-t és az SDR-t is.
Ezeknek a fájloknak a meghatározása először 2001-ben történt, míg bevezetésükre 2015-ben került sor az MPEG által. Az iOS 11 bevezetése után az Apple átvette a HEIF fájlformátumot. Ezért a HEIF fájlformátum támogatott azokon az eszközökön, amelyek iOS 11 és újabb rendszeren működnek.
Miért van problémája a Windowsnak a HEIC-fájl alapértelmezés szerinti megjelenítésével?
Amikor megpróbál megnyitni egy HEIC fájlt a Windows PC-n, a képernyőn egy felugró üzenet jelenhet meg, amely szerint a fájlformátum nem támogatott. Ez azért fordulhat elő, mert Windows PC-je nem támogatja az Apple által a legújabb iOS-eszközökhöz használt HEIC formátumot.
A HEIC képformátum bevezetésének elismerése az Apple-é. A formátum bevezetésének elsődleges célja az iPhone és iPad készülékeken való használat volt. Az iOS 11 támogatja a HEIC képformátumot. Ez az oka annak, hogy bizonyos lépések végrehajtása nélkül nem tudja elindítani a HEIC fájlt a Windows PC-n.
Hogyan lehet megnyitni a HEIC fájlokat Windows PC-n?
Bár a HEIC fájl megnyitása Windows PC-n nehézkes, találhat módot ennek megvalósítására. Nézzük alaposan ezeket a módokat.
#1. A HEIF képbővítmények használata a Windows App Store-ból
- A HEIC fájl eléréséhez Windows PC-jén előfordulhat, hogy telepítenie kell a HEIC képfájlok támogatását.
- Ehhez előfordulhat, hogy meg kell találnia egy HEIF-fájlt a Windows-eszközön. Nyissa meg ezt a fájlt a számítógépére telepített fotóalkalmazáson keresztül.
- Egy párbeszédpanel, amely jelzi, hogy szüksége van a HEIF kiterjesztés a fájl megtekintéséhez megjelenik a képernyőn. Válassza ki a telepítési lehetőséget. A HEIC fájl megnyitásához szükséges alkalmazás a Windows eszközön sikeresen települ.
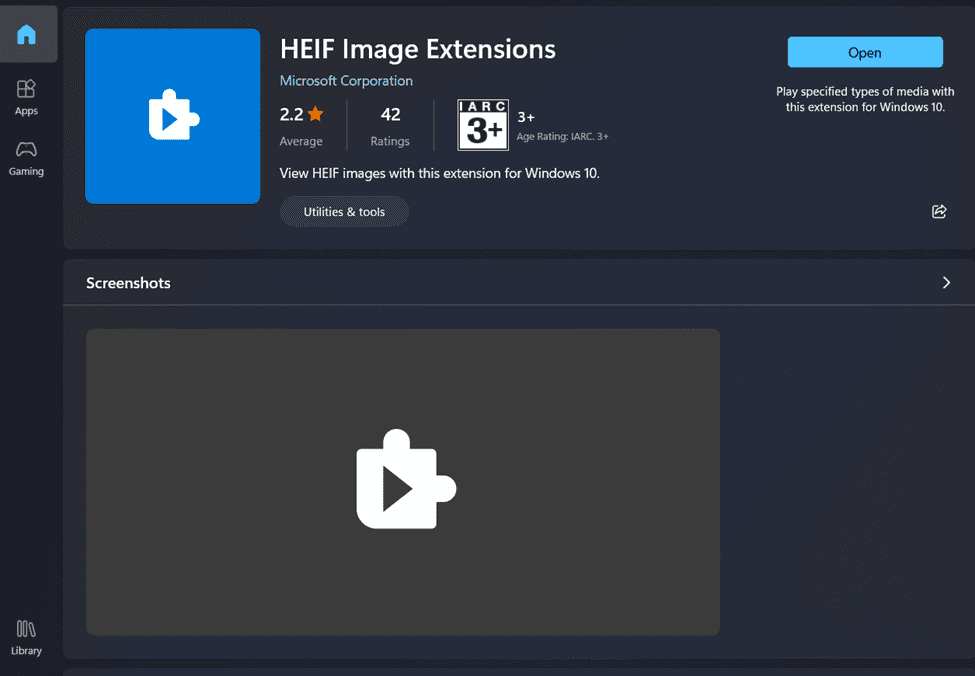
- Állítsa a fájlindítót a telepített HEIF alkalmazásra. Ez a HEIF fájlok kiterjesztési oldalára vezet. Ezért, miután követte ezeket az egyszerű lépéseket, megtekintheti HEIC-képeit egy Windows PC-n. Telepíthet támogatást a HEIC formátumú fájl megtekintéséhez és letöltéséhez.
#2. Konvertálja a HEIC-t JPG vagy PNG alkalmazásba eszközök segítségével
Számos olyan alkalmazás áll rendelkezésre, amelyek segíthetnek a HEIC fájl JPG vagy PNG formátumba konvertálásában az egyszerű megtekintés érdekében.
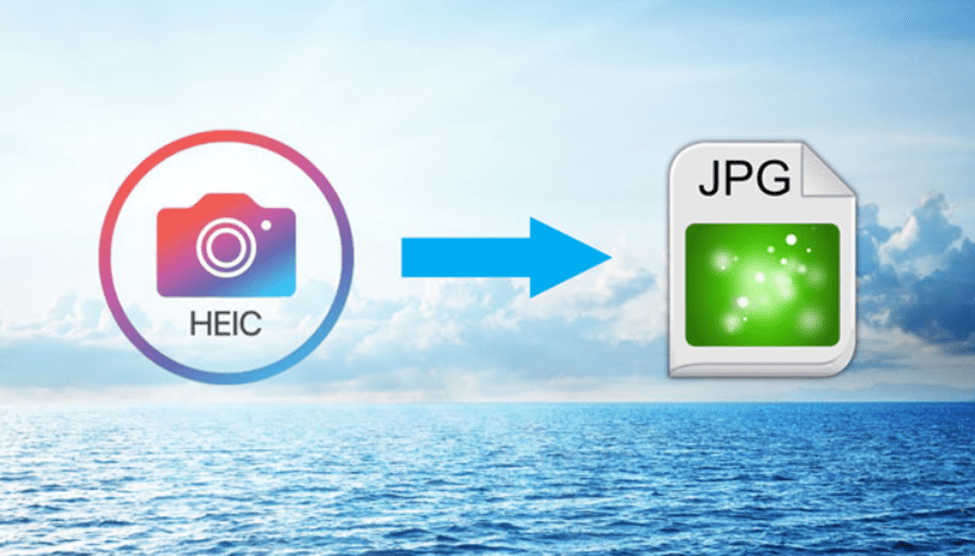
Az összes elérhető alkalmazás közül a legjobbak közé tartozik:
1. HEIC-ből JPEG-be
Az HEIC-ből JPEG-be A konverter egy könnyen használható és gyors eszköz, amellyel egyszerre több képet is feltölthet, és mindegyiket JPEG vagy PNG formátumba konvertálhatja. Ez a konverter nem károsítja a fényképek képpontjait, így a film minősége sértetlen marad.
2. Cloud Convert
A fájl formátumának megváltoztatása és minden alapvető funkciójának testreszabása, beleértve a méretet, a felbontást és a formátumot, segít az eszköz zökkenőmentes használatában, további károk okozása nélkül. Cloud Convert szintén nem veszélyezteti az eredeti fájl minőségét.
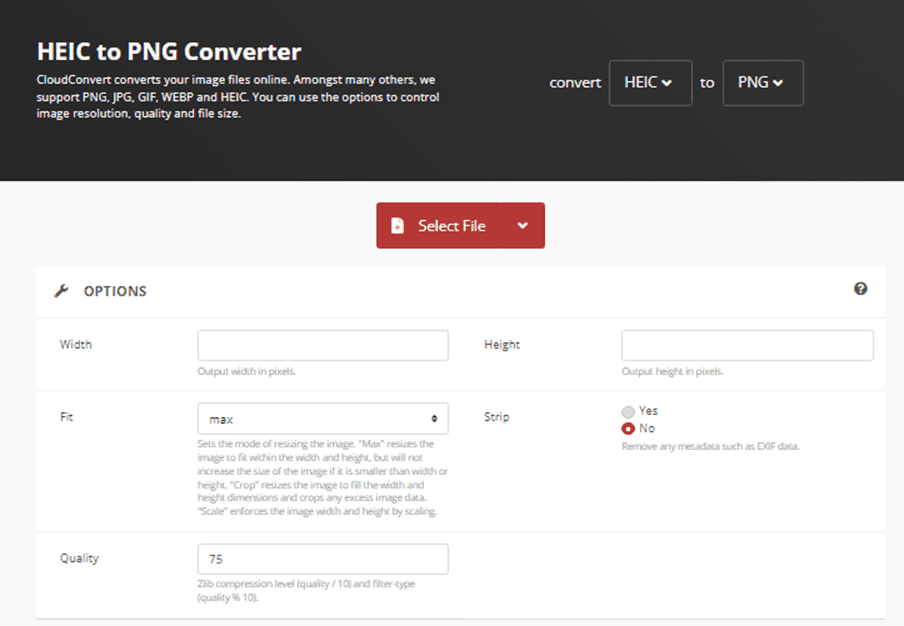
3. FreeToolOnline
Az Ingyenes online eszköz lehetővé teszi a HEIC-fájlok konvertálását JPEG-formátumba, hogy könnyen megtekinthesse őket. Akár 5000 HEIC-fájlt is feltölthet a konvertáláshoz.
#3. A számítógépére telepített Adobe Lightroom használatával
Ha meg szeretné tekinteni a számítógépén tárolt HEIC fájlt, választhatja a kép megnyitását és megtekintését az Adobe Lightroom segítségével. Ezért előfordulhat, hogy a cél eléréséhez kövesse az alábbi utasításokat.
A HEIC-fájl Adobe Lightroom rendszerben Windows PC-n keresztüli megtekintéséhez a következő lépéseket követheti:
- Indítsa el a Lightroom alkalmazást személyi számítógépén vagy laptopján.
- Az alkalmazás elindítása után kattintson a „+” jelre. Ezzel a képeit az Adobe Lightroomon keresztül töltheti fel. Ha bármilyen HEIC-képet szeretne feltölteni az Adobe Lightroomba, a fájlformátumot HEIF-ről JPEG-re kell konvertálnia.
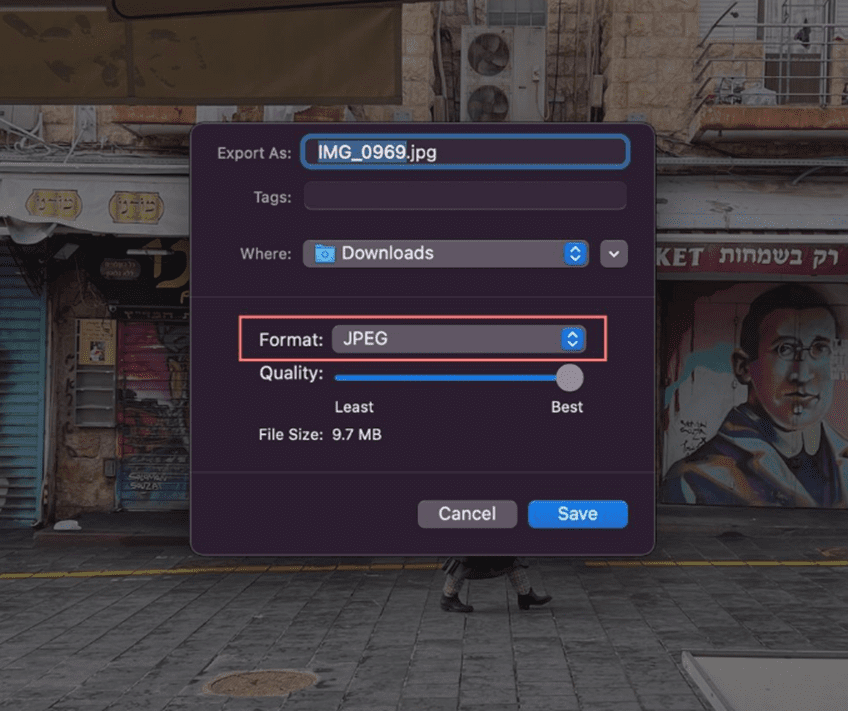
- Amint befejezte az átalakítást, megtekintheti fájljait az Adobe Lightroomban, majd elmentheti a jpeg képet a kívánt mappába.
#4. Konvertálja a HEIC fájlokat JPG, PNG, PDF stb. formátumba az Apple Photos segítségével Mac-eszközökön
Bár a HEIC fájlformátum látható az Apple eszközökön, a láthatóság nem biztosított minden olyan eszköz számára, amelyen dolgozik. Tehát igénybe veheti a MacBook segítségét a HEIC-kép konvertálásához. Az Apple Photos segítségével a HEIC fájlokat JPG, PDF és PNG formátumba konvertálhatja.
Kövesse az alábbi lépéseket az átalakításhoz:
- Kattintson duplán arra a képre, amely jelenleg HEIC formátumban van.
- Megnyílik egy előnézeti lap, amelyen a kép látható.
- A menüsorban kattintson a „Fájl”, majd az „Exportálás” lehetőségre.
- Ezután a legördülő menüből választhat különböző formátumokat. Itt választhat a PNG vagy a JPEG közül.
- Válassza ki a célmappát, és Mentse.
Végső gondolatok
Ez a cikk részletes információkat tartalmaz a HEIC fájlok Windows PC-n történő megnyitásáról. Kiválaszthatja a fent említett módok bármelyikét, és ezután gond nélkül megtekintheti a HEIC fájlt közvetlenül a Windows PC-jén.
Telepíthet bizonyos kiterjesztéseket a Windows alkalmazásboltból, amelyek segítenek a HEIF-fájlok megtekintésében Windows PC-n. Ezen kívül a fájlformátumot is módosíthatja bizonyos programok vagy alkalmazások használatával.
Megnézhet néhány professzionális képszerkesztő szoftvert is.