Sok felhasználó gyakran találkozik hibával az audio- vagy videofájlok kicsomagolása során az Adobe Premiere Pro programban. Ezt a hibát általában az adathordozó nem támogatott fájlformátuma okozza. A felhasználóknak gondok adódhatnak a médiafájlok betöltésével vagy létrehozásával ez a hiba miatt, amely egy üzenettel jelzi, hogy hiba történt az audio- vagy videofájlok kicsomagolása során. Ebben az útmutatóban megvitatjuk az audio- vagy video-mp3-fájlok kitömörítési hibáinak megoldásának okait és módszereit.
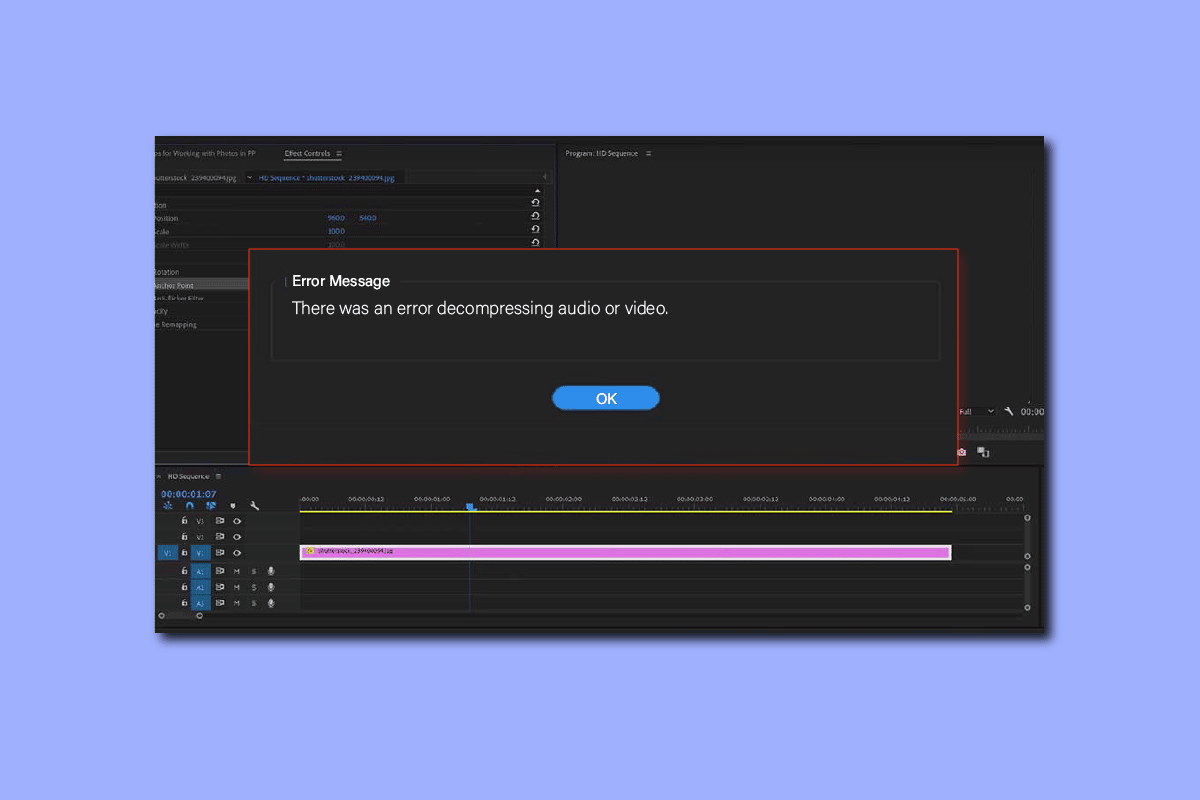
Tartalomjegyzék
A Premiere Pro javítása Hiba történt a hang vagy a videó kicsomagolása során
Ennek a hibának több oka is lehet. Az alábbiakban felsorolunk néhány lehetséges okot.
- Nem megfelelő audio- vagy videofájlformátum okozta problémák
- Hiba a nem megfelelő fájlkiterjesztés miatt
- Az Adobe Premiere Pro gyorsítótár-fájlok túlsúlya miatti problémák
- A gyorsítótár mappáinak helytelen elnevezése miatti hibák
- A gyorsítótár fájlok helytelen elhelyezkedése
- Az Adobe Premiere Pro programmal kapcsolatos hibák és egyéb hibák által okozott hibák
A következő útmutatóban az Adobe Premiere Pro program audio- vagy videofájlok kicsomagolása során fellépő hiba elhárításának módszereit tárgyaljuk.
1. módszer: Győződjön meg a megfelelő fájlformátumról
Ha hibaüzenetet kap arról, hogy hiba történt az Adobe Premiere Pro audio- vagy videofájl kicsomagolása során. Az első dolog, amit megtehet a hiba kijavításához, az az, hogy ellenőrizze az audio- vagy videofájl fájlformátumát. Az Adobe Premiere Pro általában támogatja a legtöbb hang- és videóformátumot. Előfordulhat azonban, hogy a fájl fájlformátuma nem kompatibilis a Premiere Pro programmal. Az Adobe Premiere Pro támogatott fájlformátumainak listáját itt tekintheti meg támogatott fájlformátumú oldal. Hiba a hang- vagy video-mp3 kicsomagolása során, ha az audio- vagy videofájlok olyan formátumúak, amelyet a Premiere Pro nem támogat. Ebben az esetben fontolja meg egy támogatott formátumra történő módosítását. A fájlformátum megváltoztatásához használhat olyan programokat, mint az Adobe Media Encoder vagy az Adobe Audition. Próbálja ki az MP3 vagy WAV használatát, mivel ez a kettő a leginkább problémamentes audioformátum az Adobe-ban.
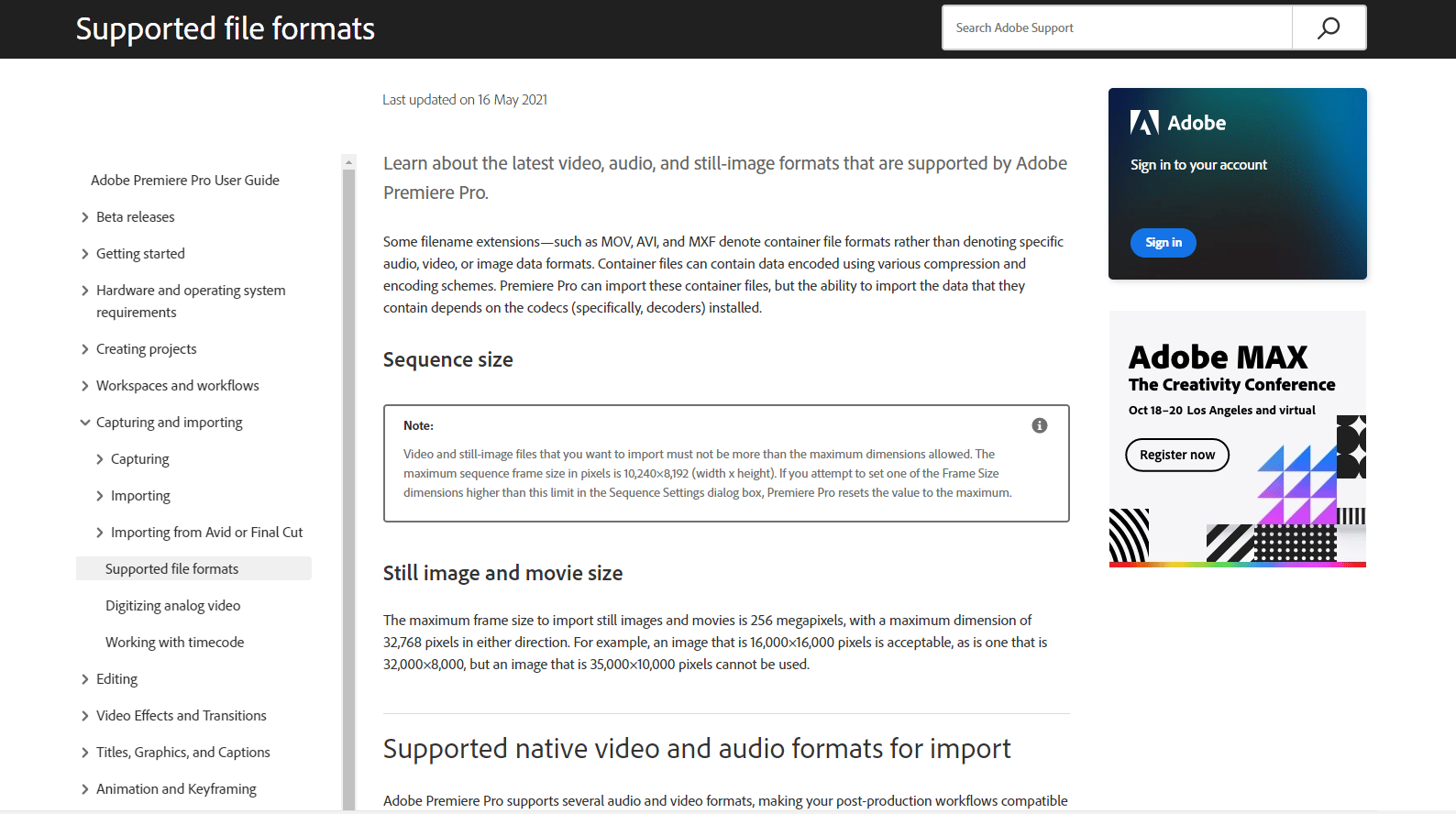
2. módszer: Nevezze át a fájlkiterjesztést .MP3-ról .WAV-ra
Sok felhasználó úgy találta, hogy a fájlkiterjesztés .mp3-ról .wav-ra való átnevezése megoldotta a problémát. A fájlformátum átnevezésével történő módosításokhoz nincs szükség másik programra. Ezt a problémát magából az Adobe Premiere alkalmazásból is kijavíthatja.
1. Nyomja meg egyszerre a Windows + E billentyűket a Fájlkezelő megnyitásához.
2. Keresse meg a problémát okozó .mp3 fájlt.
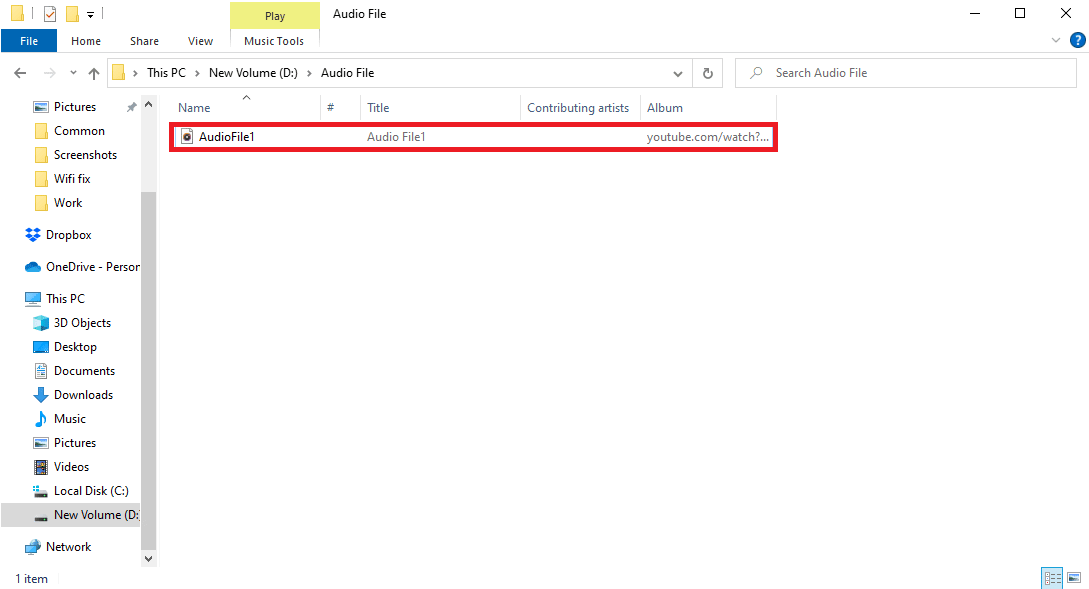
3. Kattintson a Nézet fülre a menüben.
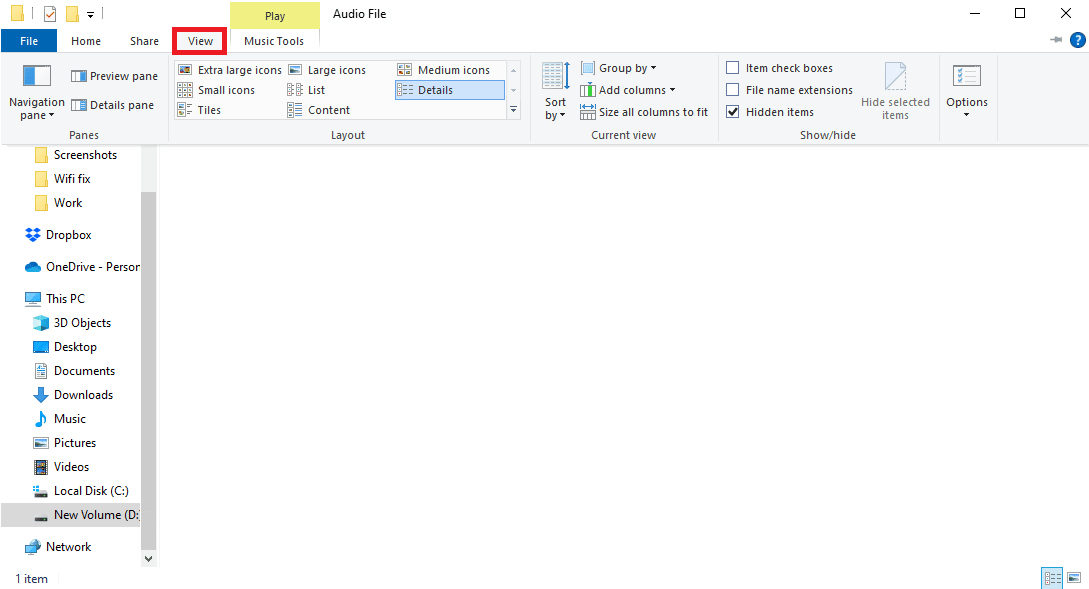
4. Itt jelölje be a Fájlnév kiterjesztése jelölőnégyzetet.
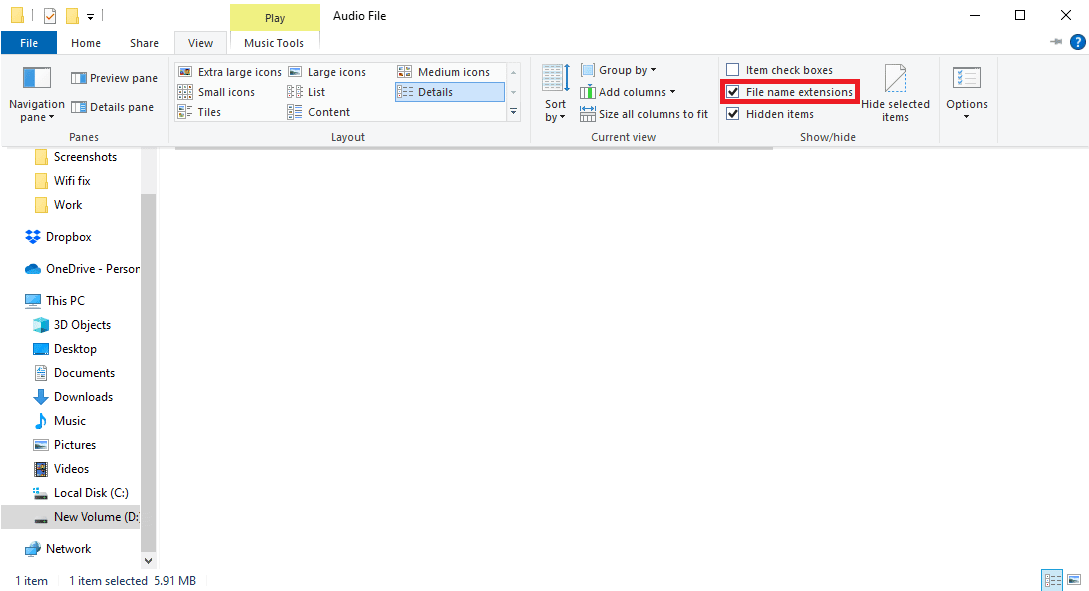
5. Most kattintson a jobb gombbal a fájlra, és válassza az Átnevezés opciót.
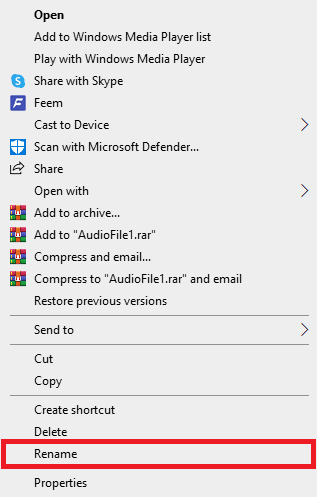
6. Végül nevezze át az .mp3 fájlt a .wav fájlra, majd nyomja meg az Enter billentyűt, és erősítse meg a változtatásokat az Igen gombra kattintva.
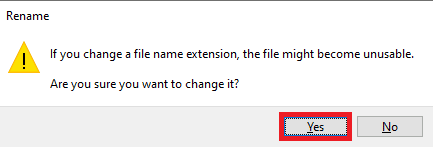
3. módszer: Törölje a gyorsítótár-fájlokat
Néha a hang- vagy képkibontási hibát az Adobe Premiere Pro program túlzott gyorsítótár-memóriája okozhatja. Sok felhasználó a Premiere Pro program gyorsítótár-fájljainak egyszerű törlésével kijavította a hang- vagy videoproblémák kicsomagolása során fellépő hibát.
1. Indítsa el az Adobe Premium Pro alkalmazást.
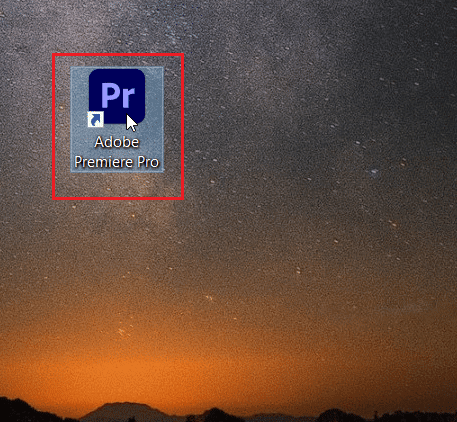
2. Itt kattintson a Szerkesztés fülre, majd a Beállításokra.
3. Most keresse meg a Media Cache-t, és kattintson rá.
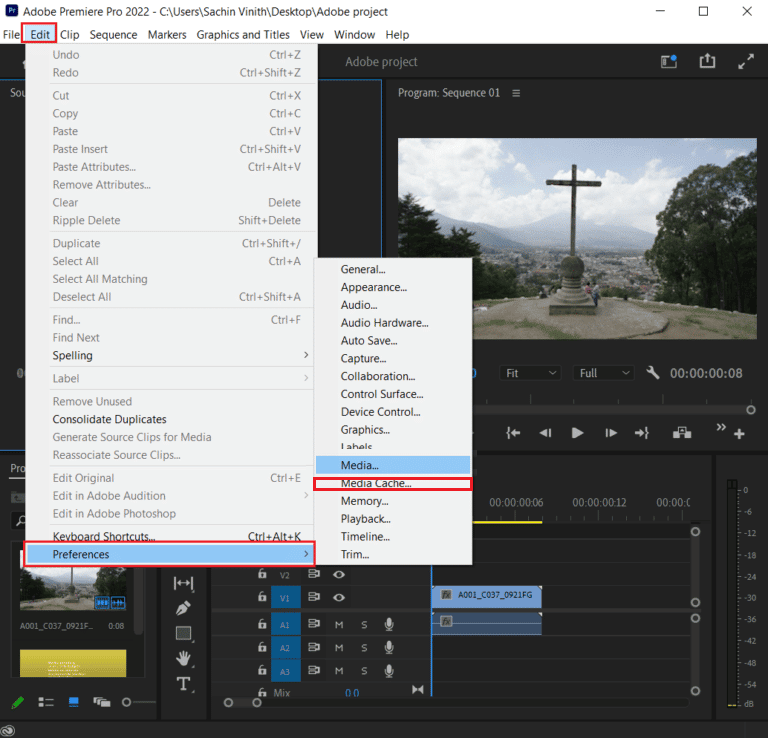
4. Ezután kattintson a Törlés elemre a Media Cache fájlok eltávolítása mellett.
5. Most a rendelkezésre álló lehetőségek közül kattintson az Összes média-gyorsítótár fájl törlése elemre, vagy törölje a nem használt média-gyorsítótár fájlokat, majd kattintson az OK gombra.
6. Végül indítsa újra az Adobe Premiere Pro programot, és ellenőrizze, hogy a probléma megoldódott-e.
4. módszer: Nevezze át a Media Cache mappát
Sok felhasználó arról is beszámolt, hogy a Premiere Pro Media Cache mappájának átnevezése megoldotta a problémát. Kövesse az alábbi lépéseket
1. Zárja be a számítógépén futó összes Adobe programot. Kövesse útmutatónkat a feladat befejezéséhez a Windows 10 rendszerben.
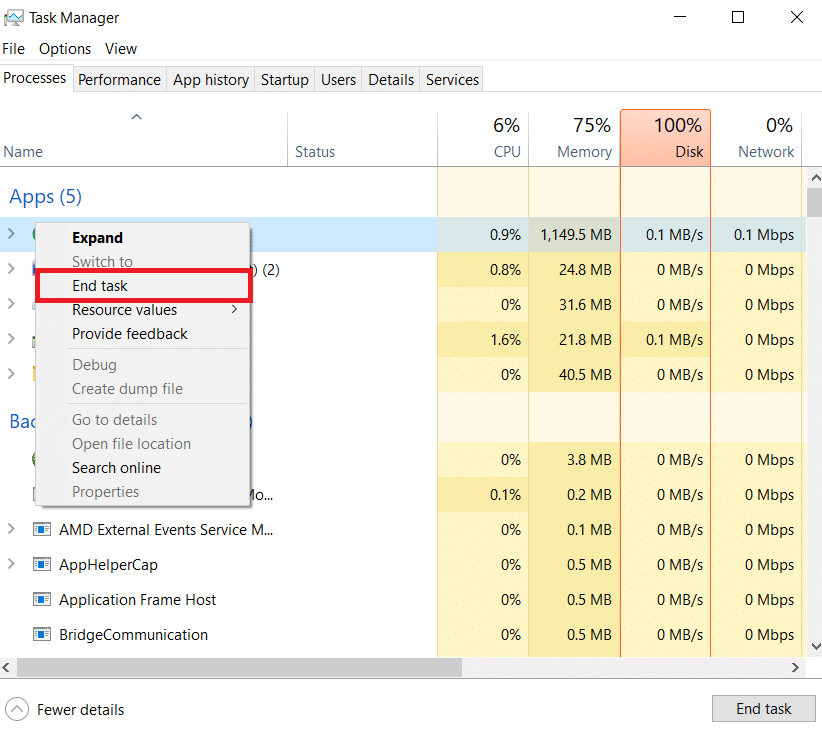
2. Nyomja meg együtt a Windows + E billentyűket a File Explorer megnyitásához.
3. Navigáljon a következő alapértelmezett hely elérési útjára.
C:UsersDefaultAppDataRoamingAdobeCommon
Megjegyzés: Módosítsa az Alapértelmezett szöveget a számítógép nevével a fenti elérési úton.
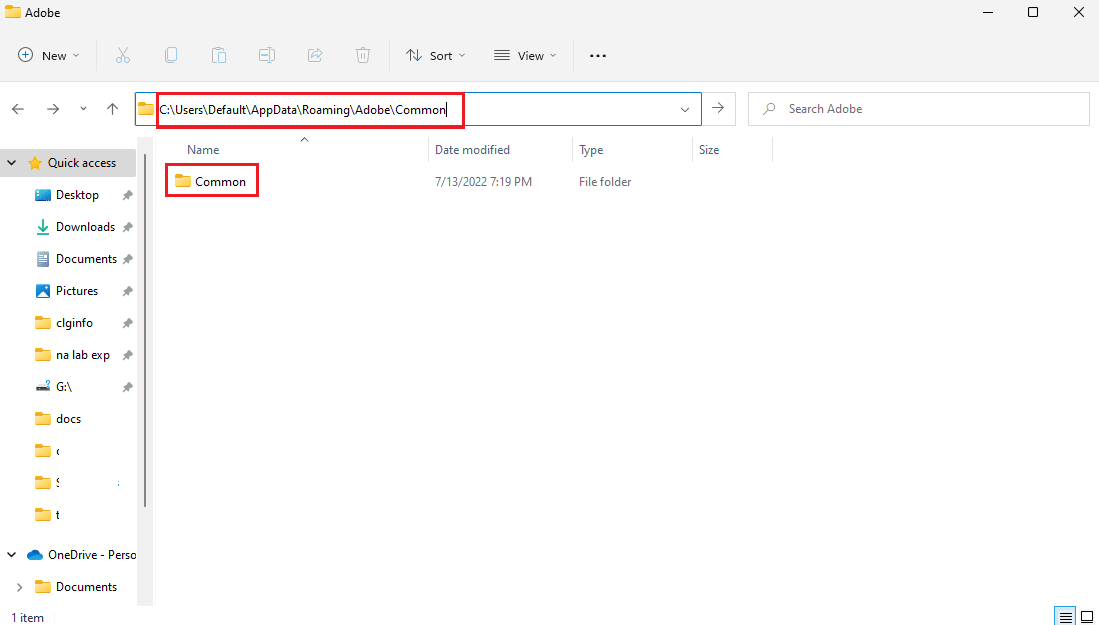
4. Itt keresse meg a Cache mappákat.
5. Nevezze át a mappákat Media Cache Files_OLD és Media Cache_OLD névre.
6. Most indítsa újra az Adobe Premiere Pro alkalmazást.
5. módszer: helyezze át a médiafájlokat egy másik mappába
Ha a gyorsítótár-mappa átnevezése nem oldja meg a hang- vagy képfájl kitömörítésével kapcsolatos problémát. Megpróbálhatja kijavítani a hang- vagy képanyag kitömörítésével kapcsolatos hibákat, ha a médiafájlokat egy másik helyre helyezi át a számítógépén. Ezeket a fájlokat áthelyezheti egy tetszőleges helyre. Javasoljuk azonban, hogy olyan helyre helyezze őket, amely könnyen elérhető az Ön számára.
1. Keresse meg az Adobe > Közös mappát a 4. módszer szerint.
2. Kattintson a gyorsítótár mappáira, és nyomja le egyszerre a Ctrl + X billentyűket a kivágás parancs használatához.
3. Menjen arra a helyre, ahová át szeretné helyezni a gyorsítótár-fájlokat, és nyomja meg együtt a Ctrl + V billentyűket a beillesztéshez.
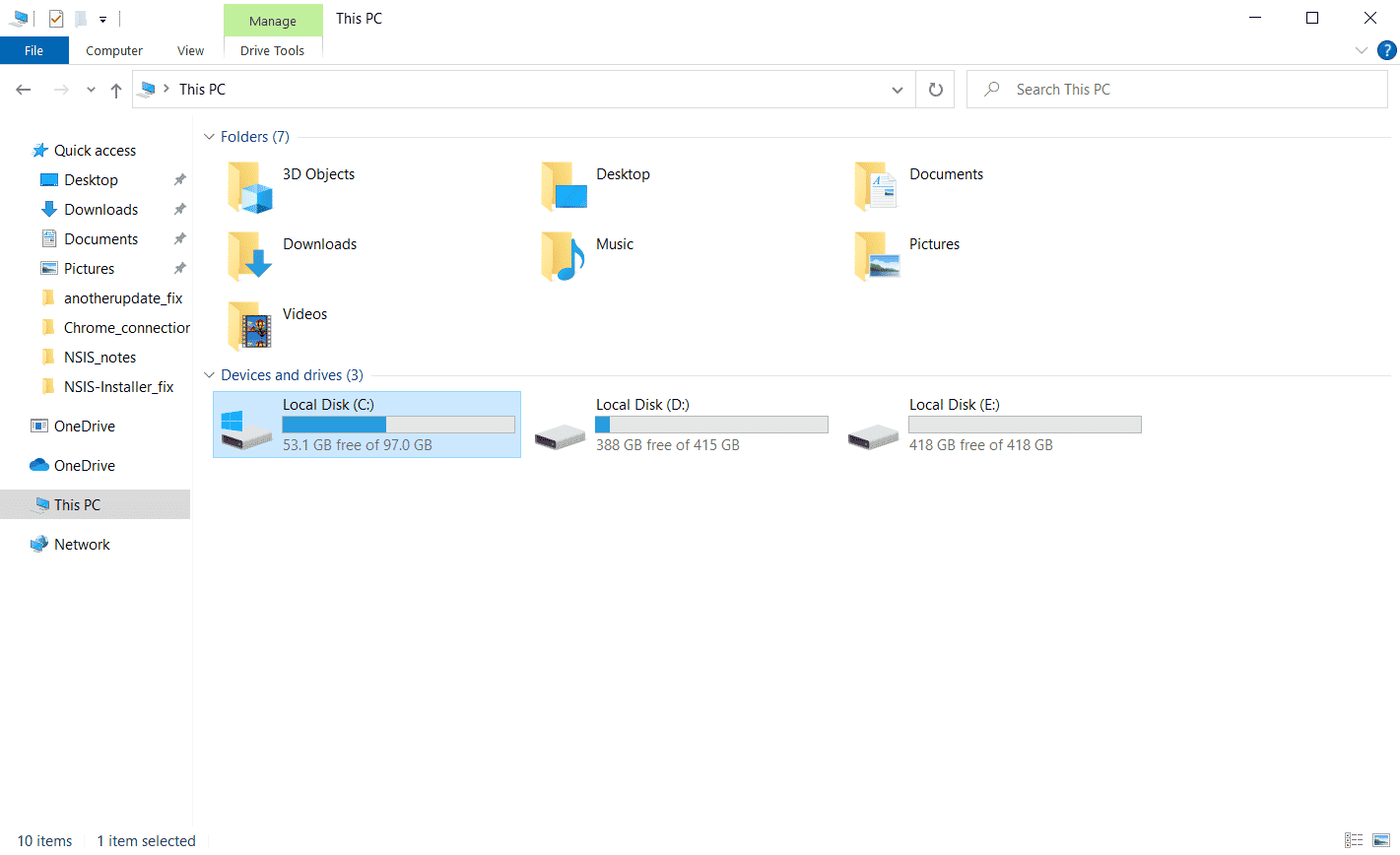
Ha ez nem oldja meg a hang- vagy video-mp3 kitömörítési problémát, próbálkozzon a következő módszerrel.
6. módszer: Telepítse újra az Adobe Premiere Pro programot
Ha a korábban említett módszerek egyike sem működik, és továbbra is ugyanaz a probléma jelentkezik. Megpróbálhatja újratelepíteni az Adobe Premiere Pro programot a számítógépére. Az újratelepítéshez el kell távolítania a már telepített programot. Ez a módszer visszaállítja a programon végzett összes módosítást, és újrakezdheti a Premier Pro alkalmazást.
1. Nyomja meg a Windows billentyűt, írja be a Vezérlőpult parancsot, és kattintson a Megnyitás gombra.

2. Állítsa be a Nézet > Kategória lehetőséget, majd kattintson a Program eltávolítása lehetőségre a Programok alatt.
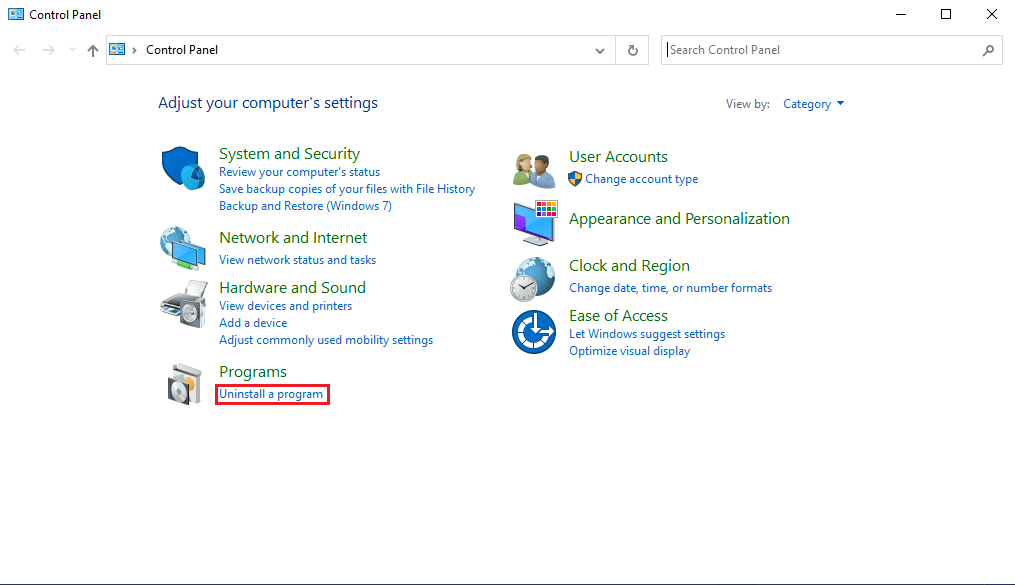
3. Most keresse meg az Adobe Premiere Pro programot, kattintson rá jobb gombbal, és válassza az Eltávolítás lehetőséget.
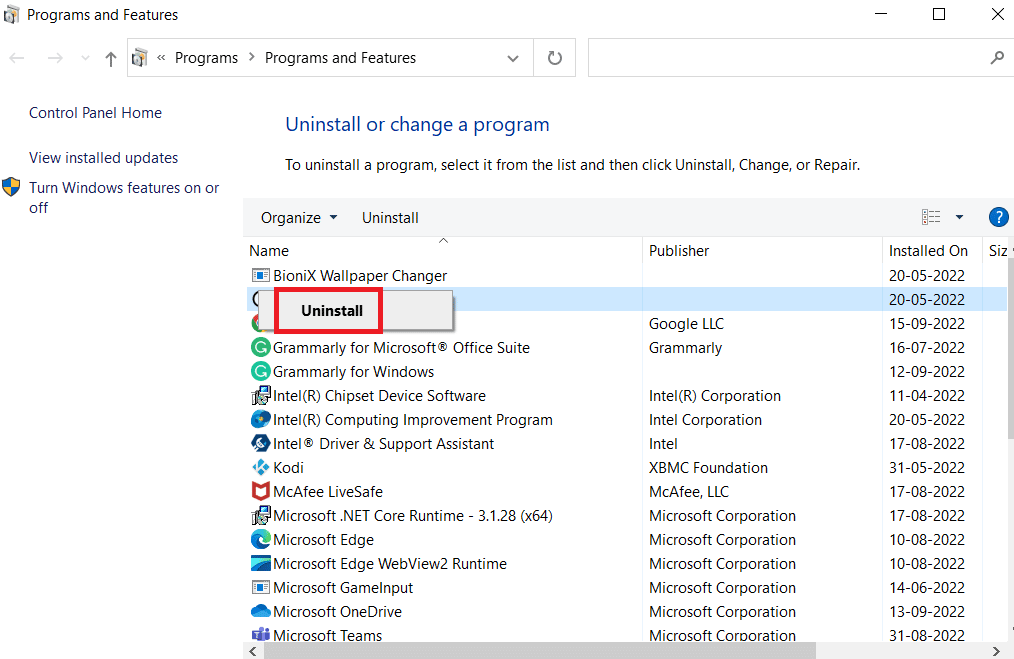
4. Kövesse a képernyőn megjelenő utasításokat az eltávolítási folyamat befejezéséhez és a számítógép újraindításához.
5. Ezután keresse fel az Adobe Premiere Pro webhelyet weboldaltöltse le és telepítse a terméket.
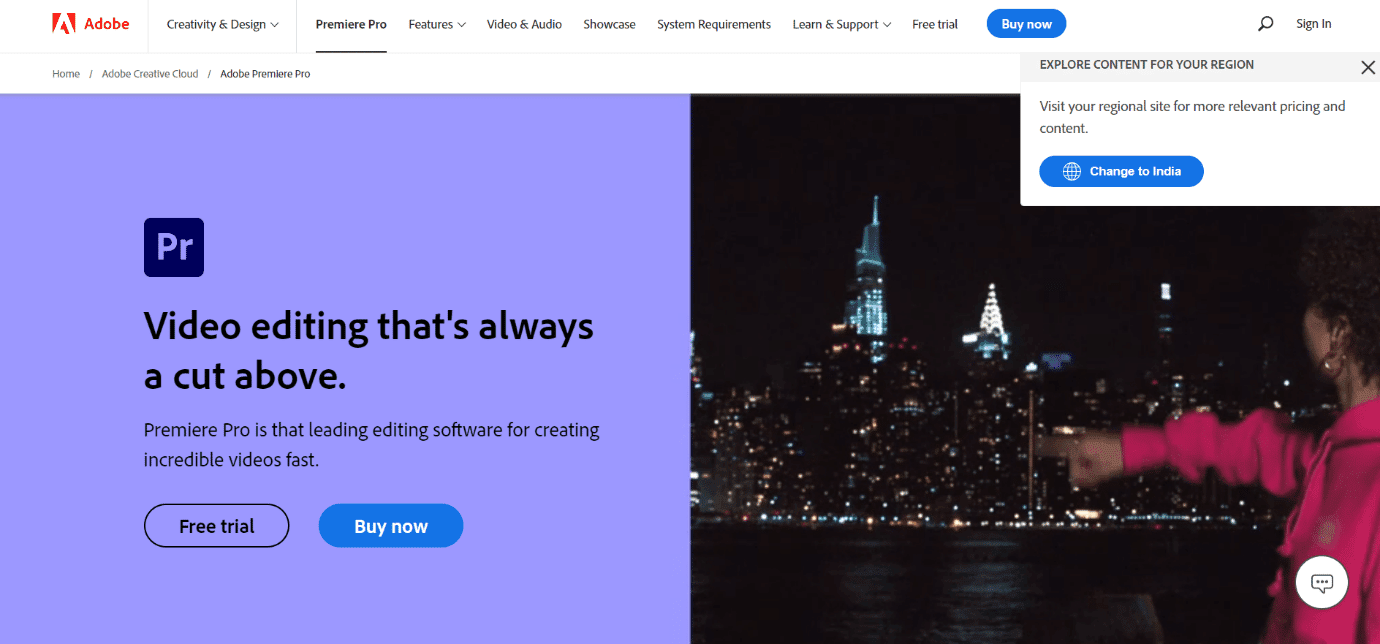
Gyakran Ismételt Kérdések (GYIK)
Q1. Hol használhatom a Premiere Pro-t?
Ans. Az Adobe Premiere Pro program audio- és videofájlok szerkesztésére, valamint kiváló minőségű videók és hangfájlok előállítására használható.
Q2. Meg kell vásárolnom az Adobe Premiere Pro-t?
Ans. Igen, meg kell vásárolnia az Adobe Premiere Pro-t a hivatalostól Vályogtégla weboldal. A felhasználók azonban használhatják a program ingyenes próbaverzióját is.
Q3. Hogyan javíthatom ki az Adobe Premiere Pro hibáit?
Ans. Az Adobe Premiere Pro hibát többféle módszerrel is megpróbálhatja kijavítani. A gyakori módszerek közé tartozik a program gyorsítótárának törlése és a fájlformátum megváltoztatása.
***
Reméljük, hogy ez az útmutató hasznos volt az Ön számára, és sikerült kijavítania a program audio- vagy videokitömörítési hibáját. Ossza meg velünk, melyik módszer vált be Önnek. Ha bármilyen javaslata van számunkra, tudassa velünk az alábbi megjegyzés részben.
