A Steam egy online platform PC-s játékok vásárlására és letöltésére. A Steam kliens minden újraindításkor automatikusan frissíti a játékot. Ez a frissítési folyamat automatikus, miután a számítógép online csatlakozik. Mivel a Steam kliensek frissítései gyakoriak, az internetes adatok gyorsan elfogynak, ami frusztrálhatja a felhasználót. Ez vonatkozik bármilyen játékra is, mivel a játékokat csak a Steam frissítés után lehet online módban játszani. Ebből a cikkből megtudhatja, hogyan kapcsolhatja le a Steam automatikus frissítését, amely letiltja a Steam automatikus frissítéseit, és elmenti az internetes adatait. Kezdjük el.
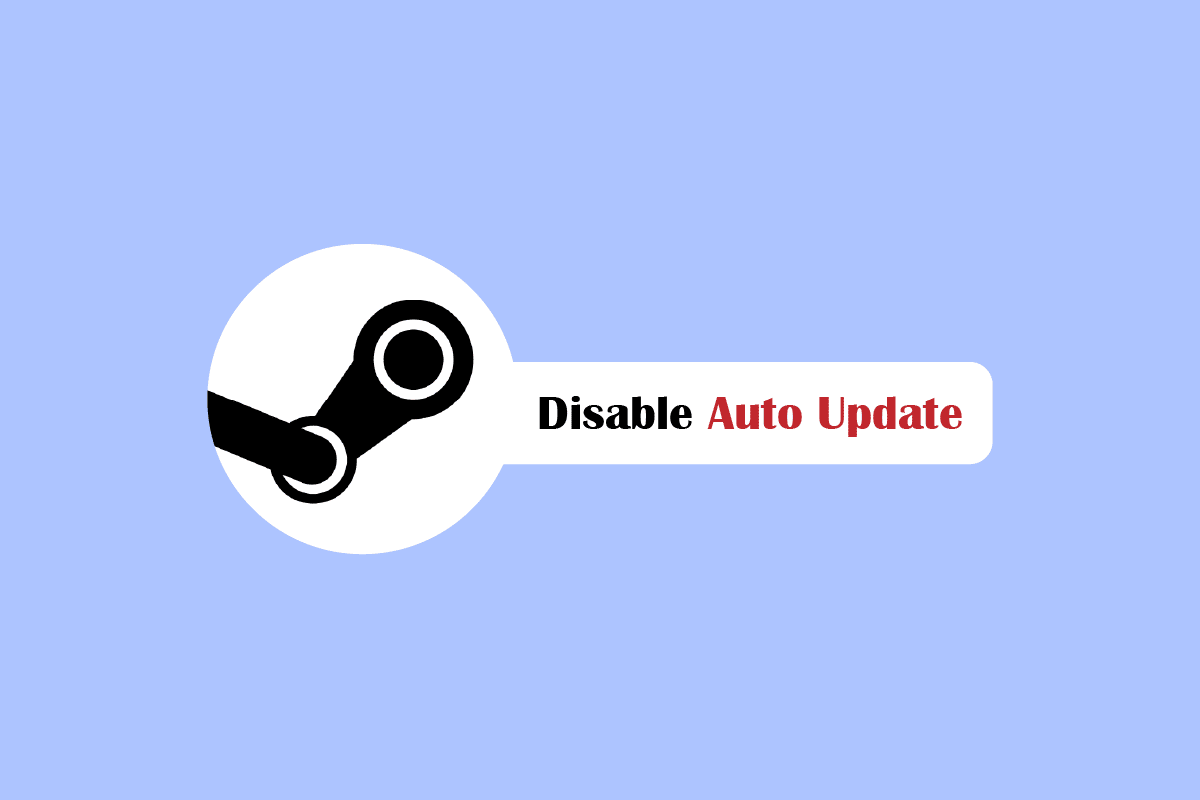
Tartalomjegyzék
Hogyan lehet letiltani a Steam automatikus frissítését
Az új frissítések a Gőz gyakran kiadják az esetleges hibák és problémák kijavítására. Ez a felhasználók biztonsága érdekében történik, hogy probléma nélkül játszhassanak. Itt felsoroltuk az összes lehetséges hibaelhárítási módszert, amellyel a Steam letilthatja az automatikus frissítéseket.
1. módszer: A Steam használata offline módban
Ha azt szeretné, hogy a Steam egy ideig ne frissítse a játékot, megpróbálhatja ideiglenesen lekapcsolni az internetet. Ez egy egyszerű módszer, amellyel nem engedi, hogy a Steam kliens egyedül töltsön le frissítéseket. Ez a legegyszerűbb javítás a Steam automatikus frissítésének letiltásához
1. Válassza le az internetet, és indítsa el a játékot a Steamen.
2. Hibaüzenetet kap. Nem sikerült csatlakozni a Steam hálózathoz. Ezután kattintson a START OFFLINE MÓDBAN opcióra.
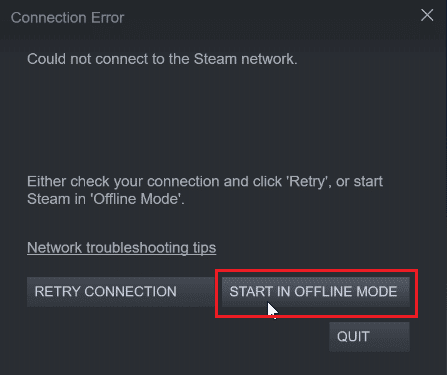
Ha online csatlakozott, manuálisan kell offline állapotba lépnie a Steam kliensen keresztül az alábbi lépések végrehajtásával.
1. Nyomja meg a Windows billentyűt, írja be a Steam parancsot, és kattintson a Megnyitás gombra.
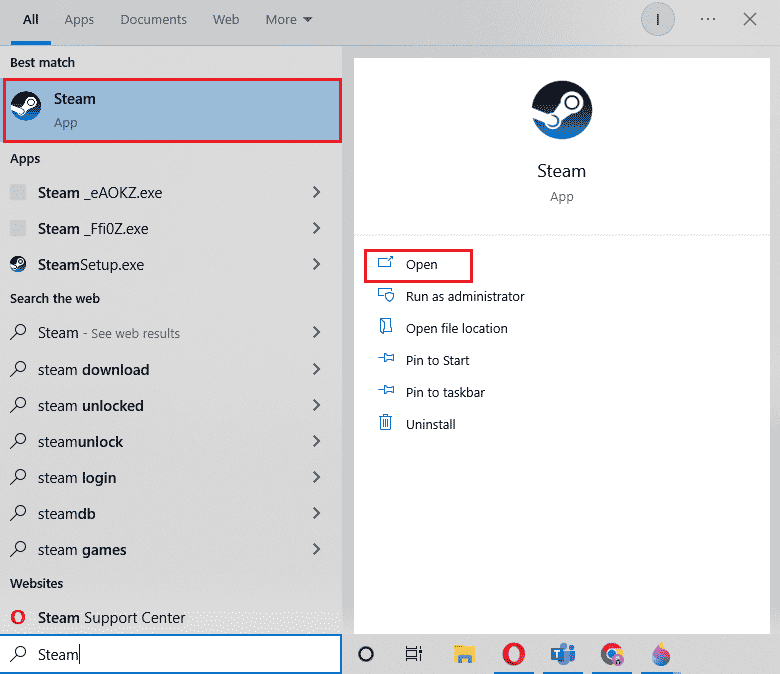
2. Kattintson a Steam elemre a képernyő bal felső sarkában, majd kattintson az Offline módra…
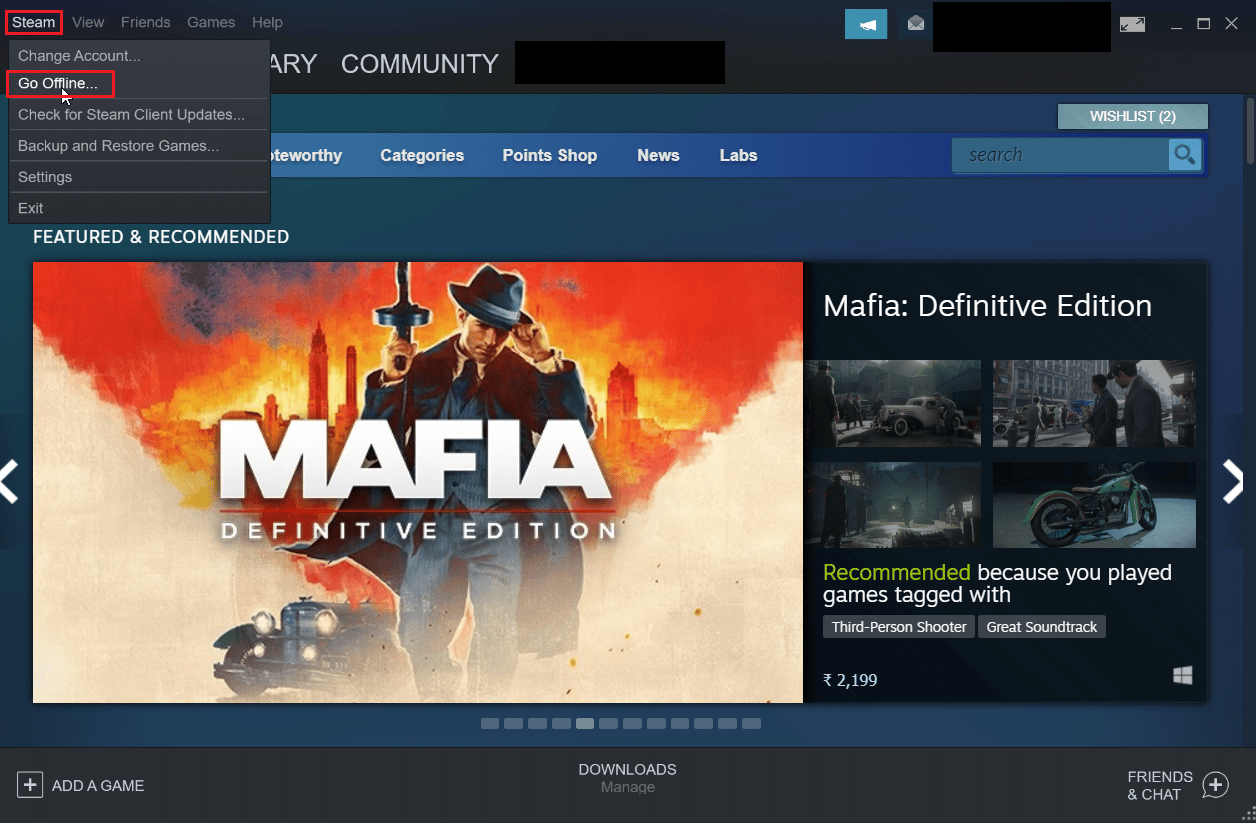
3. Végül kattintson az ENTER OFFLINE MODE gombra a kliens offline módban történő indításához.
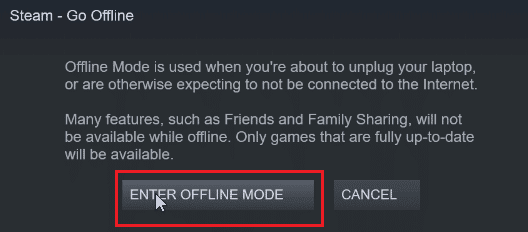
2. módszer: Korlátozza a hálózati sávszélességet
Megpróbálhatja korlátozni a hálózati sávszélességet magában a Steam kliensben. Ez korlátozza a játék letöltési sebességét a Steam kliensen belül, ami kevesebb adatfogyasztáshoz vezet.
1. Nyissa meg a Steam alkalmazást.
2. Ezután kattintson a Steam jelen elemre a bal felső sarokban, majd kattintson a Beállítások elemre.
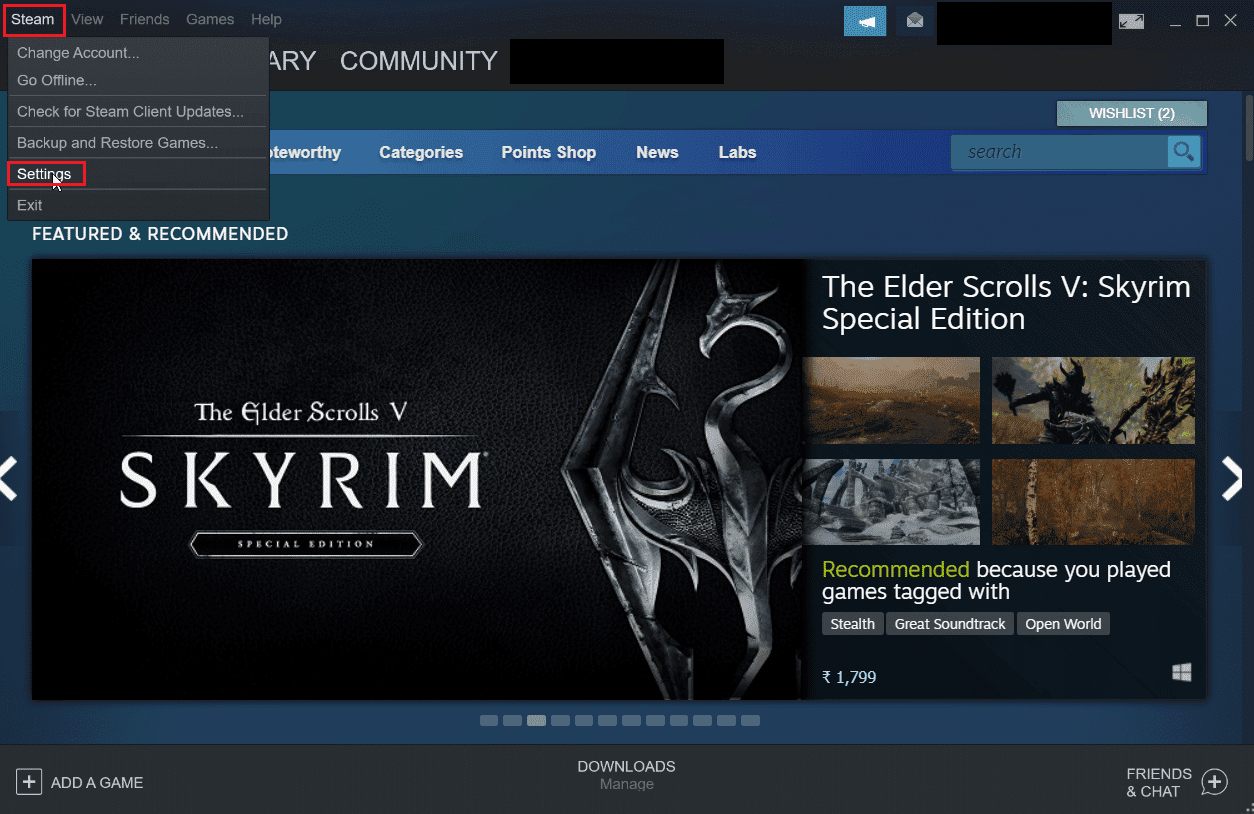
3. Lépjen a Letöltések fülre, és kattintson a Sávszélesség korlátozása erre: lehetőségre.
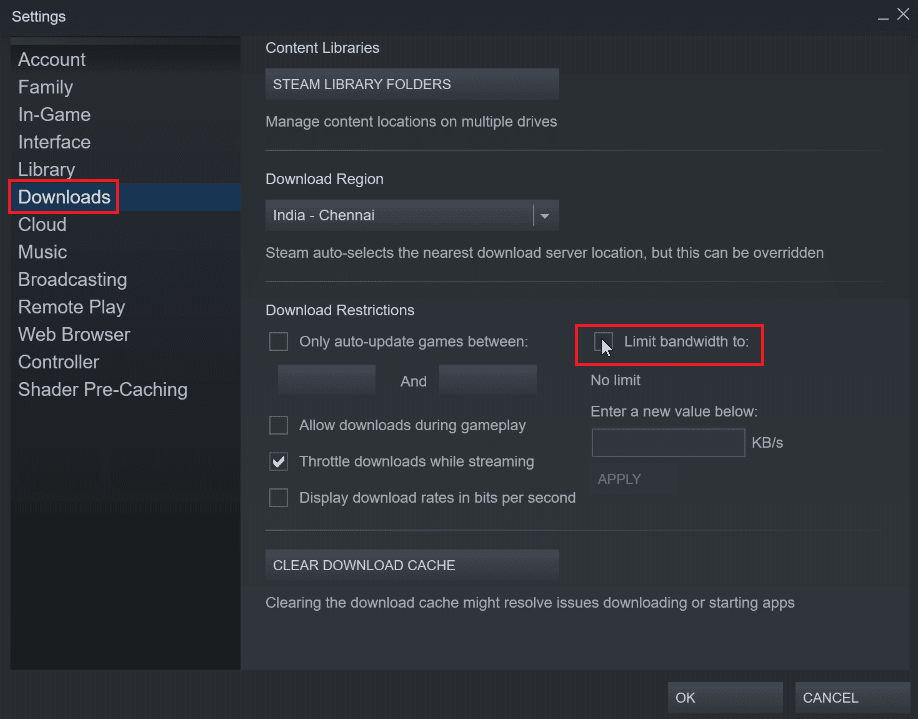
4. Írja be a KB/s értéket az Adjon meg egy új értéket alább: és kattintson az APPLY (ALKALMAZ) gombra. Ezzel a Steam letiltja az automatikus frissítést.
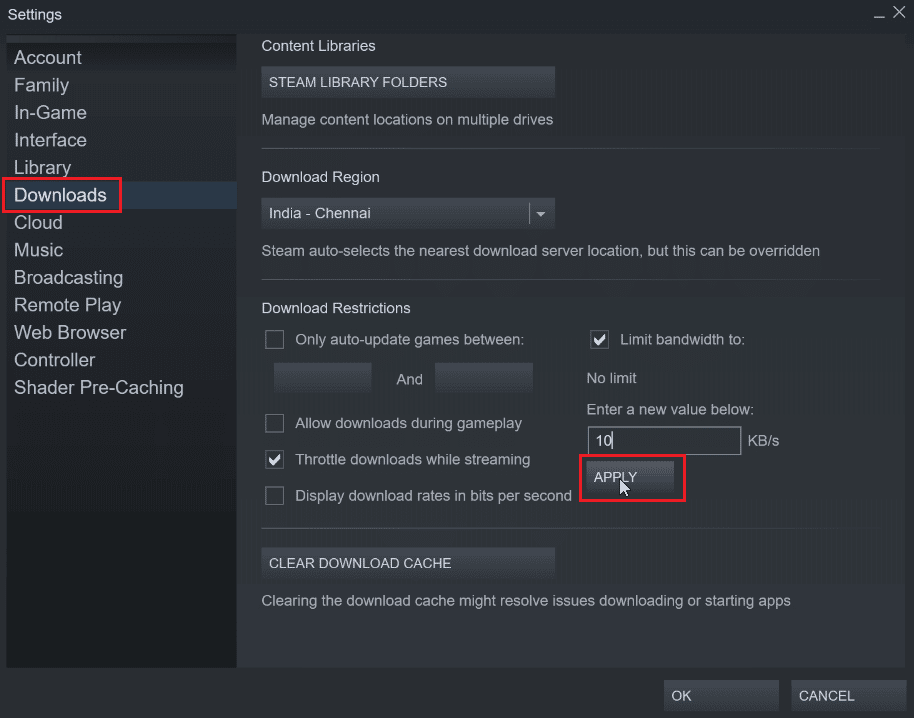
3. módszer: Módosítsa a Steam kliens frissítési ütemtervét
Módosíthatod a Steam kliens frissítéseinek ütemezését, mivel így a Steam kliens csak az általunk beállított időpontok között tölti le a frissítéseket. A Steam kliens frissítési ütemezésének beállításához kövesse az alábbi lépéseket:
1. Lépjen a Steam beállításokhoz.
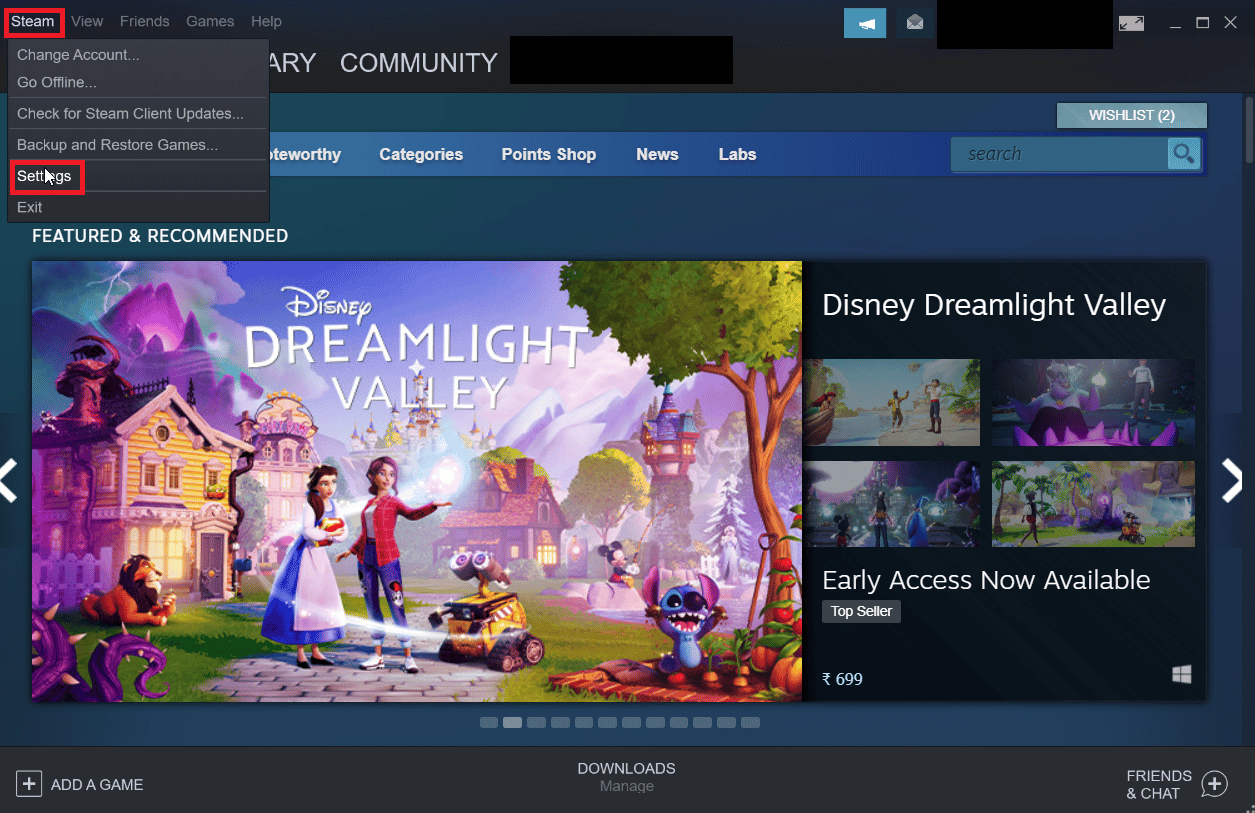
2. Most lépjen a Letöltések lapra, a Letöltési korlátozások alatt kattintson a Csak a játékok automatikus frissítése között jelölőnégyzetre.
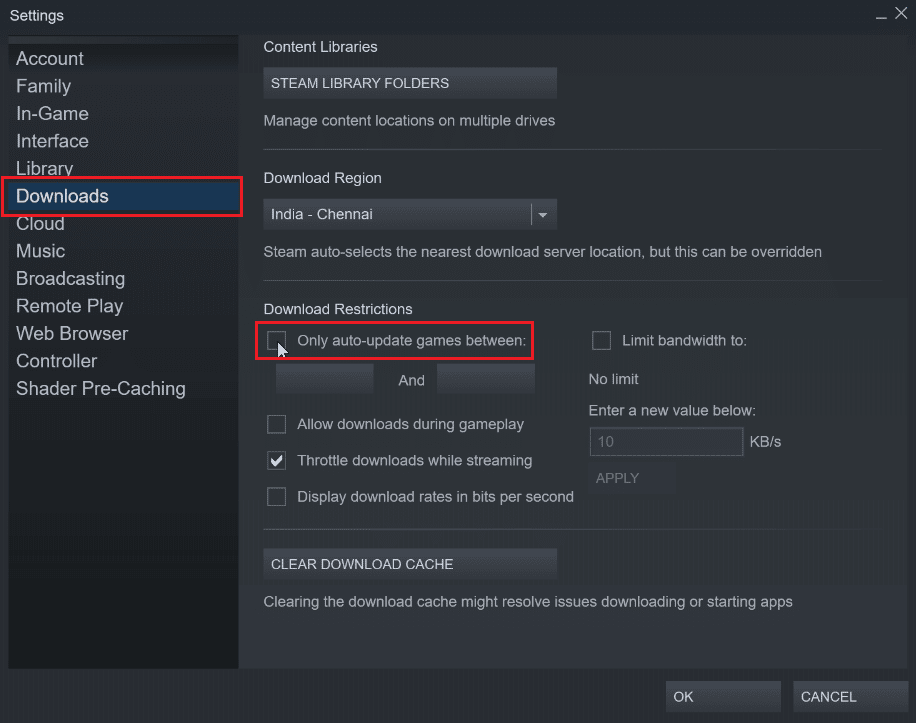
3. Most válassza ki azt az időpontot, amikor a frissítések megtörténnek. Az első legördülő menü a kezdési időpont, a második legördülő menü pedig a befejezés időpontja. Ez biztosítja, hogy a frissítések csak e két időpont között történjenek meg.
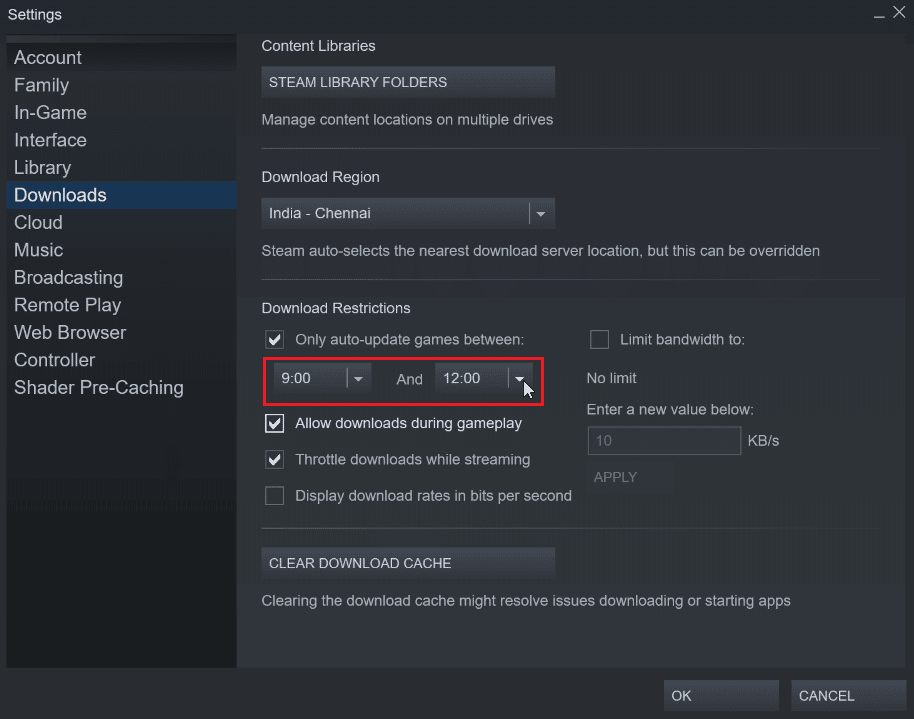
4. Végül kattintson az OK gombra a változtatások mentéséhez.
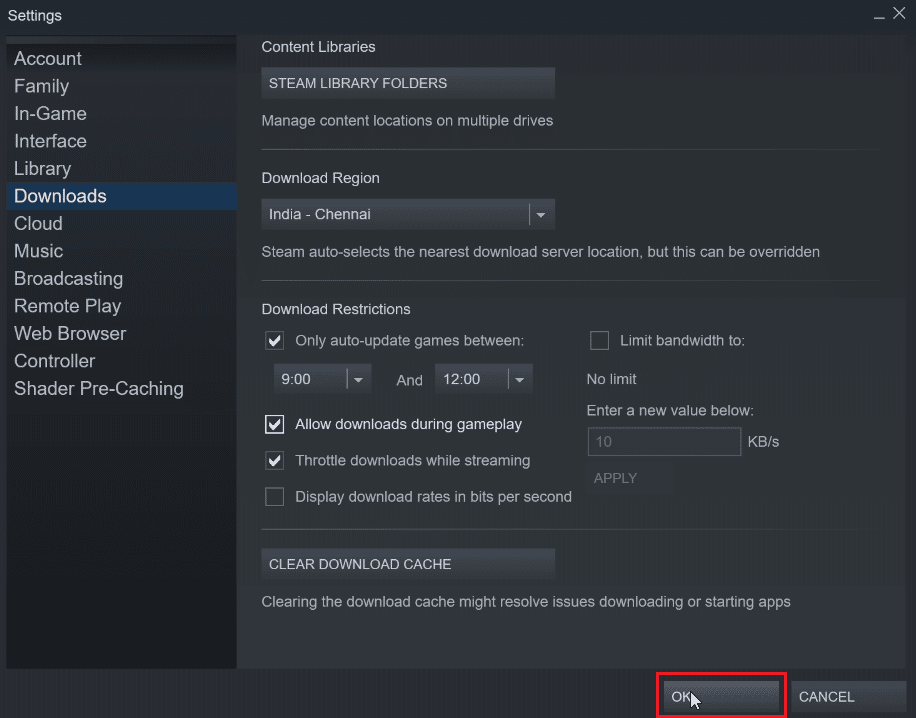
4. módszer: Az automatikus frissítés manuális leállítása minden játéknál
Ha nem játszik játékkal, akkor nem kell frissítenie. A Steam letilthatja az automatikus frissítést egy játéknál, amíg el nem indul. Ez hasznos lesz, mivel a Steam kliens nem tölti le automatikusan a frissítéseket anélkül, hogy először elindítaná a játékot.
1. Indítsa el a Steam alkalmazást.
2. Most lépjen a Könyvtár lapra, amely az összes telepített játékot tartalmazza.
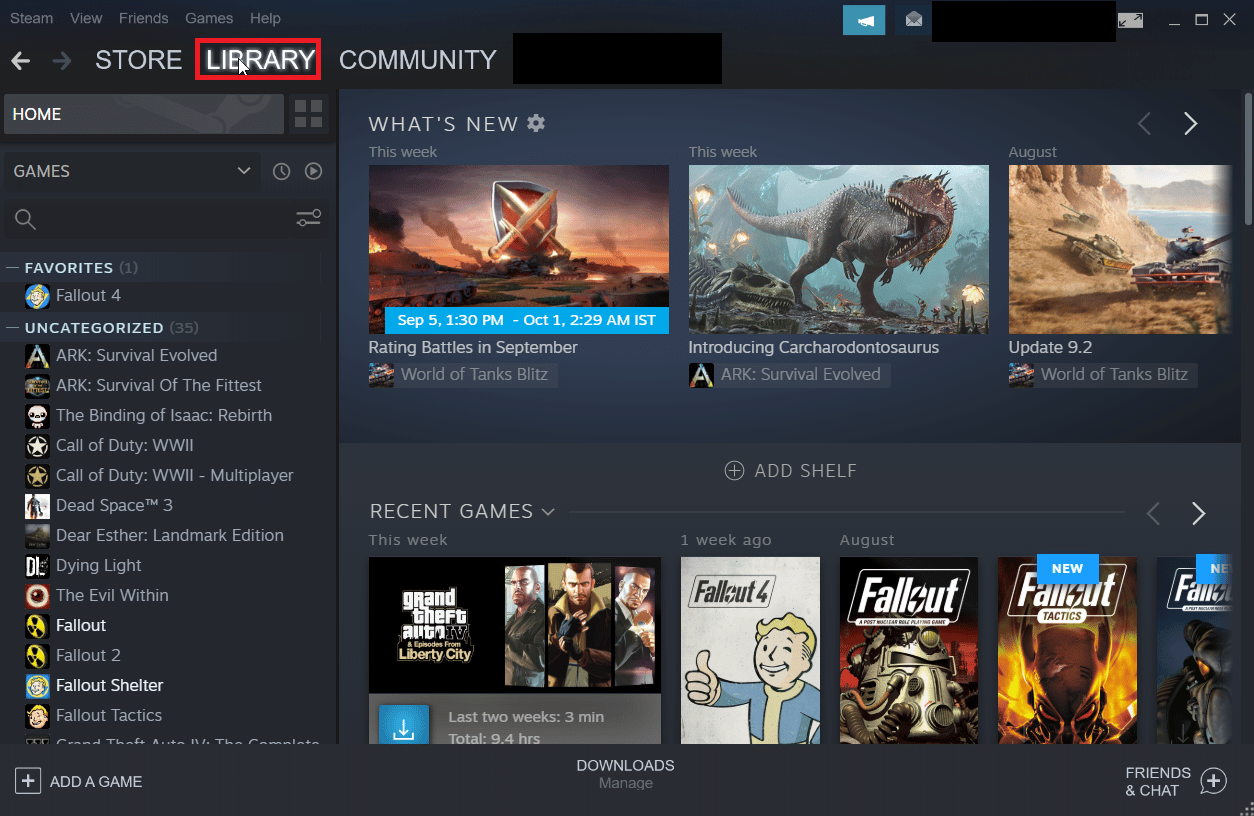
3. A hozzáadott játékok listájában kattintson jobb gombbal minden olyan játékra, amelynél le szeretné állítani az automatikus frissítést, majd kattintson a Tulajdonságok elemre…
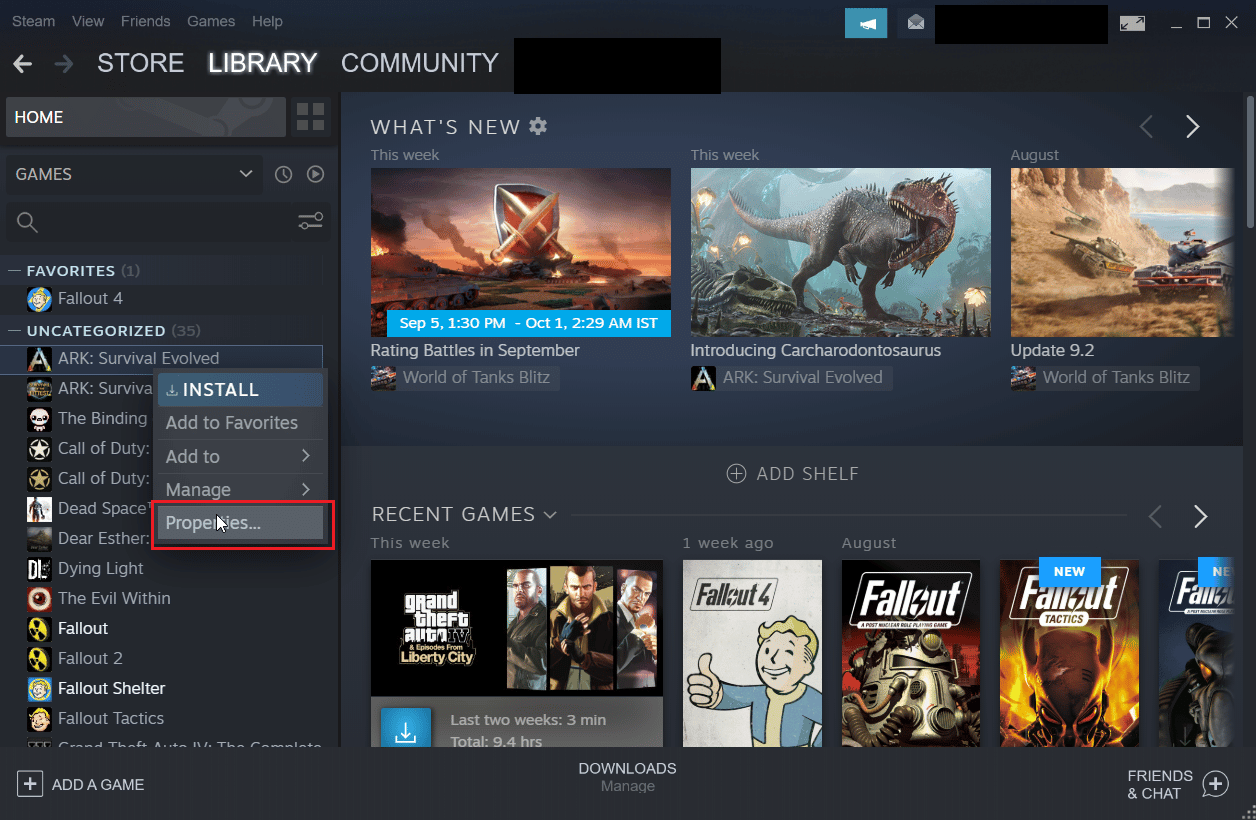
4. A következő ablakban kattintson a Frissítések fülre.
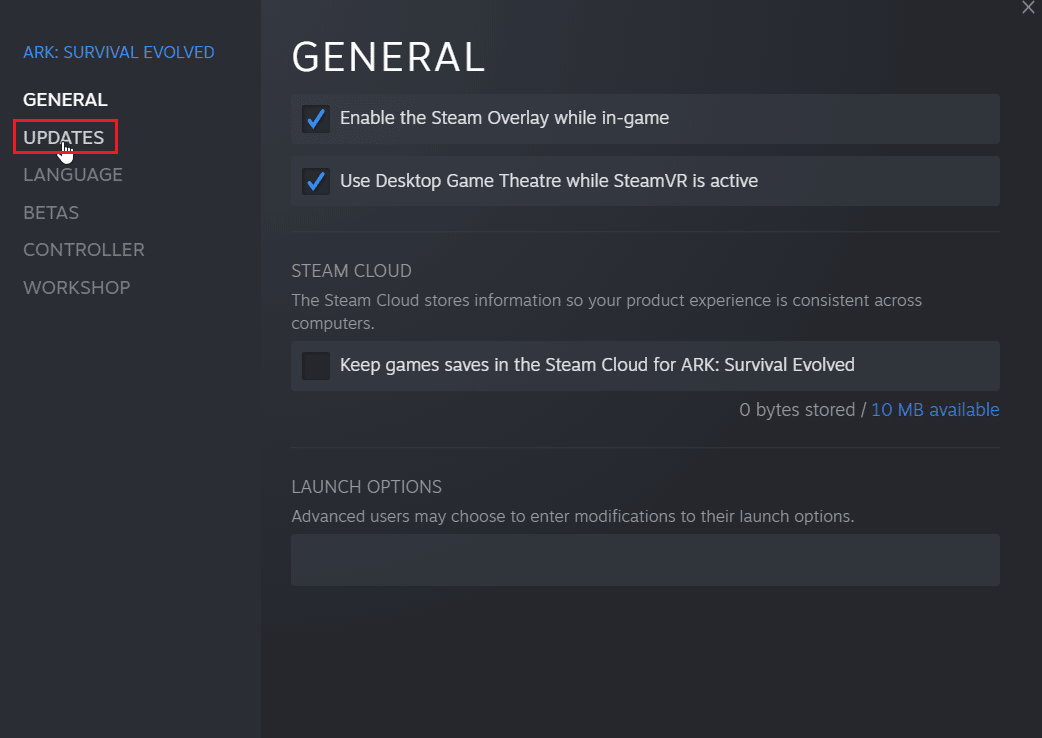
5. Kattintson a Mindig frissítse ezt a játékot alatti legördülő menüre.
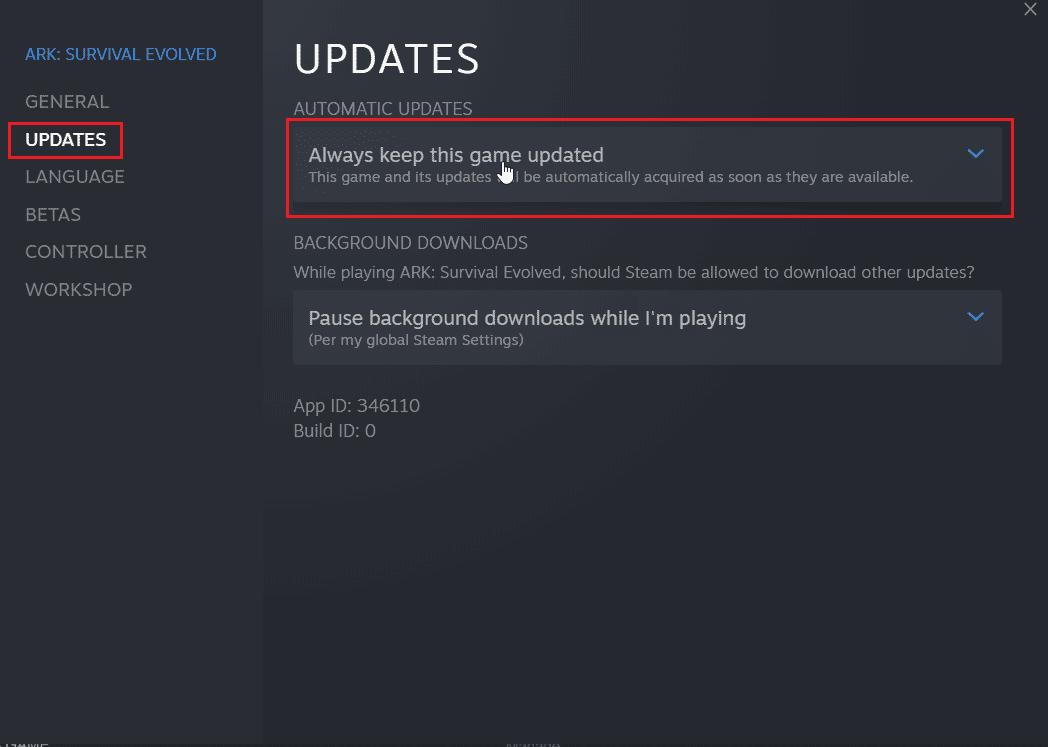
6. Végül válassza a Csak ezt a játékot frissítse indításkor lehetőséget.
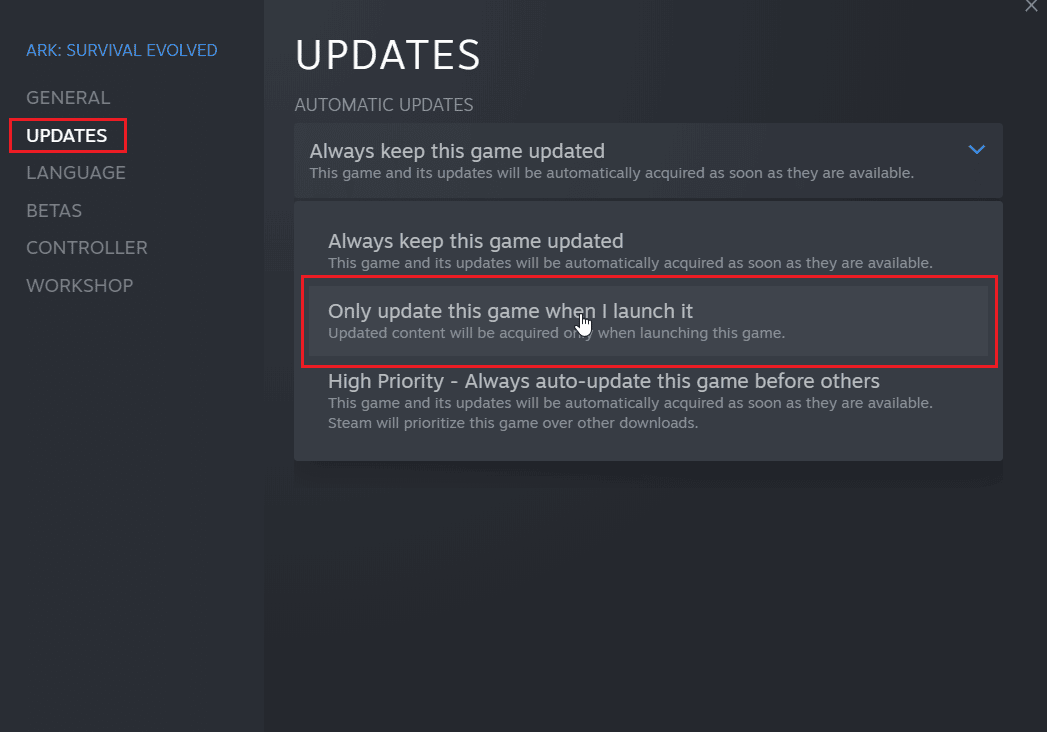
5. módszer: A Steam indítási folyamatának letiltása
A Steam Client a Windows rendszerrel együtt indul, és a tálcán marad. Ez azt jelenti, hogy a Steam kliens jelenleg fut, és frissítéseket végez, ha a számítógép csatlakozik az internethez, akkor letilthatja a Steam kliens automatikus indítását. Ezáltal a steam nem indul el, amikor a Windows elindul.
1. Nyissa meg a Steam beállításokat a fenti módszerek szerint.
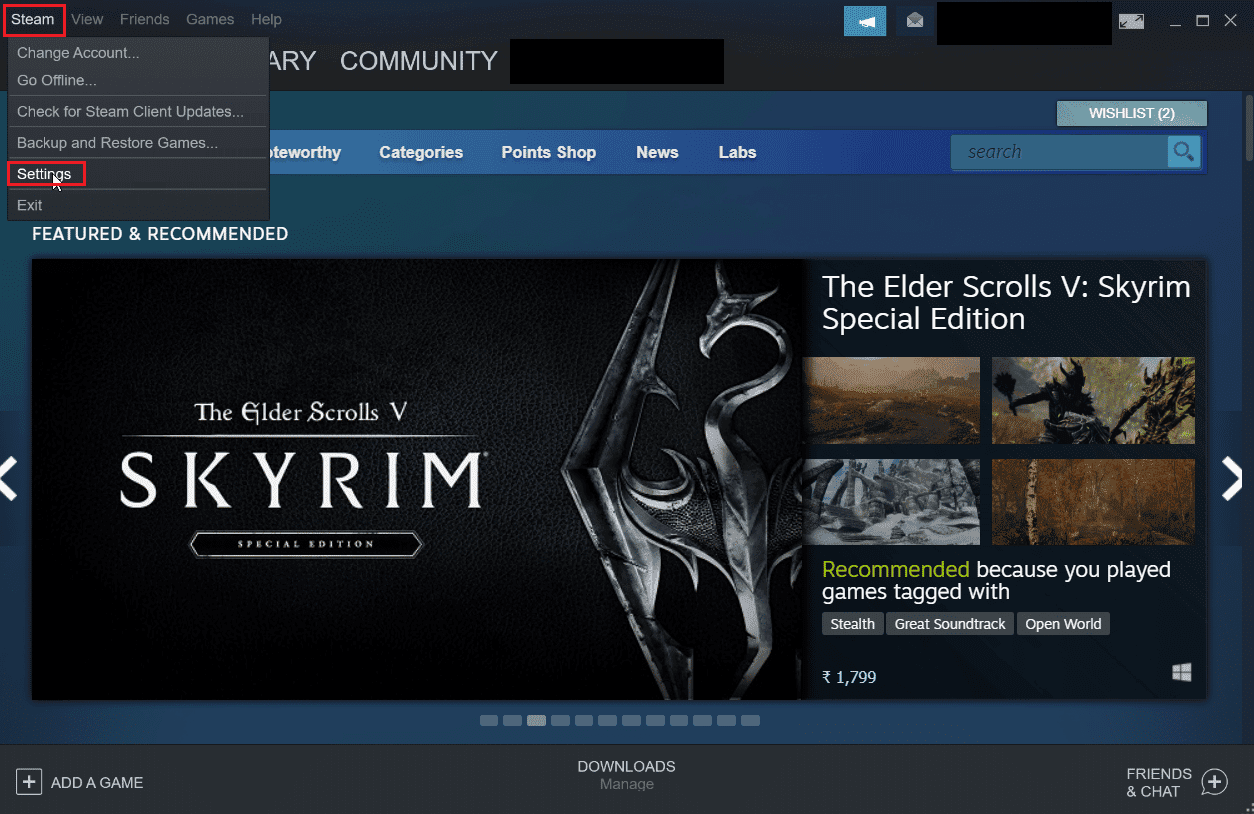
2. A Beállítások menüben kattintson az Interfész fülre a bal oldalon.
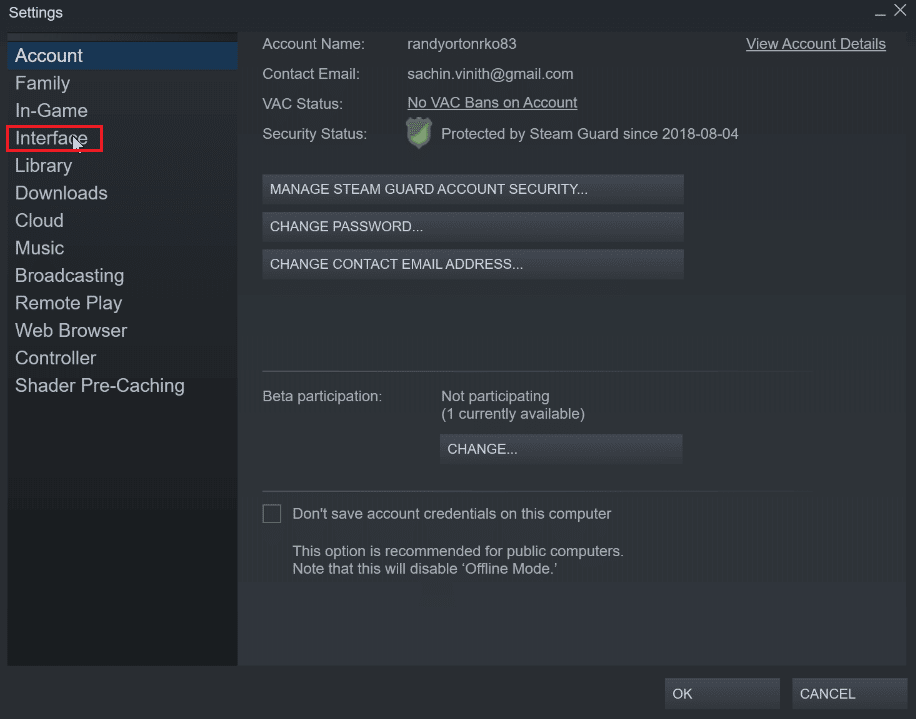
3. Végül törölje a jelölőnégyzet jelölését, amely a Futtassa a Steam-et a számítógép indításakor.
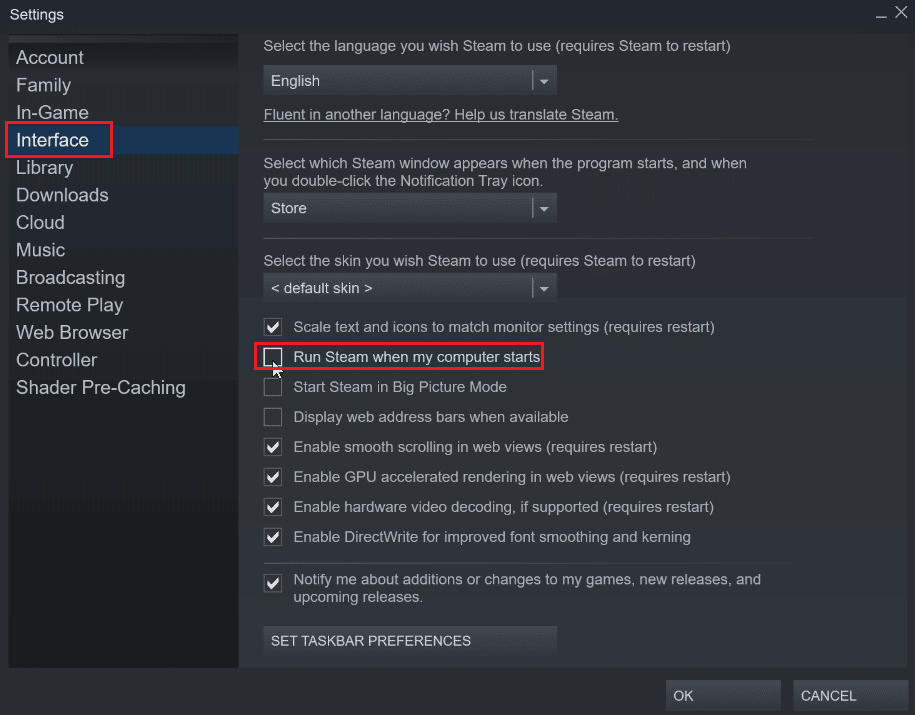
4. Kattintson az OK gombra a változtatások mentéséhez.
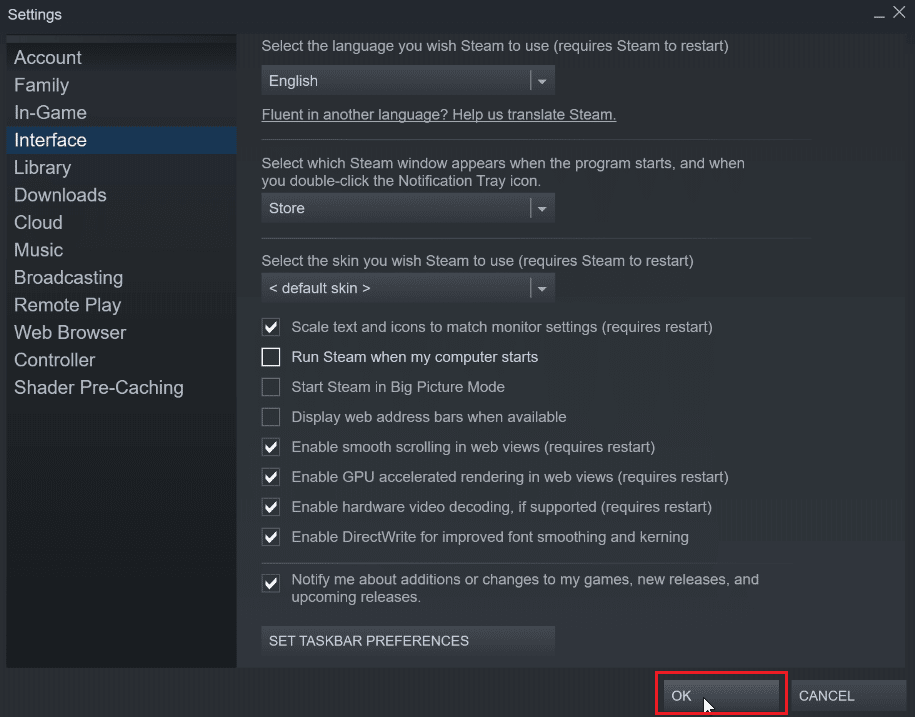
6. módszer: Az automatikus frissítések manuális letiltása
Kövesse ezeket a lépéseket a Steam konfigurációs beállításainak manuális módosításához az automatikus frissítések letiltásához.
I. lehetőség: a Steam tulajdonságain keresztül
Az Automatikus frissítések manuálisan letilthatók, az automatikus frissítések teljes letiltására nincs lehetőség, de manuálisan letilthatja az automatikus frissítéseket az alábbi attribútumok megadásával a Steam kliens tulajdonságai menüjében.
1. Kattintson jobb gombbal a Steam parancsikonra az asztalon, majd kattintson a Tulajdonságok elemre.
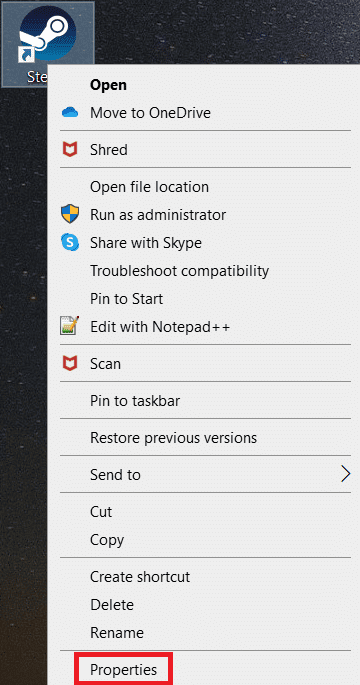
2. A Cél részben adja hozzá a következő attribútumot az elérési út végéhez.
-noverifyfiles -nobootstrapupdate -skipinitialbootstrap -norepairfiles –overridepackageurl
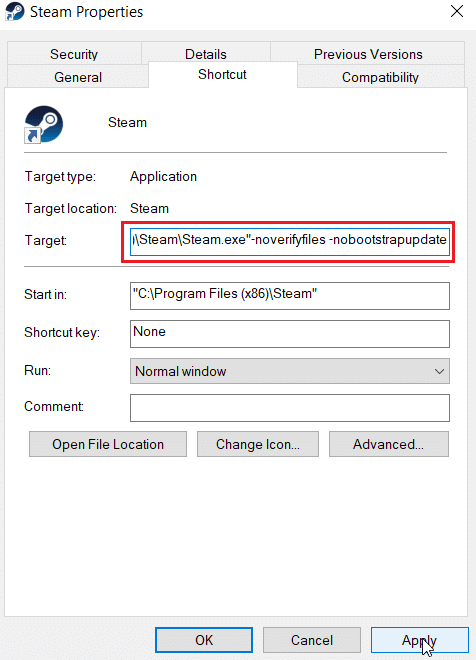
3. Végül kattintson az Alkalmaz, majd az OK gombra.
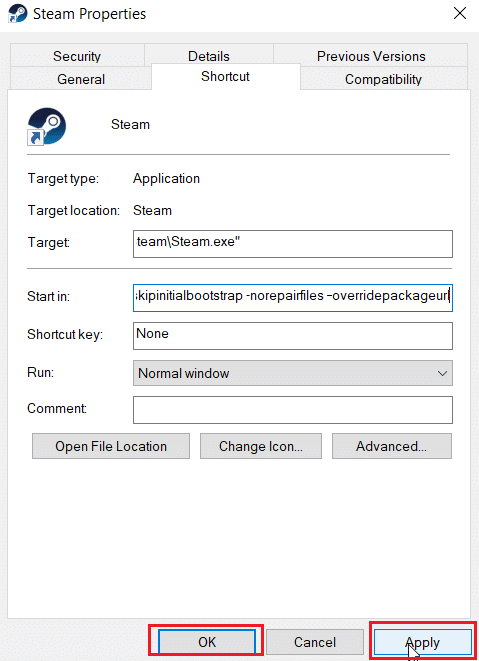
II. lehetőség: Steam konfigurációs fájl létrehozása
A Steam automatikus frissítés letiltását a tulajdonságok módosítása nélkül is használhatja, ha létrehoz egy Steam konfigurációs fájlt a Notepad++ alkalmazásban
1. Nyomja meg a Windows billentyűt, írja be a Notepad++ parancsot, és kattintson a Megnyitás gombra.
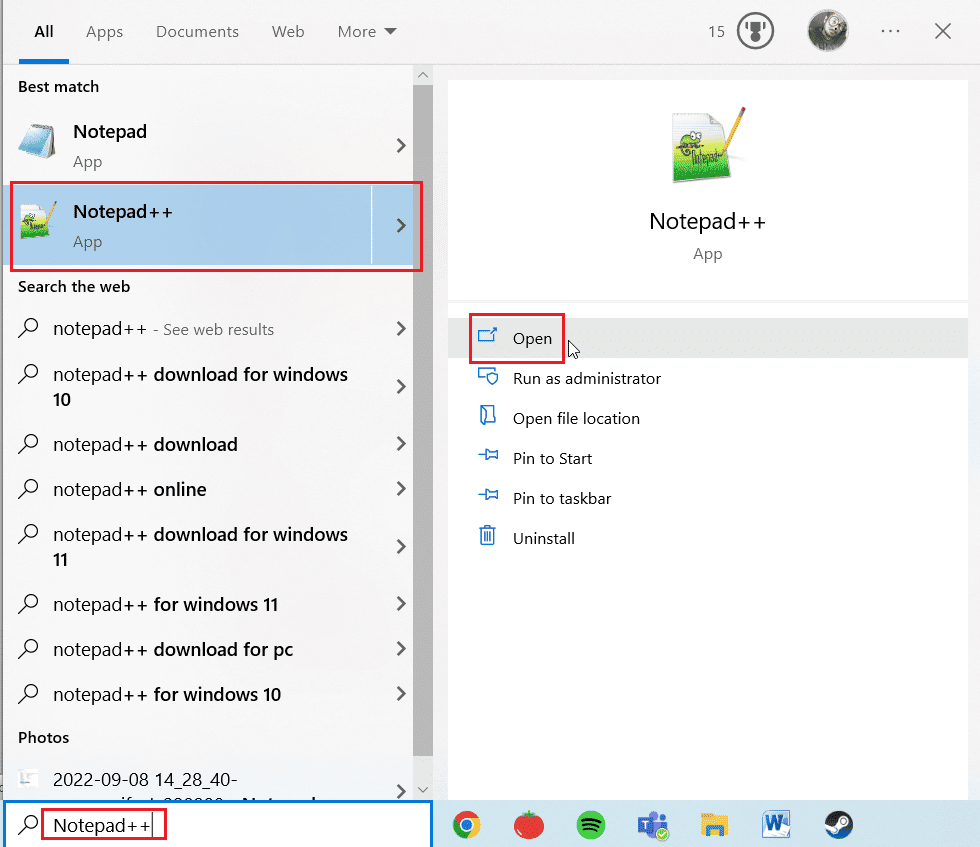
2. Illessze be az alábbi parancsot a Notepad++ alkalmazásba.
BootStrapperInhibitAll=Enable
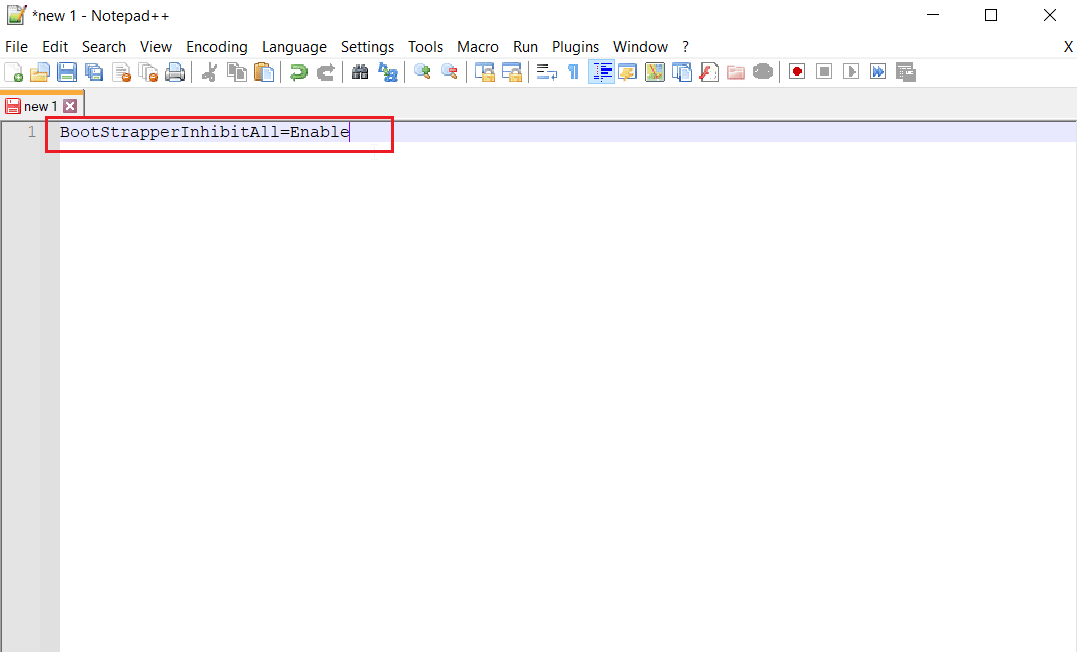
3. Ezután válassza a Fájl lehetőséget, és kattintson a Mentés másként gombra a bal felső sarokban.
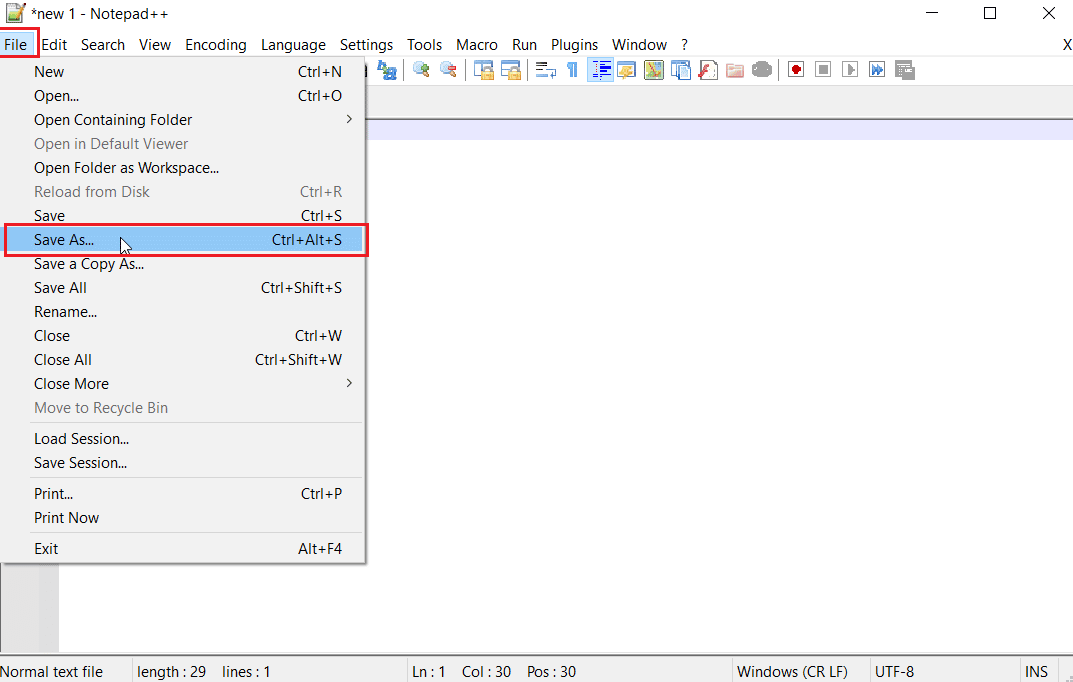
4. Kattintson a Mentés másként lehetőségre, válassza az Összes típust, majd írja be a Steam.cfg fájlt a Fájlnévbe.
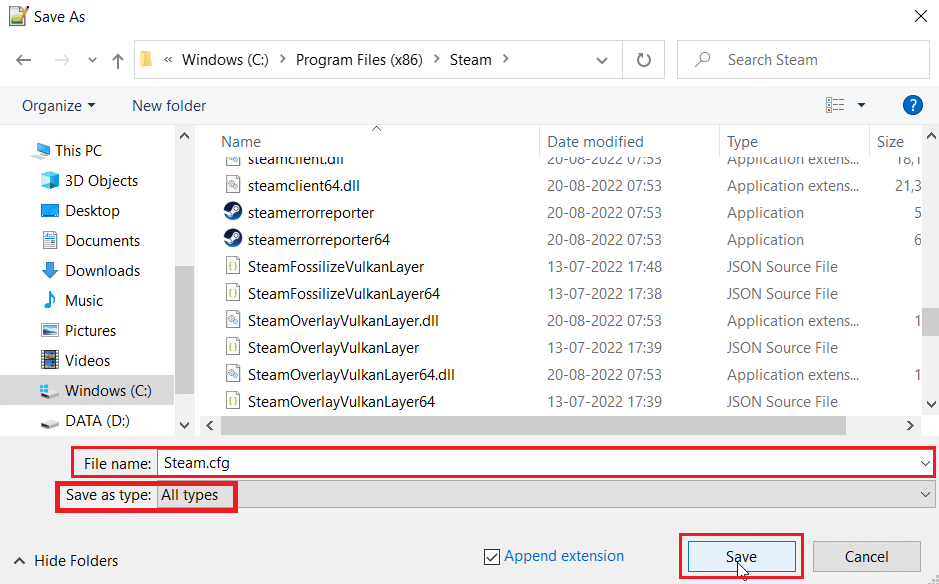
5. Végül kattintson a Mentés gombra.
III. lehetőség: Az Appmanifest módosítása
Az Appmanifest egy fájl, amely a Steam klienssel kapcsolatos információkat tartalmaz, ez a fájl a Steam kliens telepítési mappájában található. Ennek a fájlnak a szerkesztése nem ajánlott, mivel az ebben a módszerben említetteken kívüli egyéb módosítások veszélyesek lehetnek, ami miatt a Steam kliens nem indul el.
1. Nyissa meg a File Explorer programot a Windows + E billentyűk együttes lenyomásával.
2. Most navigáljon a Steamapps telepítési mappába, az alapértelmezett telepítési mappa
C:Program Files (x86)Steamsteamapps
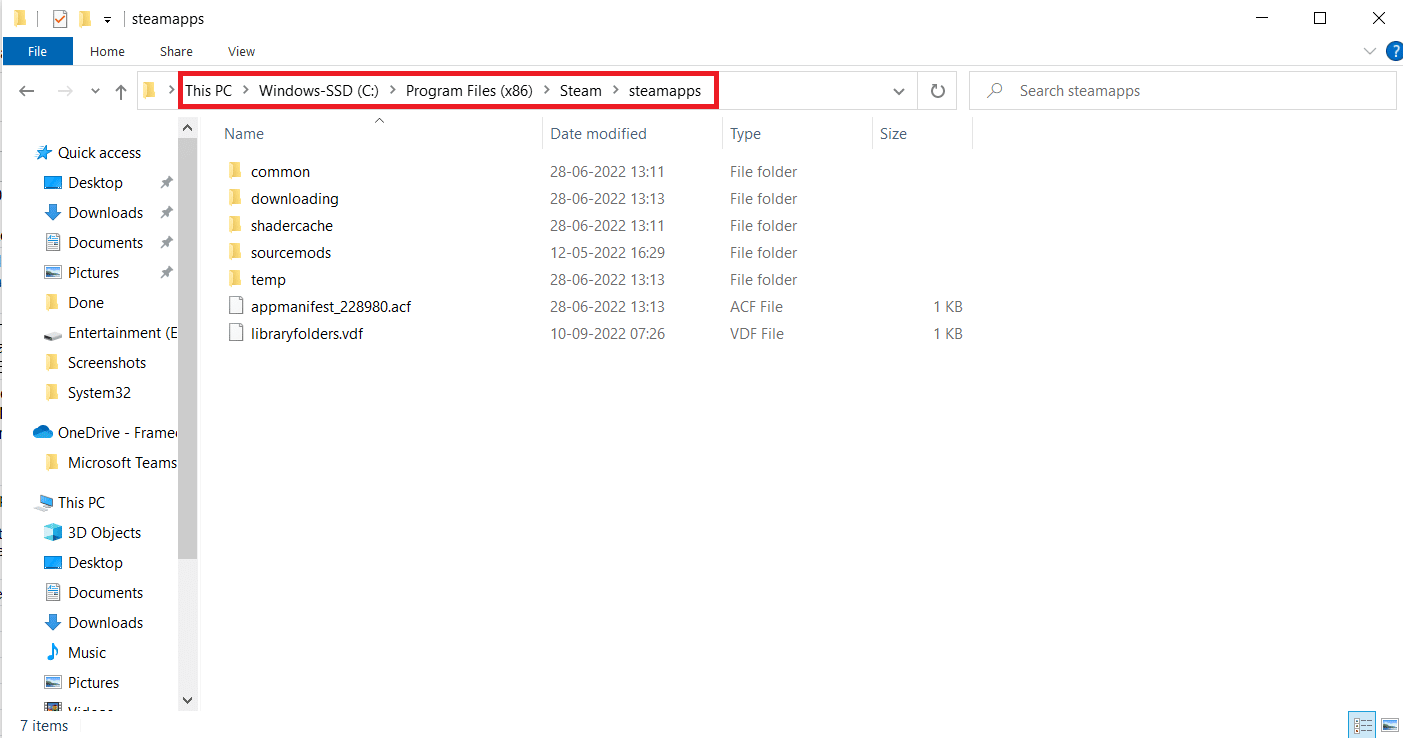
3. Ezután válassza ki az Appmanifest.acf fájlt, és kattintson a jobb gombbal a fájlra.
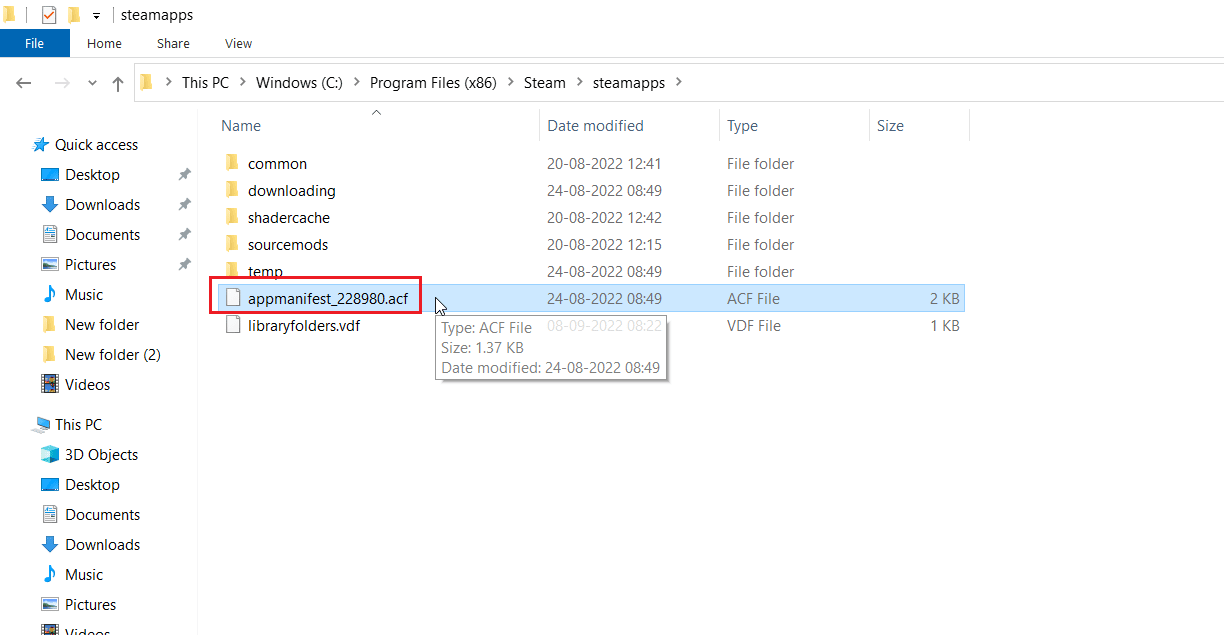
4. Most kattintson a Szerkesztés Jegyzettömb++ segítségével elemre.
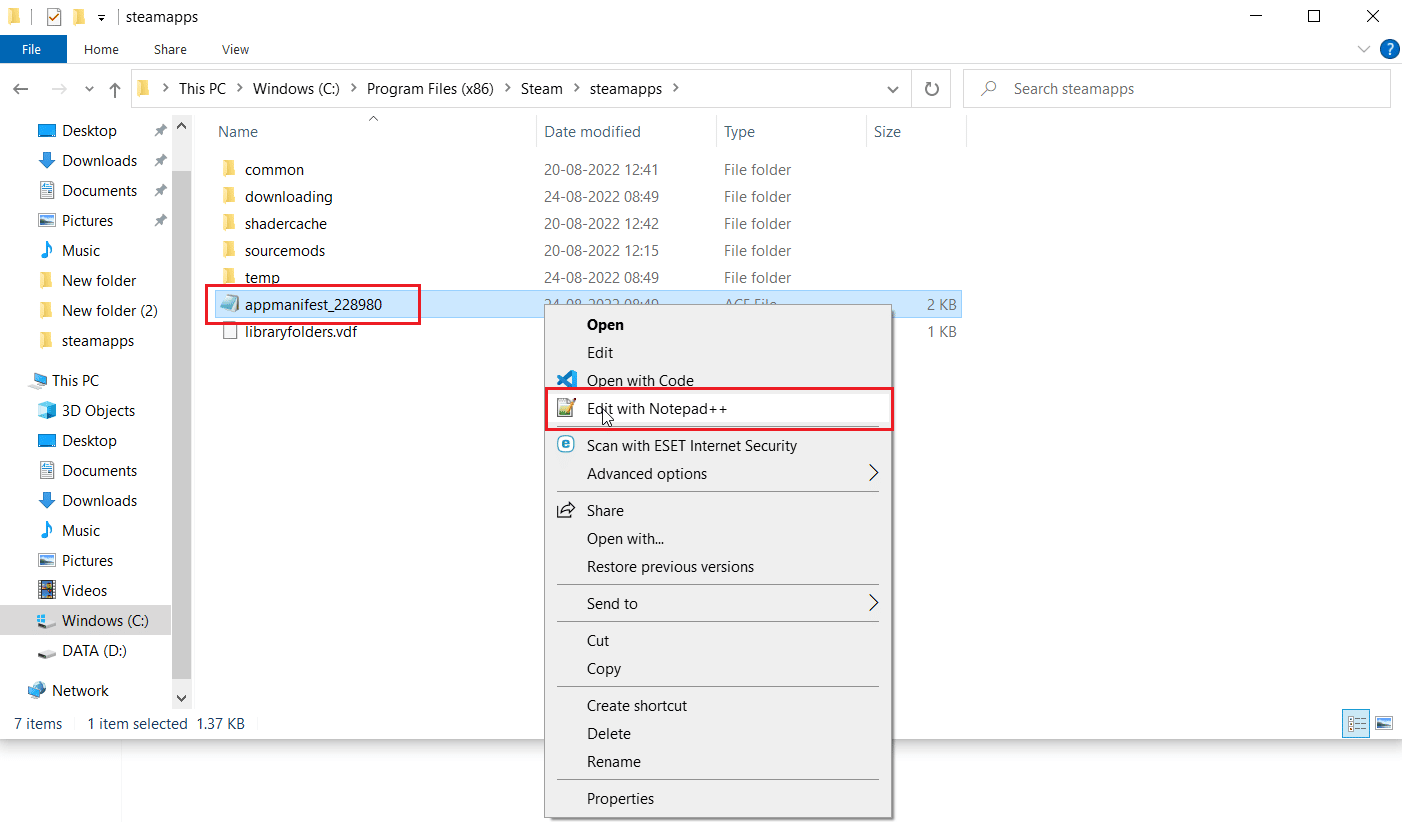
5. Az Autoupdatebehavior 0 nevű parancs fájlkeresésében ez az érték 0-ra van állítva, ha az automatikus frissítés engedélyezve van, állítsa 1-re.
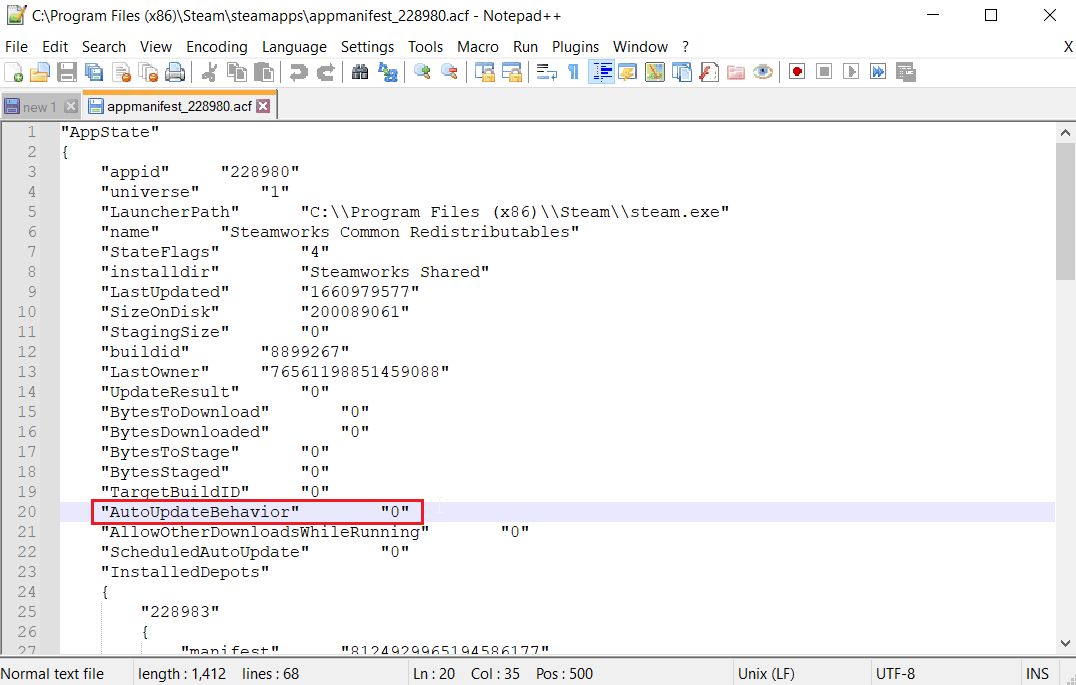
6. Végül mentse el a változtatásokat, és lépjen ki. Ezzel kikapcsolja a Steam automatikus frissítését.
Gyakran Ismételt Kérdések (GYIK)
Q1. Hogyan lehet leállítani a Steam kliens frissítéseit?
Ans. Konfigurációs fájl létrehozásával letiltható, manuálisan a beállítások menüben. Olvassa el a fenti útmutatót, hogy ötletet kapjon.
Q2. Hogyan lehet leállítani egy adott játék frissítését?
Ans. Lépjen a Könyvtár fülre, és kattintson a jobb gombbal a frissíteni kívánt játékra. Kattintson a Tulajdonságokra…, a FRISSÍTÉSEK lapon kattintson az Automatikus frissítések lehetőségre, válassza a Csak ezt a játékot frissítse az indításakor lehetőséget. A részletesebb utasításokért olvassa el a fenti útmutatót.
***
Reméljük, hogy a Steam automatikus frissítésének letiltására vonatkozó fenti útmutató hasznos volt, és megtudta, hogyan kell ezt megtenni. tudassa velünk, hogy ebben a cikkben melyik módszer vált be Önnek. Ne felejtse el feltenni kérdéseit vagy javaslatait a megjegyzés rovatban.

