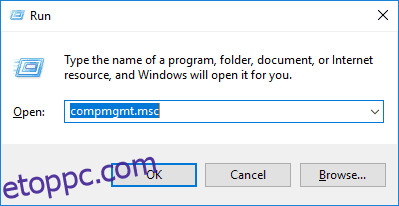Képzelje el a hűtőszekrényét polcok nélkül. Hoppá! Ugyanez megtörténhet a partíció nélküli merevlemezzel.
Minden egyetlen óriási köteten; olyan, mint egy kisgyermek tárolási módja. A merevlemez hatékony használatához lemezpartícióra van szükség.
És a dolgok bármelyik pillanatban elromolhatnak. Megsérülhet, elveszítheti az összes adatot, telepített alkalmazásokat és bármit, ami vele van tárolva.
Tehát a legjobb, ha megfelelően particionálja a merevlemezt. Könnyűvé válik a tartalom elkülönítése, a particionált meghajtó pedig egyszerű helyreállítást tesz lehetővé, ha bármi baj történik.
Tartalomjegyzék
Mi az a lemezpartíció?
A gyárilag szállított Windows számítógépek általában csak három partícióval rendelkeznek.
Az operációs rendszert (OS) kiszolgáló partíció C betűt kap, és C meghajtónak nevezi. És két másik kis partíció – rendszer fenntartva és helyreállításra.
A további felosztáshoz lemezpartíciót kell készíteni, kézzel vagy segédprogrammal.
Tehát a lemezpartíció egy egyszerű folyamat a merevlemez meghatározott méretű kötetekre történő felosztására.
Ezután minden partícióhoz hozzárendelnek egy betűt az operációs rendszeren belül. Például a Windows a partícióit C-meghajtónak (C:), D-meghajtónak (D:), E-meghajtónak (E:) és így tovább hívja.
A lemezpartíció elsődleges célja, hogy a Windowst (vagy bármely operációs rendszert) a rendszertelepítés helyére irányítsa.
Ezenkívül particionálnia kell a merevlemezt, ha több operációs rendszert szeretne telepíteni rá. Ezenkívül a particionálás segíti a mentési folyamatot. Csak a szükséges fájlokról készíthet biztonsági másolatot, az alkalmazásoktól és a rendszertől eltekintve.
A merevlemez particionálásának másik előnye, hogy ha valaha újra kell telepítenie vagy alaphelyzetbe állítania az operációs rendszert, akkor csak az operációs rendszert tartalmazó partíción lévő adatok vesznek el. A többi partíción lévő adatok a legtöbb esetben érintetlenek maradnak.
Először is nézzük meg a hagyományos módszert.
Hogyan lehet manuálisan particionálni a Windows 11 rendszerben
1. lépés
Nyissa meg a Számítógép-kezelő konzolt a Windows billentyű + R billentyűkombináció megnyomásával. Ezután írja be a compmgmt.msc parancsot, és nyomja meg az Enter billentyűt, vagy kattintson az OK gombra.
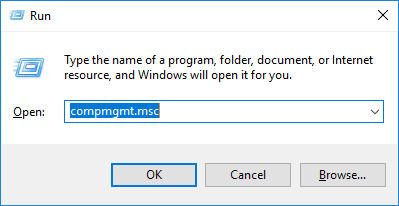
2. lépés
Ezután kattintson a Lemezkezelés elemre a jobb oldalon. Ezután kattintson a jobb gombbal a partícióra (amelyen extra hely van) a zsugorításhoz, és válassza a Kötet csökkentése lehetőséget a legördülő menüből.
3. lépés
A következő felugró ablak mutatja a maximálisan rendelkezésre álló zsugorítási helyet. Megadhatja az új kötet kívánt kapacitását. Ezután nyomja meg a Shrink gombot. Például 102400 MB-ot (100 GB) adtam meg a csökkentéshez.
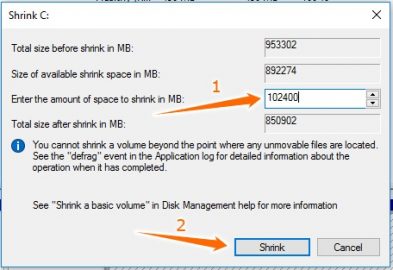
4. lépés
Most a zsugorított terület Fel nem osztott kötetként jelenik meg. Utána ki kell faragni egy partíciót ebből a szabad területből. Tehát kattintson a jobb gombbal a fel nem osztott területre, majd kattintson az Új egyszerű kötet elemre. Ezt követően adja meg az elkészítendő partíció kívánt kapacitását. Kattintson a Tovább gombra.
5. lépés
Az új partícióhoz meghajtóbetűjelet rendelhet. Ezenkívül módosíthat még néhány attribútumot az új kötethez. Ha Ön rendszeres felhasználó, hagyja ezeket a lehetőségeket úgy, ahogy vannak, rendben vannak. A Kötetcímke lapon azonban bármit megadhat. Kattintson a Tovább gombra.
6. lépés
Végül kattintson a Befejezés gombra a következő képernyőn. Megtekintheti majd az új kötetet.
Bár ez a folyamat egyszerű, a dedikált szoftver sokkal több funkciót kínál, mint az alapértelmezett Windows lemezkezelő segédprogram. Például nem lehet egy kattintással visszavonni egy partíciós műveletet.
Tehát nézzünk meg néhány lemezkezelő szoftvert a hatékony és biztonságos merevlemez-partíció érdekében.
ACRONIS lemezigazgató
Acronis lemezigazgató egy többcélú lemezkezelő segédprogram. Rengeteg olyan funkcióval rendelkezik, amelyekkel minden rossz napot átvészelhet.
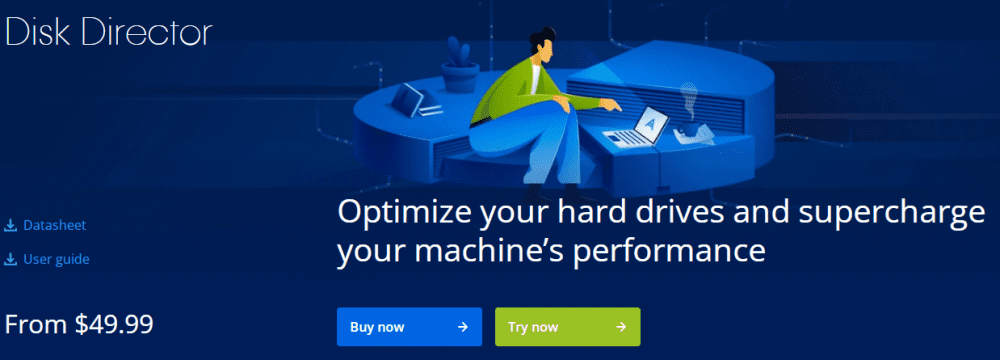
Jellemzők
A szokásos formázáson, törlésen, zsugorításon és kiterjesztésen kívül a Disk Director rendelkezik lemezklónozási és kötet-helyreállítási lehetőségekkel is.
A lemezklónozás – ahogy azt sejteni lehetett – a teljes merevlemez egy külön meghajtóra másolásának módja. Hasonlóképpen, a kötet-helyreállítás képes a partíciók (elveszett vagy törölt) helyreállítására akkor is, ha a Windows nem indul el.
A lemezeket is képes konvertálni az alaptól a dinamikusig.
A merevlemez-terület automatikus optimalizálása mellett akár 32 fizikai lemez fennmaradó területét egyetlen logikai kötetbe kombinálhatja.
49,99 USD-tól kezdődik. Akár 30 napig ingyenesen kipróbálhatja az Acronis disk directort.
AOMEI partíciós asszisztens
AOMEI partíciós asszisztens egy erős lemezpartíciós szoftver.
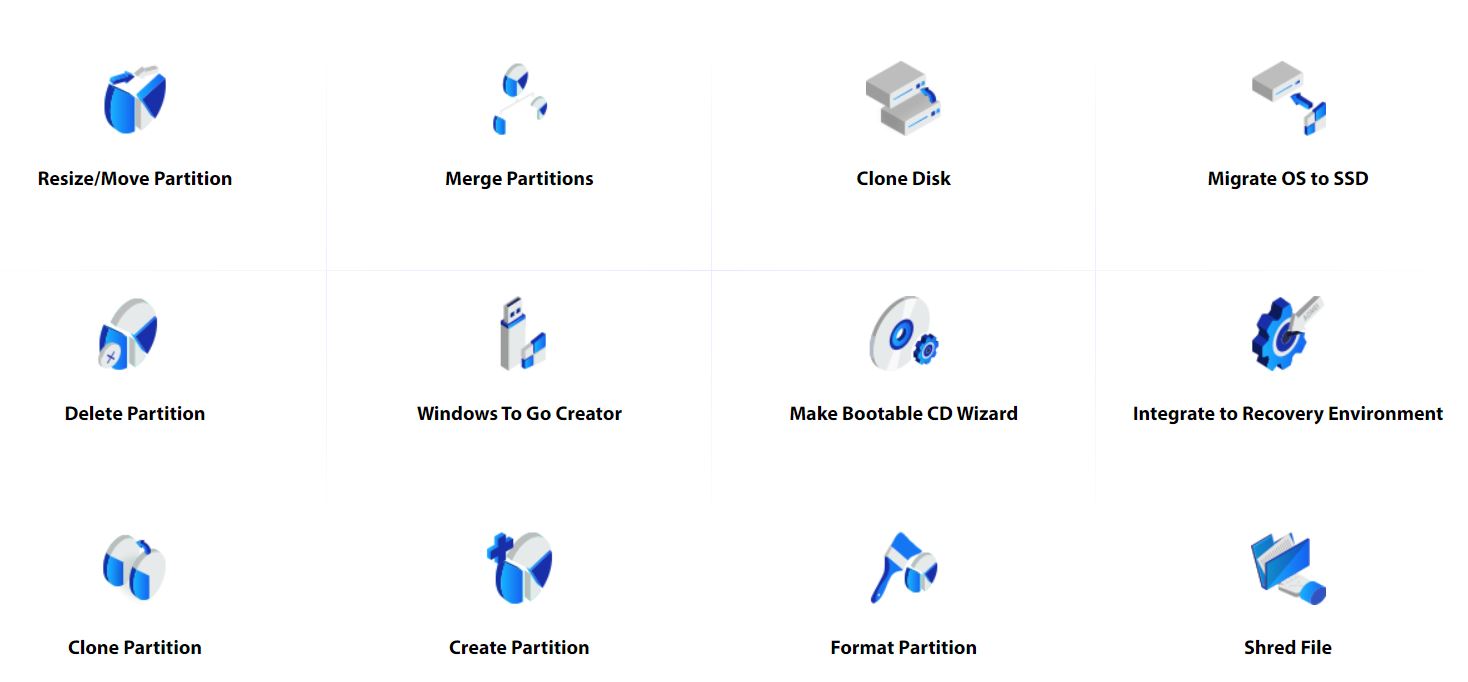
Jellemzők
A Disk Directorhoz hasonlóan ez a lemezkezelő segédprogram is képes végrehajtani az összes alapértelmezett lemezpartíció funkciót, majd néhányat.
Rendszermigrációval, lemez- és partícióklónozással működik. Emellett jó néhány konverziós lehetőség áll rendelkezésére. Például képes az MBR-lemezt GPT-vé, az NTFS-partíciót FAT32-vé, az alaplemezt dinamikussá konvertálni adatvesztés nélkül.
Ezenkívül igény szerint válthat az elsődleges és a logikai partíciók között. Partíció-helyreállítási lehetőségei is vannak.
Az 53,96 USD-s csomag élettartamra szóló frissítésekkel és műszaki támogatással jár. Megnézheti a szoftver ingyenes verzióját is, néhány korlátozott funkcióval. Minden fizetős verziója 90 napos feltétel nélküli pénz-visszafizetési garancia alá tartozik, így kockázatmentesen kipróbálhatja.
Paragon Hard Disk Manager
A következő a lemezpartíciós szoftverek listáján a Merevlemez-kezelő a Paragon Software által.
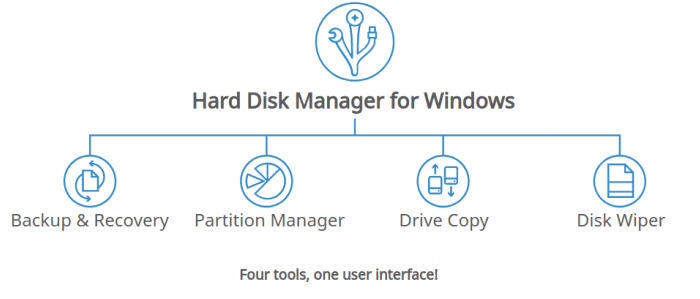
Jellemzők
A beépített Windows lemezkezelés összes alapvető funkciójával rendelkezik.
Ezenkívül olyan fejlett partíciós opciókkal párosul, mint a felosztás/egyesítés, a logikai konverzió elsődlegessé és fordítva, az MBR/GPT átalakítás stb.
Ezen túlmenően a teljes operációs rendszer áttelepítésében is segíthet. Ezzel az egyes partíciókat vagy teljes lemezeket is másolhatja. Ezzel a merevlemez-kezelővel automatizálhatja a biztonsági mentéseket is.
Végül e-mailben is értesíthet bármely művelet sikeréről vagy kudarcáról.
79,95 USD-ba kerül egy 3 PC-s licenc, némi kedvezményekkel.
EaseUS Partition Master
EaseUS Partition Master szintén egy freemium termék, amely ingyenes próbaverzióval elérhető az összes fizetős verziójával. A fent tárgyalt szoftverhez hasonlóan ez is rengeteg eszközzel rendelkezik a lemezkezeléshez.
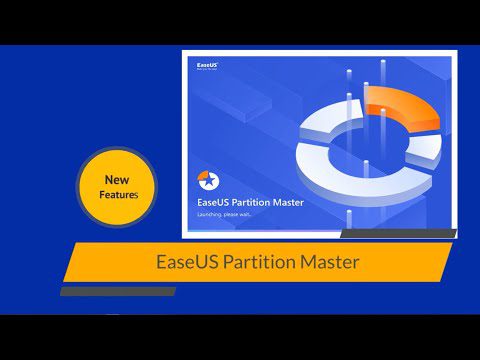
Jellemzők
Ez az eszköz az összes olyan funkcióval párosul, amely képes kezelni a mindennapi partíciós igényeit. Legyen szó törlésről, létrehozásról, törlésről, átméretezésről vagy az NTFS FAT32-re átalakításáról – ingyenes verziója mindent és még sok mást tartalmaz. Csak annyi, hogy csak 8 TB merevlemez tárhelyet tud feldolgozni, de ez egy átlagos felhasználónak elég.
Prémium verzióinak nincs korlátja a merevlemez kapacitásának. Az ingyenes kiadás mellett támogatják a partíció-helyreállítást, az operációs rendszer migrációját, a dinamikus lemezkezelést stb.
Ára az ingyenestől a 259 USD-ig terjed a kiszolgálói kiadásért, élettartam frissítéssel.
Partíció varázsló
Partition Wizard by MiniTool szoftver egy teljes értékű lemezkezelő segédprogram. A hét különböző funkciókkal rendelkező fizetős verzió mellett ennek van egy ingyenes verziója is, korlátozott finomságokkal.
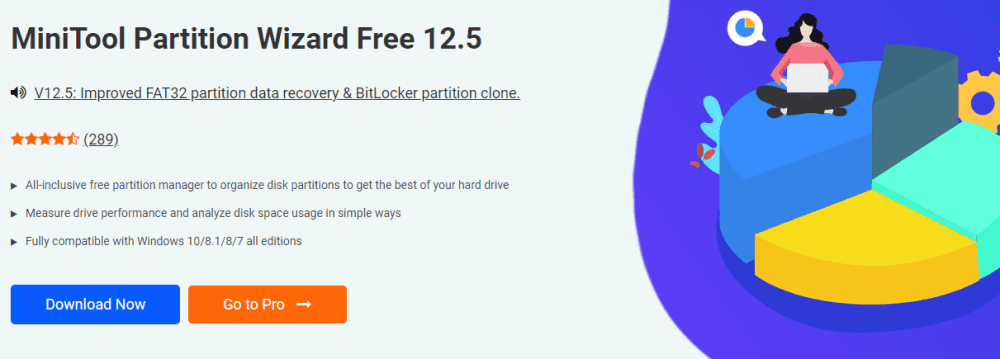
Jellemzők
Az alapvető lemezpartíciós funkciókon kívül ez rengeteg egyéb funkcióval rendelkezik, szinte minden esetre.
Például nem összefüggő partíciókat mozgathat bővítési célból. Ez is rendelkezik egy Wipe disk/partition funkcióval, amely biztosítja a végleges törlést és nulla helyreállítási esélyt bármilyen adat-helyreállítási megoldással.
Ezenkívül különféle konverziós esetekkel is működik, például FAT-ból NTFS-be, MBR-ből GPT-be stb.
Az ár a professzionális verzió évi 59 dollártól a technikus verzió 699 dolláros élettartamára szóló díjig terjed. Fizetős kiadásai 30 napos pénz-visszafizetési garanciával rendelkeznek.
Aktív partíciókezelő
Aktív partíciókezelő egy ingyenes szoftver, amelyet az LSoft Technologies fejlesztett ki.
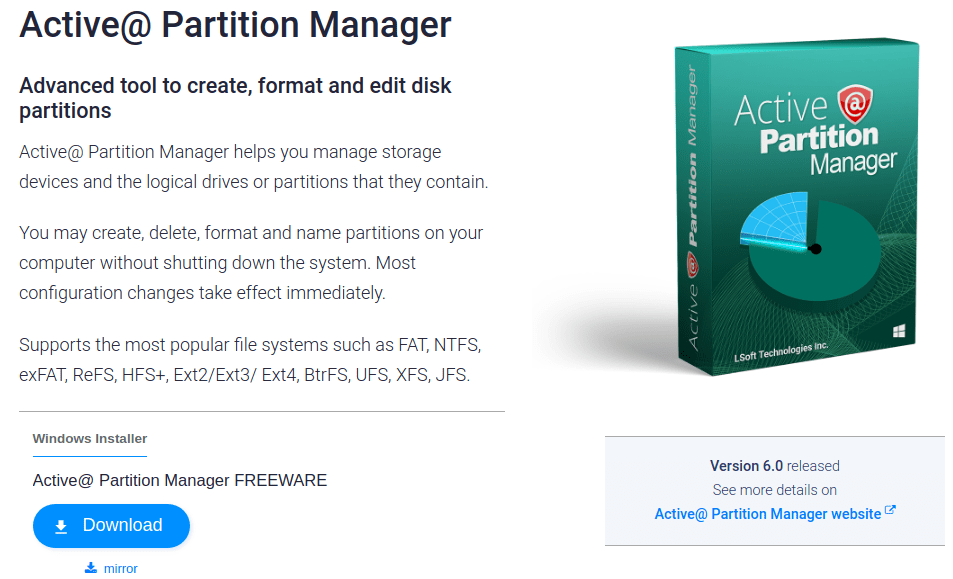
Jellemzők
Minden szokásos funkcióval rendelkezik a hatékony lemezkezeléshez. Ezzel elsődleges és logikai partíciókat hozhat létre, formázhat vagy méretezhet át.
Ezen kívül képes MBR-ből GPT-vé konvertálni és fordítva. Ezzel visszavonhatja a partíció módosításait is, beleértve a létrehozást, törlést és formázást.
Összességében kevésnek tűnik a funkciók listáján. Mindazonáltal ez ingyenes, és az alapvető lemezpartícióhoz szükséges összes lényeges elemet tartalmazza.
NIUBI partíciószerkesztő
NIUBI partíciószerkesztő egy minden az egyben freemium lemezkezelő segédprogram.
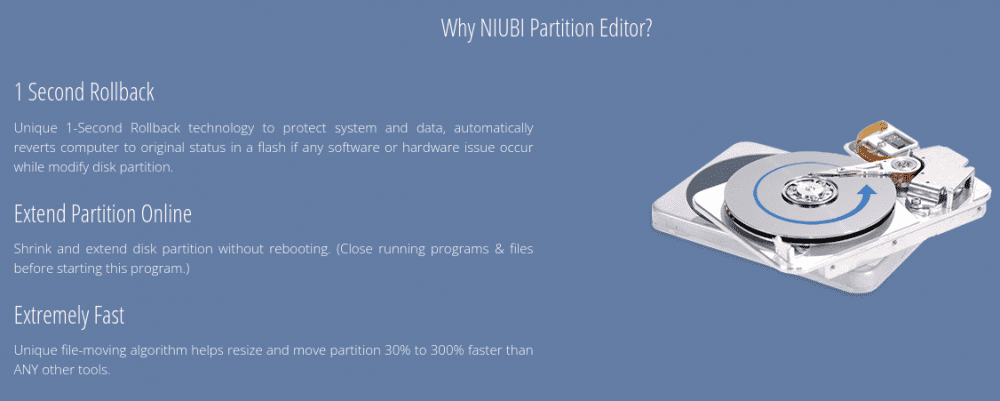
Jellemzők
Minden rutin lemezkezelési műveletre képes, beleértve a partíciók átméretezését, klónozását, létrehozását és áthelyezését.
A NIUBI egyedülálló fájlmozgató algoritmusának köszönhetően 30-300%-kal gyorsabb műveletekkel büszkélkedhet, mint társai. Biztonsági szempontból elrejtheti vagy csak olvasási jogosultságokat rendelhet bármely partícióhoz.
Nevezetesen, az 1 másodperces visszaállítási technológiája csak a fizetős verzióhoz és egyéb prémium funkciókhoz van fenntartva.
Az ingyenes verzió korlátozott funkcionalitással rendelkezik, a fizetős változatok pedig 39 USD-tól kezdődnek.
Partíció átméretező
A keltezett megjelenésen kívül a IM-Magic partíció átméretező sok funkcióval rendelkezik a cicában. Az alapvető zsugorítástól, bővítéstől, átméretezéstől kezdve a fejlettebbekig, mint például az MBR-ből GPT-be való átalakítás, ez a terület nagy részét lefedi.
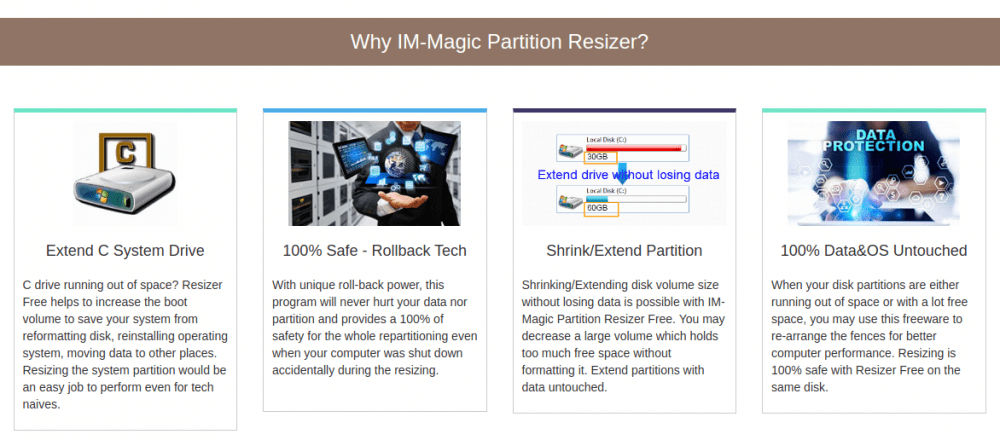
Jellemzők
Az ingyenes verzió kivételével az összes többi visszagurulás elleni védelemmel érkezik. Bár hiányzik néhány remek kiegészítés, ingyenes kiadása elegendőnek tűnik a mindennapi felhasználók számára.
GParted
GParted egy nyílt forráskódú partíciókezelő eszköz. Ingyenes és korlátozott funkciókkal rendelkezik.
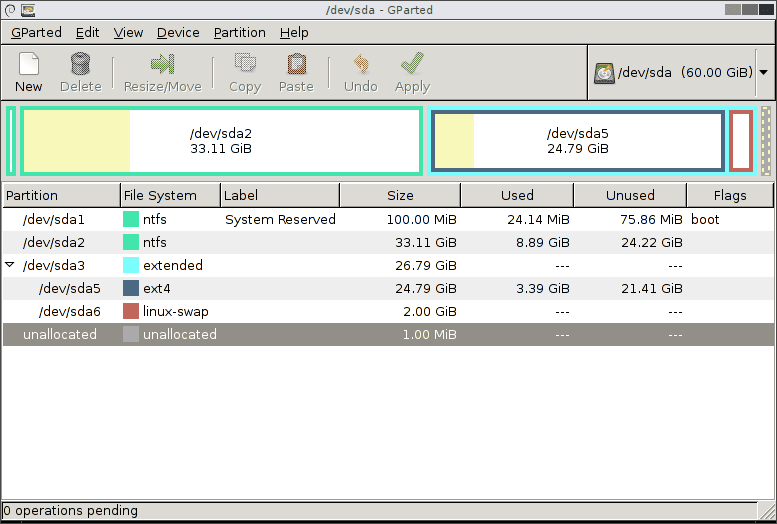
Jellemzők
Partíciós táblákat tud létrehozni (MS-DOS és GPT). Ezenkívül rutinfeladatokat is el tud végezni, beleértve a létrehozást, másolást, áthelyezést, átméretezést stb.
Zárósorok 👩🏫
A fenti termékek szinte mindegyikéhez jár valamilyen próba- vagy pénz-visszafizetési garancia. Ezek azonban főként az általános felhasználói élménytől függően különbözhetnek. Tehát segítene, ha először kipróbálná az ingyenes szoftvert, hogy megkapja a kezdeti ízt, mielőtt a fizetős verziót választaná.
És végül jegyezze fel a rendszerkövetelményeket, a támogatott fájlrendszereket, operációs rendszereket stb., mielőtt megnyomja a vásárlást.
Érdekelheti a Windows legjobb adatmigrációs szoftvere is.