A VirtualBox egy virtualizációs platform több operációs rendszer futtatására egyetlen gépről. Nézzük meg, hogyan kell telepíteni ezt a virtualizálót Windows rendszeren.
Egyszerűen fogalmazva, ez olyan, mint egy operációs rendszer (vendég) telepítése egy másik operációs rendszerbe (gazdagépbe).
Bár ez tipikus folyamatnak hangzik, valójában nem az, legalábbis a VirtualBox esetében nem.
Tartalomjegyzék
Mi az a VirtualBox?
A VirtualBox egy ingyenes és nyílt forráskódú szoftver, amelyet az Oracle Corporation fejlesztett ki. Úgy működik, mint a hipervizor x86 és AMD64/Intel64 architektúra virtualizálásához.
Ez segít létrehozni egy virtuális környezetet több vendég operációs rendszer (OS) telepítéséhez egyetlen gazdagép operációs rendszerre. Ezt a technikát virtualizációnak nevezik.
A virtualizáció fő előnye az alkalmazások fejlesztése, telepítése és tesztelése különböző virtuális környezetekben. Tehát tesztelheti projektjeit például Macen és Linuxon, miközben továbbra is Windows PC-vel dolgozik.
Nem csak ez, a virtualizációnak sokkal több érdeme van a fejlesztők és a haladó felhasználók számára.
A virtualizáció előnyei
Könnyű beállítás
Ezzel a folyamattal nagyon könnyű elkezdeni. Csak töltse le a szoftvert, és néhány kattintással egy külön operációs rendszerrel üzemelhet.
Többfeladatos
A virtualizáció lehetőséget ad a különféle operációs rendszerek közötti gyors váltásra. Az alkalmazásokat több platformon is használhatja és tesztelheti anélkül, hogy másik gépre kellene váltania.
Biztonság
Beállíthat egy sandbox-környezetet is a fenyegetéselemzéshez a vendég operációs rendszeren. Ez segít a gazdagép operációs rendszer biztonságának megőrzésében, miközben virtualizáción keresztül teszteli a biztonsági réseket.
Pillanatkép
A VirtualBoxban teljes pillanatfelvételeket készíthet az operációs rendszerekről. Ezek egy másik számítógépen is virtualizálhatók. Ez olyan, mintha a Windows visszaállítást használná platformokon és számítógépeken. Segít a gyors gyógyulásban is.
Megosztás
Ez lehetővé teszi a fájlok megosztását a gazdagép operációs rendszer és a vendég operációs rendszer között. És ehhez nincs szüksége másodlagos tárolóra, például külön merevlemezre.
Rugalmas tárolás
A VirtualBox lehetőséget ad rugalmas tárolórendszer kiválasztására – dinamikusan lefoglalt tárhely. Ez idővel fokozatosan elfoglalná a szükséges helyet. Csökkenti a redundáns tárolás lehetőségét a virtuális gépen.
Gazdaság és karbantartás
Ez a virtuális gépek legmeghatározóbb előnye, mivel csökkenti a különálló számítástechnika vásárlásával kapcsolatos jelentős kezdeti költségeket.
Ezenkívül egyszerűbb több virtuálisan telepített operációs rendszert karbantartani, mint egyes fizikai szervereket karbantartani és frissíteni.
Most, hogy ismeri a virtualizáció főbb előnyeit, olvasson tovább, hogy megismerje a VirtualBox Windows PC-re történő telepítését.
VirtualBox telepítése
A VirtualBox telepítése egyszerű, csakúgy, mint bármely más szoftver rutinszerű telepítése. Olvassa tovább, hogy megismerje a pontos lépéseket.
1. lépés: Lépjen a letöltési oldal és kattintson a Windows gazdagép hivatkozásra.
2. lépés: Most lépjen a letöltési mappába. Ezután kattintson a jobb gombbal a VirtualBox fájlra, és válassza a Megnyitás lehetőséget.
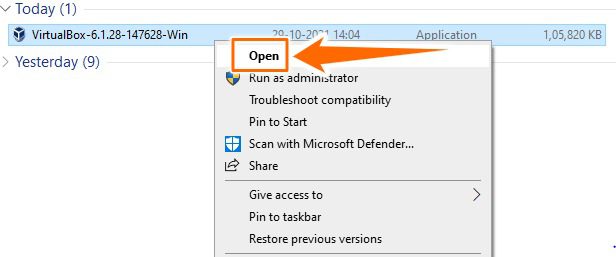
3. lépés: Az előző lépés megnyitja a telepítővarázslót. Ezután kattintson a Tovább gombra.
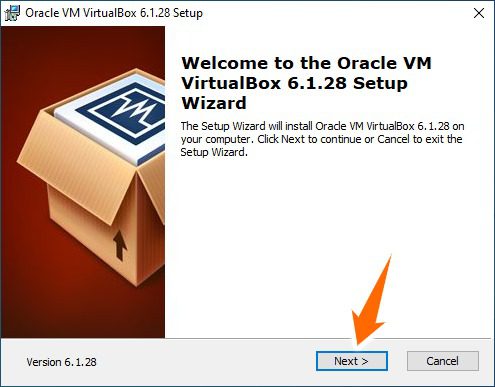
4. lépés: Ebben a lépésben módosíthatja a telepítés helyét a Tallózás fül kiválasztásával. Ezután kattintson a Tovább gombra. A következő képernyő lehetőséget ad parancsikonok létrehozására. Ez egy regisztrációs fájl társítási lehetőséget is mutat, amely a VirtualBox által létrehozott fájlokat önmagához kapcsolja.
5. lépés: Menjen végig a figyelmeztető oldalon. Ne idegeskedj; csak leválasztja a számítógépet a telepítés során. Nyomja meg az Igen gombot, majd a következő képernyőn kattintson a Telepítés gombra a telepítési folyamat megkezdéséhez.
6. lépés: Ezzel befejeződik a telepítés. Ezután kattintson a Befejezés gombra az alkalmazás elindításához.
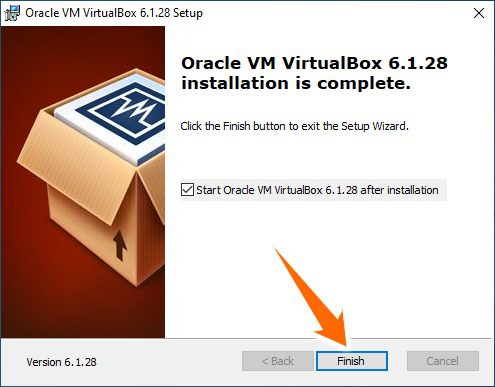
7. lépés: Most bármilyen virtuális operációs rendszert hozzáadhat az Új lehetőségből.
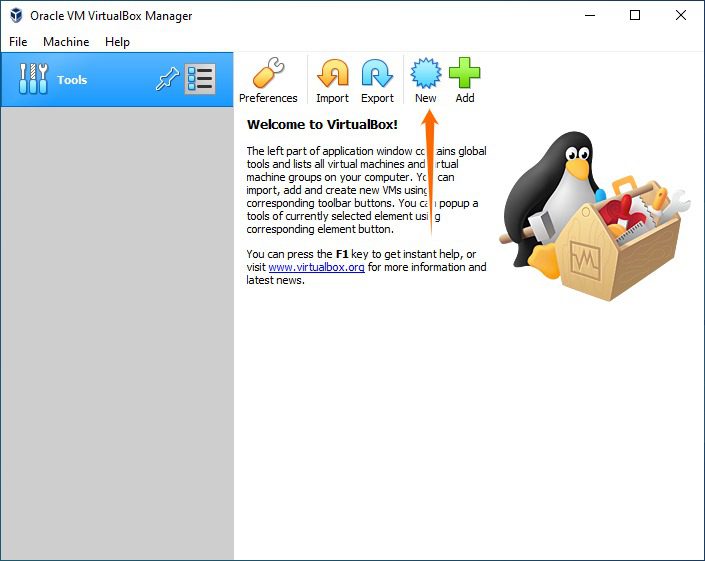
Ne feledje, hogy egy virtuális operációs rendszer telepítése lényegében azt jelenti, hogy a rendszererőforrásokat két operációs rendszer között fel kell osztani. Tehát, ha gépe küszködik a gazdagép operációs rendszerrel, kicsi az esélye, hogy bármilyen hasznot húzzon egy további operációs rendszerből, amely egy üres tányérból eszik.
Következtetés 👩🏫
A VirtualBox ingyenes, és minden nagyobb platformon elérhető. A virtualizációt problémamentes folyamattá teszi. A súgó rész részletes, és a fennmaradó zavarok kiküszöbölésére használható.
Bár elég erős a személyes és vállalati használatra, van egy prémium opció a Parallelsban azoknak, akik még mindig alternatívát keresnek. Elsősorban Mac-re tervezték Windows üzemeltetésére, de most sokkal többet kínál. A Parallels segítségével például virtualizálhatja a Windowst Chrome OS rendszeren.
Egy másik prémium alternatív lehetőség VMware Fusion amely lehetővé teszi a Windows vagy más operációs rendszer futtatását Mac-eszközökön.
Érdekelheti a Linux Mint telepítése a VirtualBoxra című témakör is.
Élvezettel olvasta a cikket? Mit szólnál a világgal való megosztáshoz?
