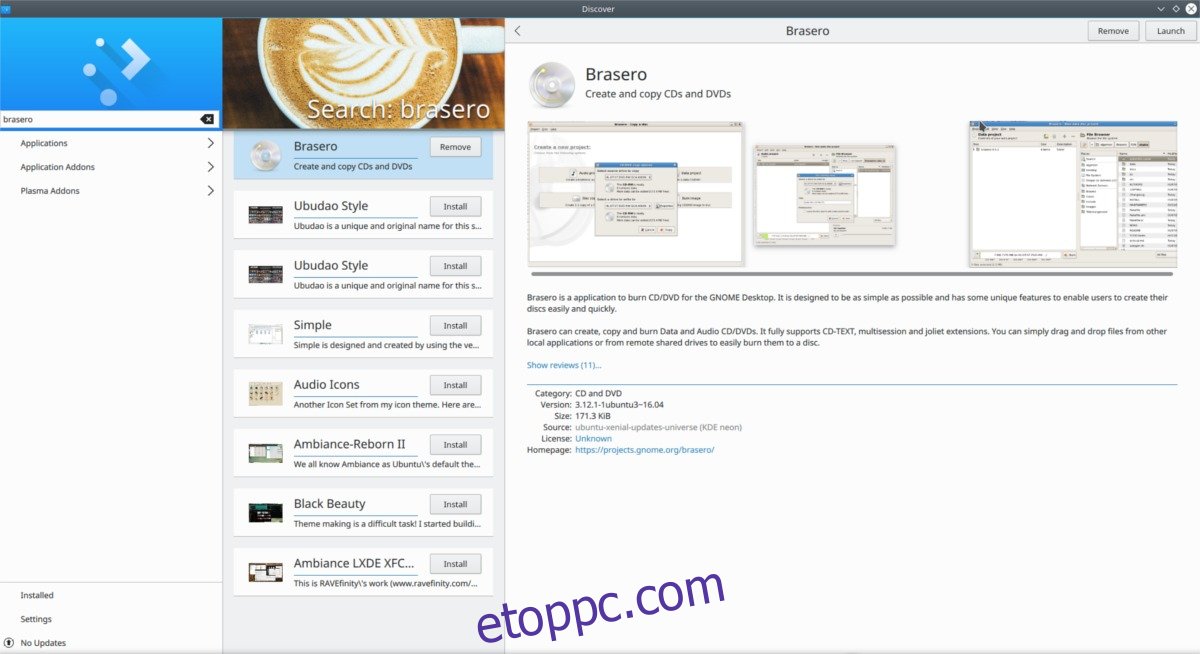Az Ubuntu legújabb, hosszú távú kiadása a sarkon van. Az Ubuntu 18.04 azt ígéri, hogy néhány új funkciót hoz a Linux asztalára, beleértve az egyéni Gnome 3 asztali környezet második iterációját, a stabilitási fejlesztéseket, a sebességjavításokat és még sok mást. Ha egyáltalán nem tud várni áprilisig, hogy kipróbálhassa az Ubuntu új verzióját, napi verziók állnak rendelkezésre. Használhatók (bár kissé hibásak), és minden nap új kép jelenik meg, amíg a legújabb verzió használatra kész nem lesz. Ne feledje, hogy ha az Ubuntu 18.04 korai használatát választja, akkor részt vesz az Ubuntu Alpha/Beta programjaiban. Fontos, hogy minden egyes nap frissítsd, hogy megkapd a legújabb javításokat. Ezen kívül mindenképpen használja a hibabejelentő eszközt az esetlegesen előforduló hibák bejelentésére, hogy a fejlesztők kijavíthassák azokat.
SPOILER FIGYELMEZTETÉS: Görgessen le, és tekintse meg a cikk végén található oktatóvideót.
Tartalomjegyzék
Korai Ubuntu 18.04 Build
Az Ubuntu egyes verzióinak fejlesztési szakaszában különböző kiadási verziók léteznek, az Ubuntu 18.04-ről minden nap egy új kép jelenik meg, amely letölthető a build rendszerükön keresztül. A 18.04 legújabb verziójának beszerzéséhez, menjen erre a weboldalra és tölts le egy képet.
Amikor a képfájl letöltése befejeződött, létre kell hoznia egy telepíthető DVD-t vagy USB élő lemezt.
DVD készítés
A legjobb eszköz a DVD ISO lemezkép írására Linuxon a Brasero. Valószínűleg ez az eszköz már telepítve van az Ubuntu PC-n. Ha nem, nyissa meg a szoftverközpontot, keresse meg a Brasero-t, és kattintson a telepítés gombra a program letöltéséhez.
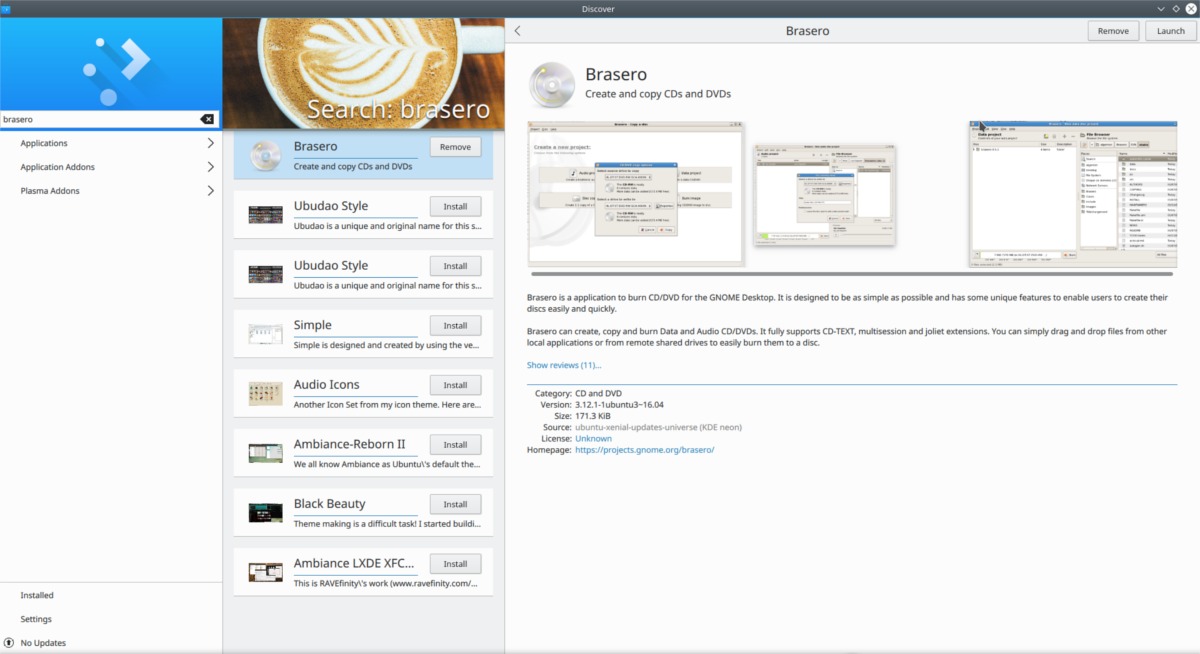
Megjegyzés: Ubuntu élő DVD-t ír Windows vagy Mac rendszeren? Töltse le a képet, és használja az operációs rendszerhez mellékelt íróeszközt.
18.04 telepítő DVD létrehozásához nyissa meg a Brasero-t, és kattintson az „Adatprojekt” elemre. Helyezzen egy üres DVD-t a meghajtóba, majd válassza ki az „Image File” gombot a 18.04 képfájl megkereséséhez. Indítsa el a DVD-írási folyamatot a „írás” gombra kattintva. Ne feledje, hogy az Ubuntu adat-DVD írása nem azonnali, és az író sebességétől függően eltarthat egy ideig.
Amikor az írási folyamat befejeződött, indítsa újra a számítógépet, és töltse be a BIOS-ba. Be kell állítania, hogy a rendszerindítási sorrendben először a DVD-meghajtót töltse be.
Élő USB készítés
Az Ubuntu 18.04 telepítésének másik módja az élő USB-kép készítése. Ez a legjobb módja a telepítésnek, mivel a legtöbb modern számítógép nem rendelkezik optikai képmeghajtóval.
Kezdje a letöltéssel az Ubuntu 18.04 legújabb verziója. Ezenkívül le kell töltenie a Etcher USB képeszköz. Ha mindkettőt letöltötte, nyisson meg egy terminált, és a CD paranccsal lépjen be a ~/Downloads könyvtárba.
cd ~/Downloads
Csomagolja ki az Etcher AppImage fájlt az unzip paranccsal.
unzip etcher-*-linux-x86_64.zip
Az Unzip futtatása kiüríti a Zip archívumot, és az Etcher AppImage alkalmazást a ~/Download mappában hagyja.
A chmod paranccsal frissítse az AppImage fájl engedélyeit, hogy az fusson. Általában az Etcher AppImage már rendelkezik a megfelelő jogosultságokkal, de jó ötlet ezt minden esetben megtenni.
sudo chmod +x etcher-*-x86_64.AppImage
Nyissa meg az Etcher AppImage alkalmazást a következővel:
./etcher-*-x86_64.AppImage
Kövesse az alábbi lépéseket az Ubuntu 18.04 USB flash meghajtóra való flasheléséhez:
1: Az USB flash folyamat elindításához helyezzen be egy USB flash meghajtót a Linux PC-be (legalább 2 GB méretű).
2: Kattintson a „Kép kiválasztása” gombra a lemezkép megkereséséhez.
3: Az Etchernek automatikusan ki kell választania az USB flash meghajtót. A villogási folyamat elindításához kattintson a „flash” gombra a folyamat elindításához. Amikor a villogási folyamat befejeződött, indítsa újra a számítógépet.
Indítsa el a BIOS-t, és módosítsa a rendszerindítási sorrendet úgy, hogy az USB töltse be először.
Az Ubuntu 18.04 telepítése
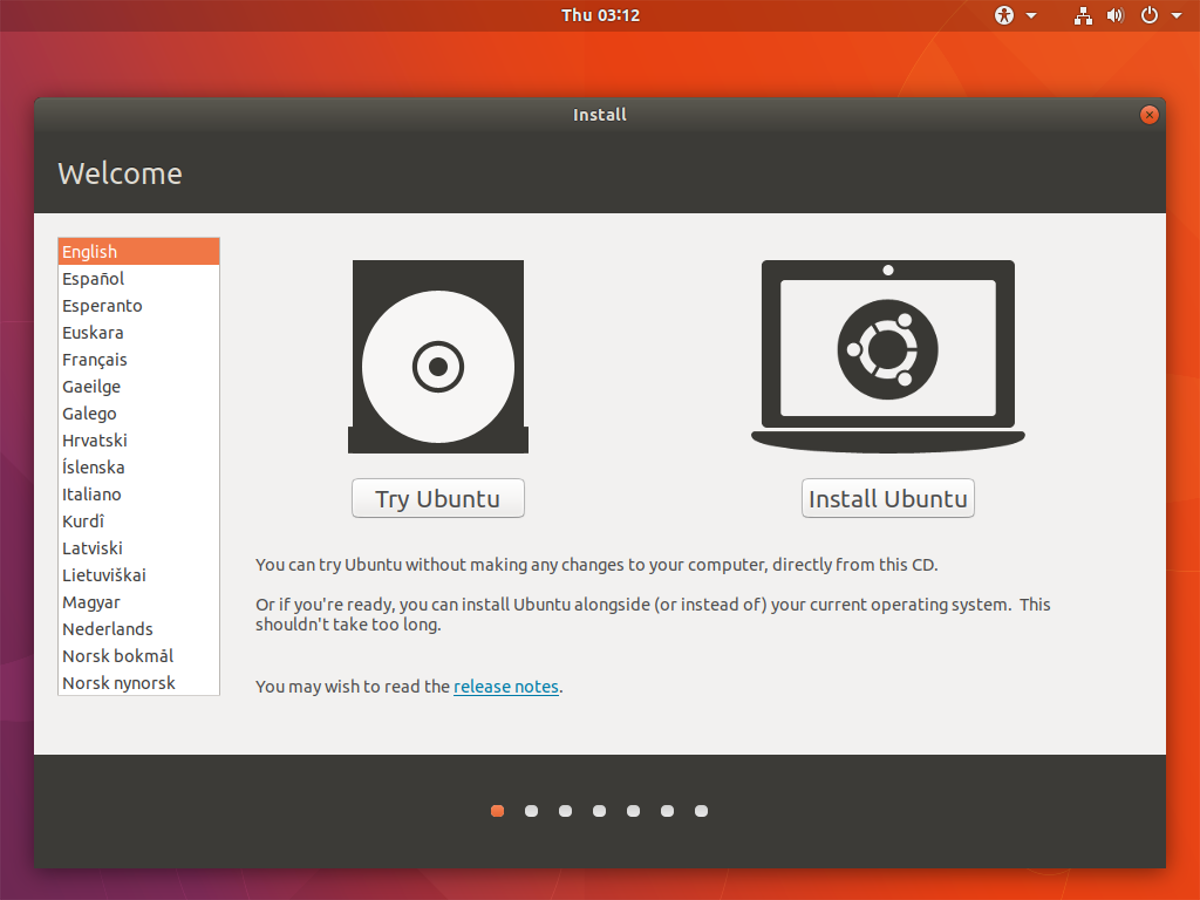
Ahogy az Ubuntu betöltődik, megjelenik az indítóképernyő. Ez az indítóképernyő két választási lehetőséget kínál a felhasználónak: próbálja ki az Ubuntut vagy telepítse az Ubuntut. A 18.04-re való frissítés elindításához kattintson az „Ubuntu telepítése” gombra. A következő oldalon válassza ki a billentyűzetkiosztást és a nyelvet, majd kattintson a „tovább” gombra a folytatáshoz.
A következő nyelvi és billentyűzetbeállítások jelennek meg a „Telepítés típusa” oldalon. A telepítés típusa az, ahol az Ubuntu lehetővé teszi a felhasználónak, hogy válassza ki a telepítendő telepítés típusát. Ha már fut az Ubuntu verziója, a lista első opciója a „Frissítés Ubuntu 18.04 LTS-re” lesz. Válassza ezt a lehetőséget, majd a „Telepítés most” lehetőséget.
Ha az Ubuntu verziójának frissítését választja, az lecseréli az alaprendszert, de a személyes fájljai a helyükön maradnak. Megpróbál minél több programot telepíteni a frissítés során, de előfordulhat, hogy néhányat eltávolítanak.
Megjegyzés: Windowst vagy a Linux egy másik verzióját használja? Ehelyett válassza a „lemez törlése és az Ubuntu telepítése” lehetőséget.
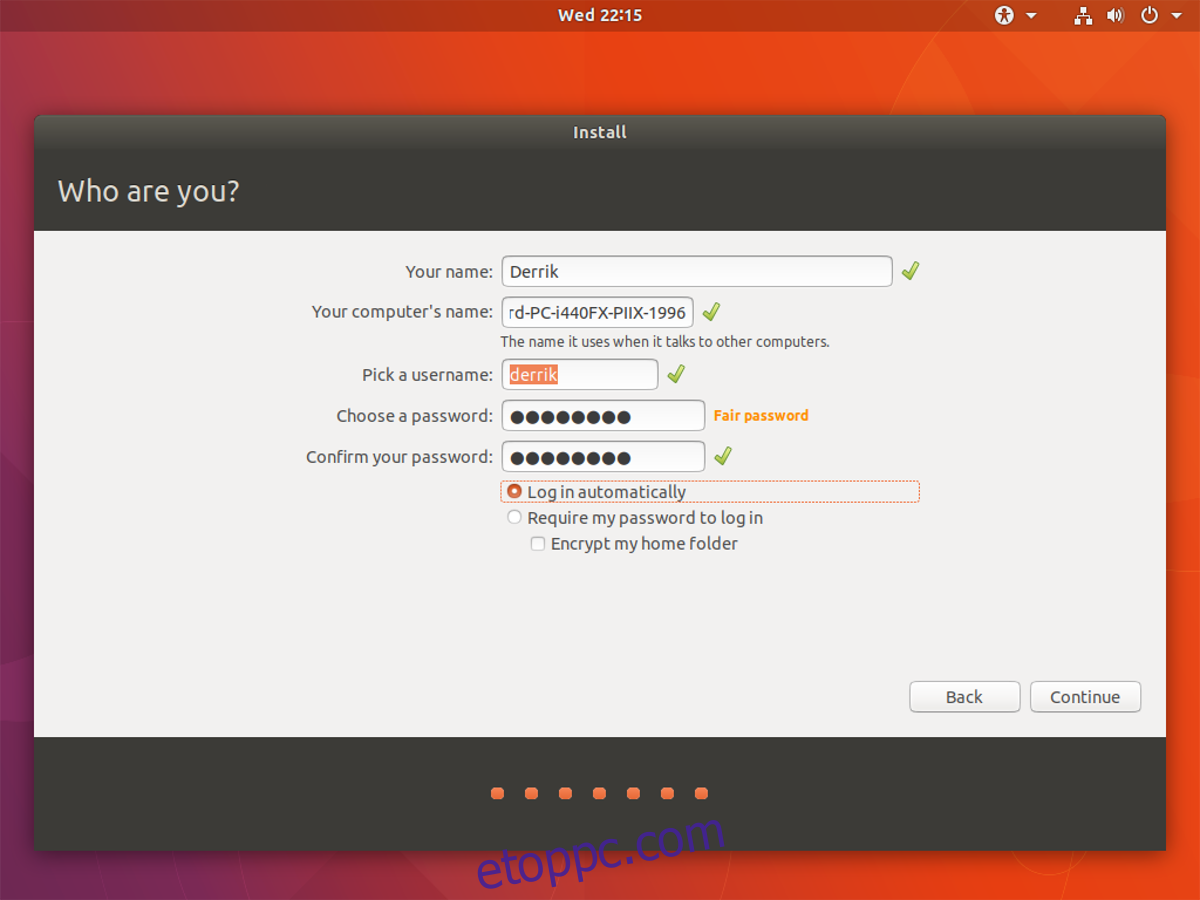
A telepítés típusának kiválasztása után lépjen tovább a következő oldalra, állítsa be a felhasználónevet, és folytassa a telepítést a szokásos módon. Ha frissen telepíti az Ubuntu 18.04-et, az összes korábbi operációs rendszer, valamint a fájlok eltűnnek.
Az Ubuntu telepítése körülbelül 20 percet vesz igénybe, ezért légy türelmes, és hagyd futni. Amikor a folyamat befejeződött, egy előugró ablak jelenik meg a képernyőn, jelezve, hogy kész. Kattintson az „újraindítás” gombra az Ubuntu 18.04 újraindításához.