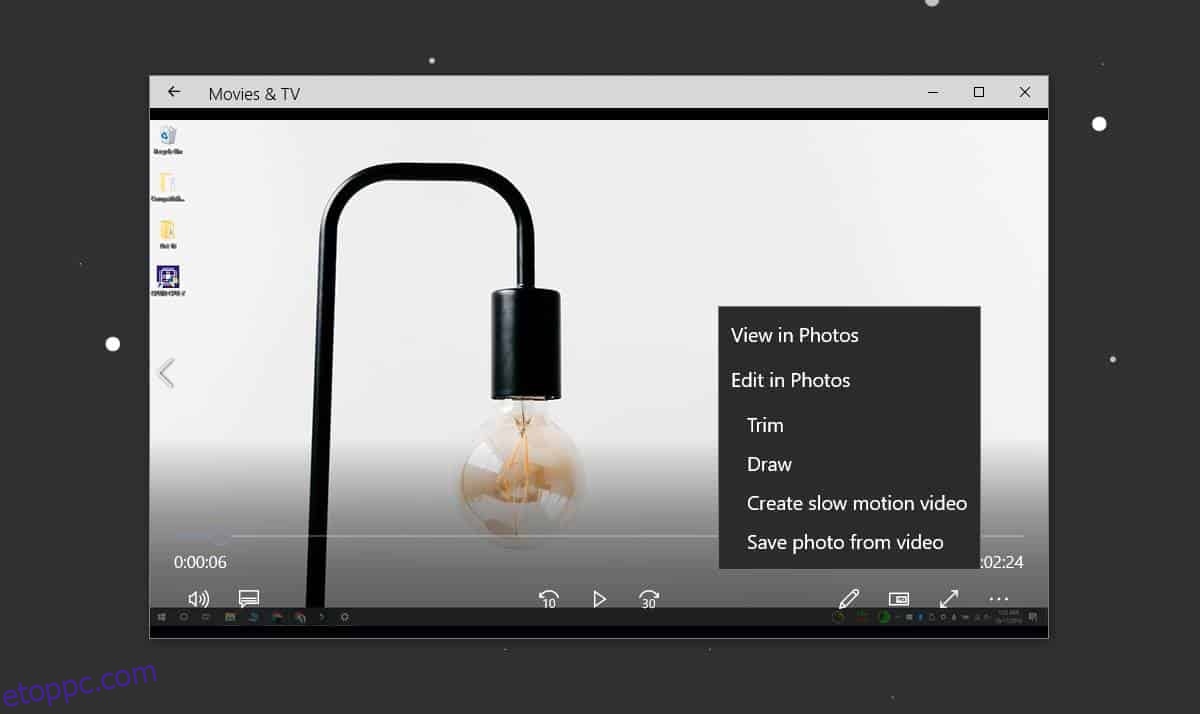Ha van egy videója, amelyből állóképkockát kell kivonnia, néhány ingyenes eszközt talál ehhez a munkához. Ennek ellenére az ingyenes eszközök nem léteznek, csak rosszul reklámozzák őket. Íme három, egyszerű és ingyenes módszer a Windows 10 rendszeren lévő videóból képkockák kinyerésére.
Tartalomjegyzék
Képernyőkép videó
Ez a módszer messze a legegyszerűbb, és valószínűleg Ön is gondolt rá. Játssza le videóját a kívánt videolejátszóban, és állítsa le a megfelelő pillanatban. Bármely tetszőleges képernyőképes eszközzel rögzíthet mindent a képernyőn. Windows 10 rendszeren a Win+Prntscrn használatával képernyőképet készíthet, amelyet a rendszer a Képek könyvtárba ment. Győződjön meg arról, hogy a videólejátszó vezérlői el vannak rejtve, amikor képernyőképet készít.
Filmek és TV alkalmazás
Ha nem szeretne képernyőképeket készíteni, használhatja helyette a Filmek és TV alkalmazást. Nyissa meg azt a videót, amelyből képkockákat szeretne kivonni a Filmek és TV alkalmazásban. Lépjen arra a részre, amelyről képet szeretne kinyerni. Kattintson a szerkesztés gombra alul. A megnyíló menüben válassza a Fotó mentése videóból lehetőséget.
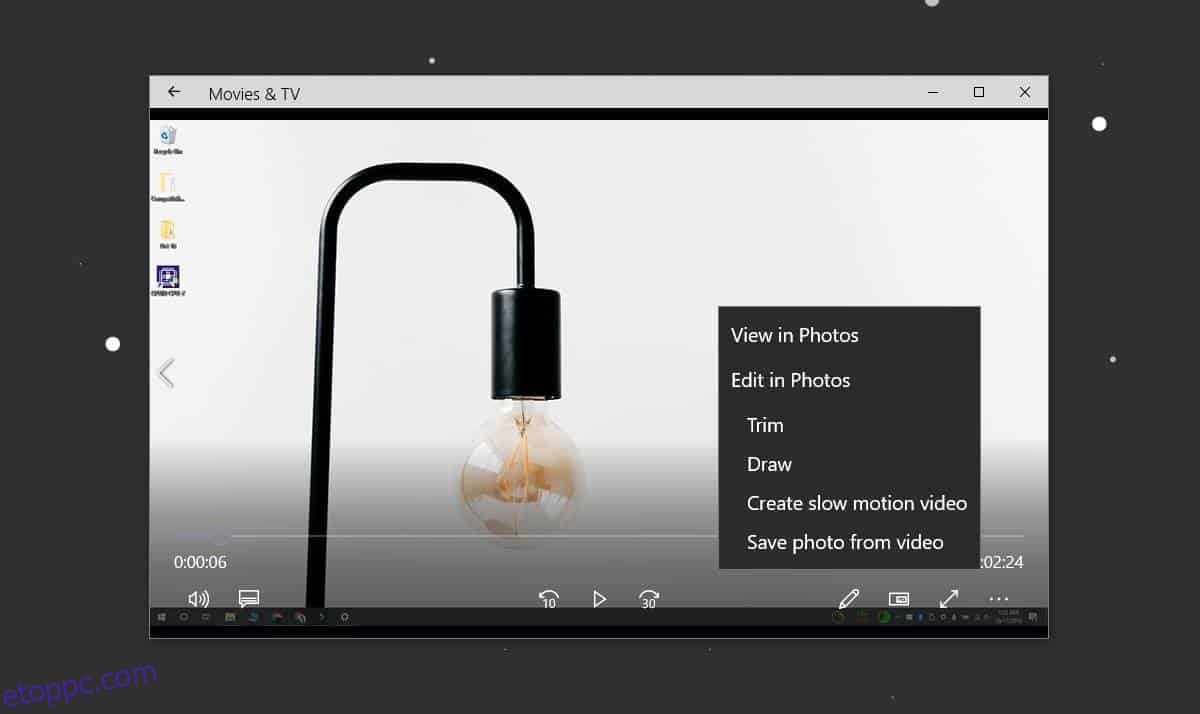
Ezzel megnyílik a Fotók alkalmazás. A nyilak segítségével képkockánként előre vagy hátra léphet. Ha készen áll a fénykép mentésére, kattintson a Fénykép mentése gombra.
Használja a VLC Playert
A VLC lejátszó segítségével képkockát vonhat ki a videóból. Mielőtt az alkalmazást keretek kivonására használná, vágja le a videót pontosan arra a részre, amelyből a képkockákat ki szeretné bontani. A képkockák eléréséhez a teljes videót le kell játszani, tehát időbe telik.
Feltéve, hogy készen van a videó, elkezdheti a VLC beállítását, hogy képkockákat vonjon ki a videóból. Az első dolog, amit meg kell tennie, hogy hozzon létre egy mappát, ahová a kereteket ki kell csomagolni. Másolja a mappa elérési útját a vágólapra.
Nyissa meg a VLC lejátszót rendszergazdai jogokkal. Lépjen az Eszközök>Beállítások menüpontra. Alul válassza az „Összes” gombot. Ezzel kibővíti a Beállítások ablakot, és a bal oldalon megjelenik egy oszlop, ahol rengeteg további lehetőség található.
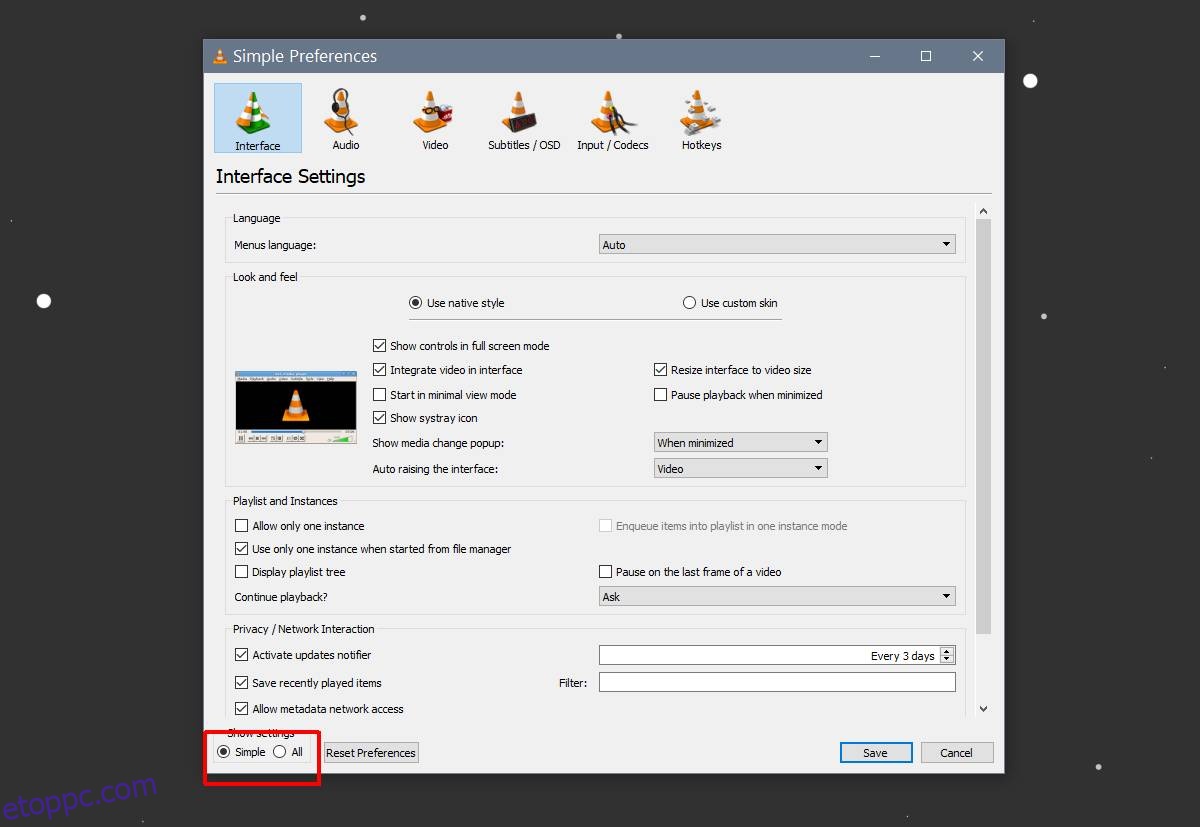
Görgessen le a Videó szakaszhoz ebben a bal oldali oszlopban, és válassza a Szűrők lehetőséget. Még ne bontsa ki a szűrőket. Először válassza ki, és megjelenik a további kiválasztandó lehetőségek listája. Ezek közül a lehetőségek közül válassza ki a „Scene video filter” elemet, majd kattintson a Mentés gombra.
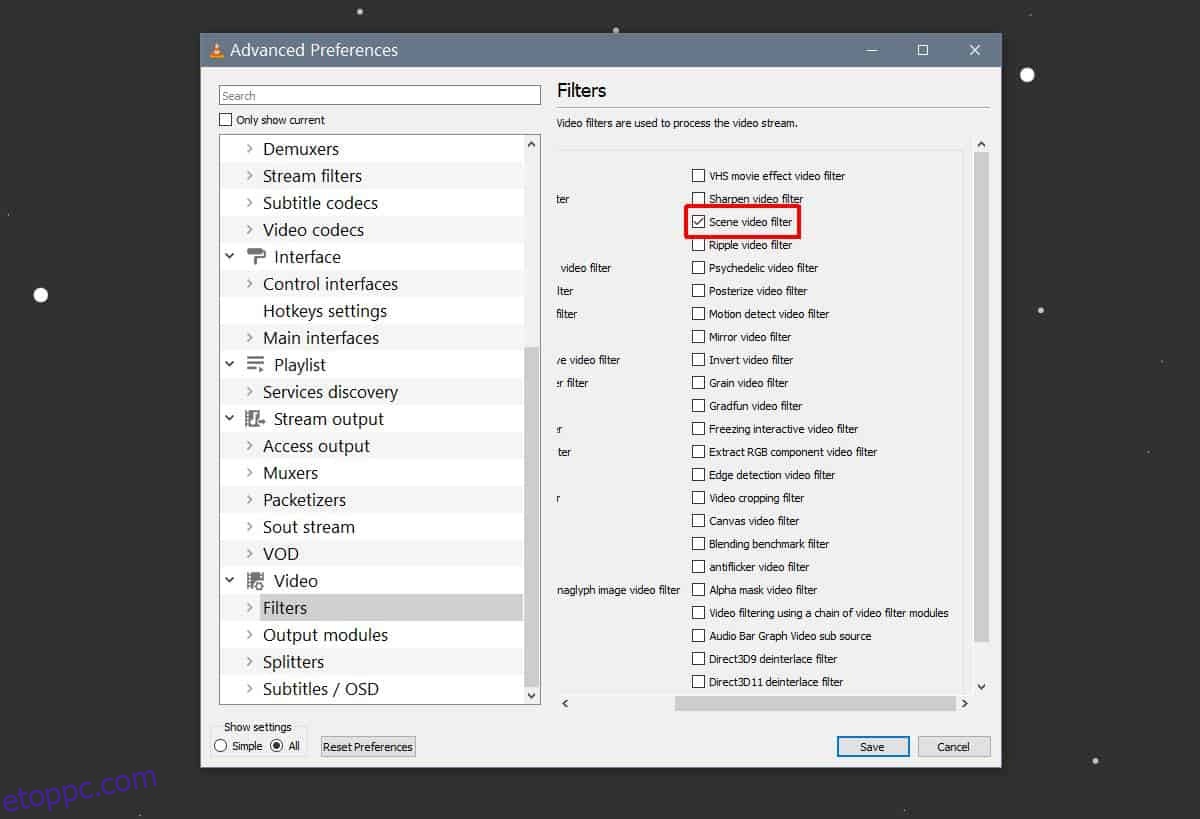
Ha végzett, bontsa ki a szűrők beállításait, és válassza a Jelenetszűrő lehetőséget. Itt először meg kell adnia a korábban másolt mappa elérési útját a „Könyvtár elérési útja előtag” mezőben. Ezután módosítsa a Kép szélessége és Kép magassága mezőket, hogy azok megfeleljenek a videó felbontásának.
Az utolsó dolog, amit meg kell változtatni, az a „Rögzítési arány”. Alapértelmezés szerint 50-re van állítva. A felvételi arány az, amivel egy kicsit játszani kell. Ez annak a videónak a képkockasebességéhez kapcsolódik, amelyből képkockákat bont ki. Ha adott számú képkockából bizonyos számú képkockát szeretne kinyerni, akkor ezt így kell beállítani.
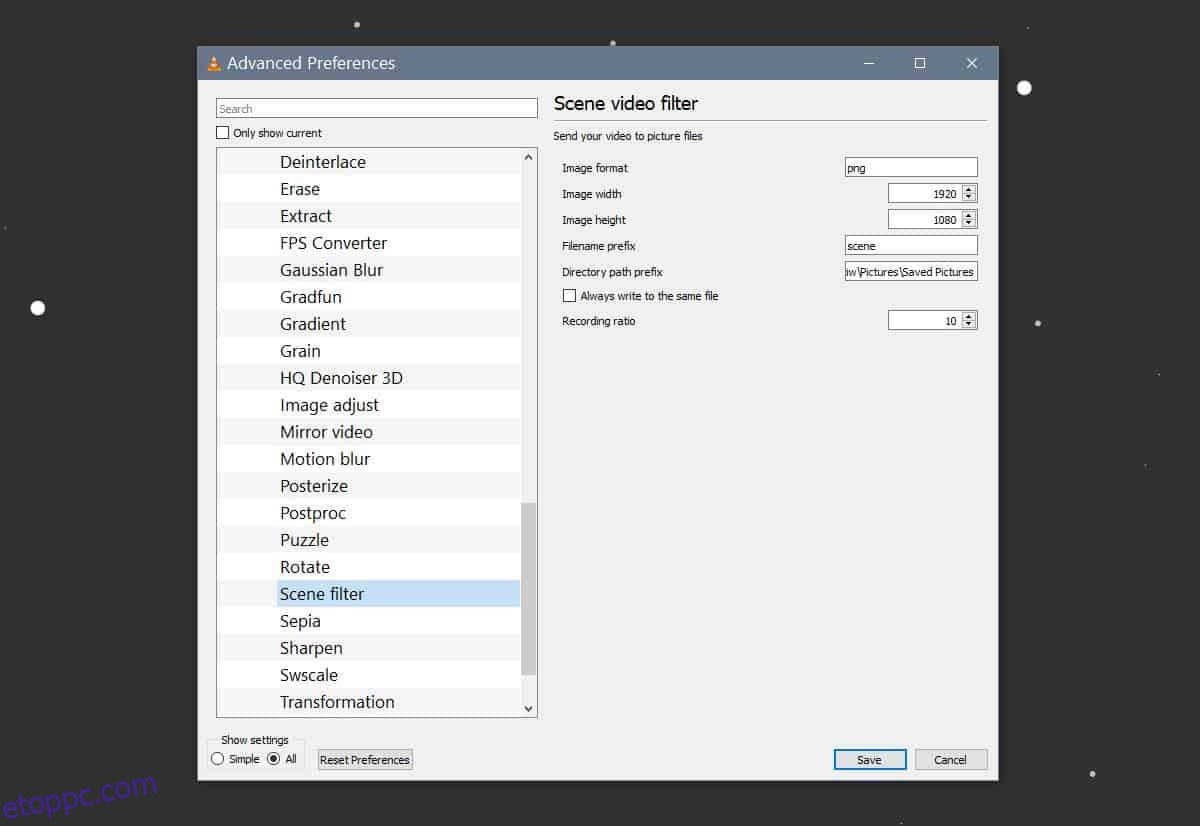
Ha végzett, kattintson a Mentés gombra, és zárja be a VLC lejátszót.
Most már készen áll a keretek kibontására. Nyissa meg a VLC lejátszót rendszergazdai jogokkal. Lépjen a Média>Fájl megnyitása menüpontra. Válassza ki a videót, és hagyja lejátszani. Minimalizálhatja a VLC lejátszót, de hagynia kell a videót a végéig. Ne szakítsa félbe.
A videó befejezése után nyissa meg a keretekhez létrehozott mappát, és a fájloknak ott kell lenniük. Ha nincs semmi a mappában, ideje kísérletezni a felvételi aránnyal.
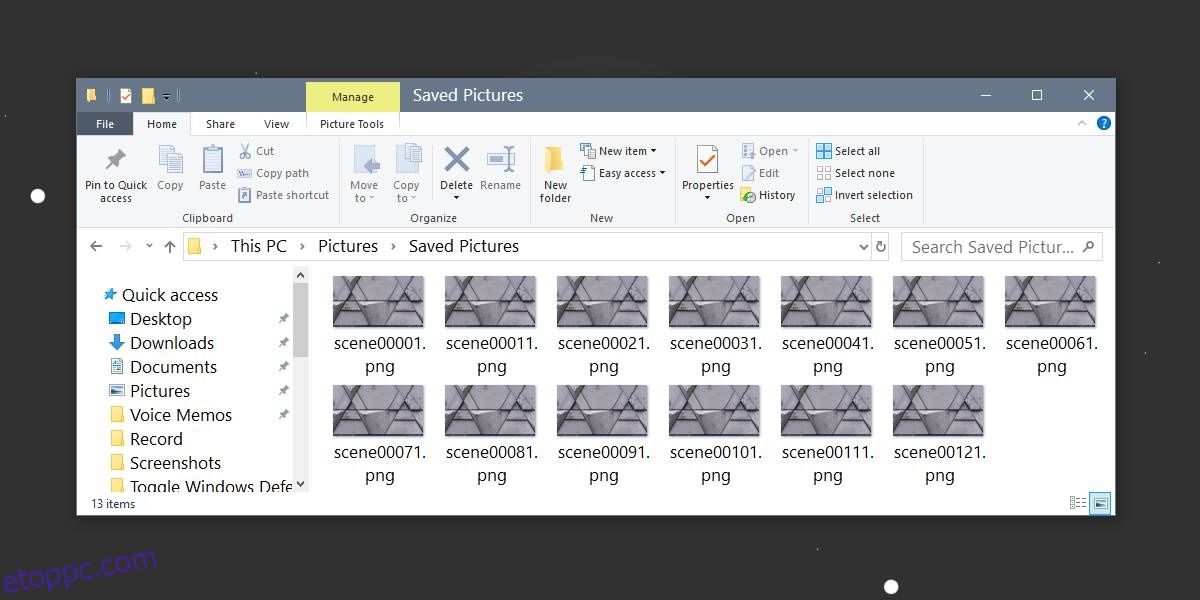
A VLC 13 képet nyert ki egy 5 másodperces videóból, amelyet 30 képkocka/mp sebességgel rögzítettek 10-re állított felvételi arány mellett.