A képernyőrögzítés bármely eszközön kényelmes funkció, mert számos olyan eset lehet, amikor szeretné megörökíteni, mi történik a képernyőn.
Érdemes lehet rögzíteni a játékmenetet, bemutatni egy folyamatot, megmutatni egy érdekes klipet a barátodnak, vagy bármilyen okból.
Az iOS 11 bevezetése után a képernyőrögzítés iPhone-on gyerekjáték lett, és már nem kell keresni a „dobozból kivett” módszereket, mivel ez mára kiemelkedő funkcióvá vált.
A folyamat rendkívül egyszerű, és most ezt nézzük meg néhány más módszerrel együtt.
Egyből ugorjunk be.
Tartalomjegyzék
Hogyan készítsünk képernyőképet iPhone-on?
Mivel a képernyőkép készítése is a képernyő rögzítésének egyik formája, ezzel kezdjük. Többféle módon is készíthet képernyőképet iPhone-on, ezért az alábbiakban bemutatjuk a 2 legegyszerűbbet.
1. módszer:
1. lépés: Tartsa lenyomva egyszerre az oldalsó gombot és a hangerőnövelő gombot a rögzíteni kívánt oldalon.
2. lépés: A képernyőkép kis előnézete így jelenik meg:
3. lépés: Ha megérinti, lehetősége van a képernyőkép törlésére, megosztására, szerkesztésére vagy mentésére.
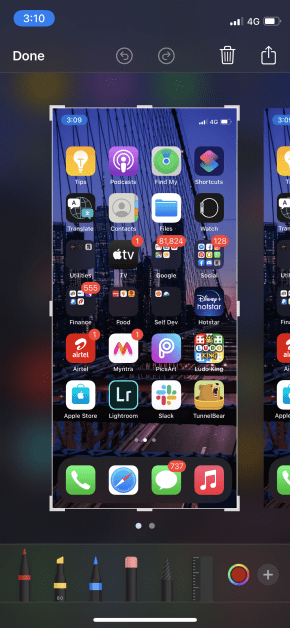
4. lépés: Ha el szeretné menteni a képernyőképet az eszközére, koppintson a bal felső sarokban lévő „Kész” feliratra.
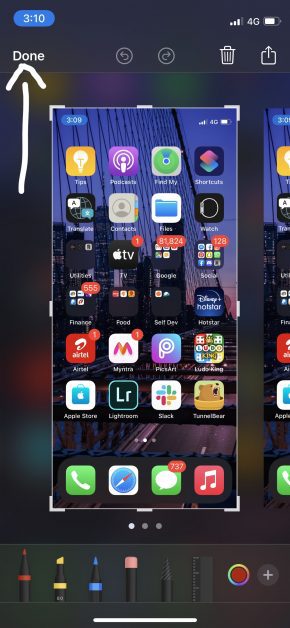
5. lépés: Érintse meg a „Mentés a fényképekbe” lehetőséget.
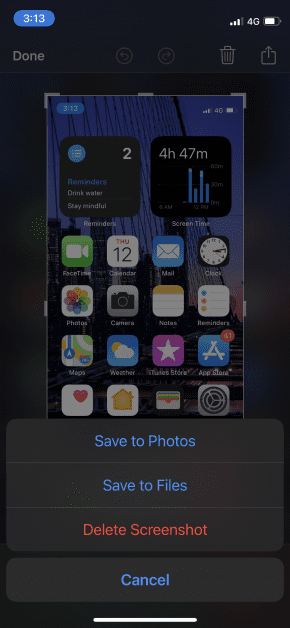
2. módszer:
A második módszerhez engedélyeznünk kell az AssistiveTouch nevű funkciót.
Ez alapvetően egy kényelmes lebegő gomb, amely számos vezérlőt tartalmaz, amelyek lehetővé teszik olyan műveletek végrehajtását, mint a képernyőkép készítése, a Siri megnyitása, az eszköz újraindítása és számos egyéb művelet anélkül, hogy meg kellene nyitnia a beállításokat.
Kövesse az alábbi lépéseket az aktiváláshoz (ha még nem tette meg), majd készítsen képernyőképet a használatával.
1. lépés: Lépjen a Beállításokba, és érintse meg a „Kisegítő lehetőségek” elemet.
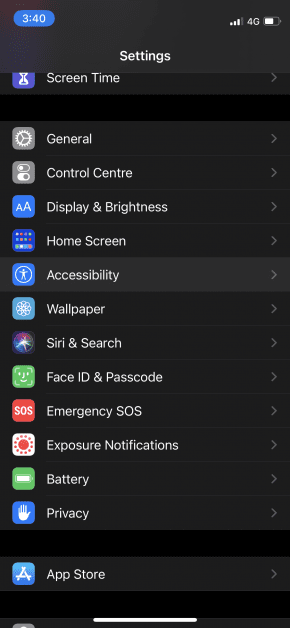
2. lépés: Érintse meg az „Érintés” elemet.
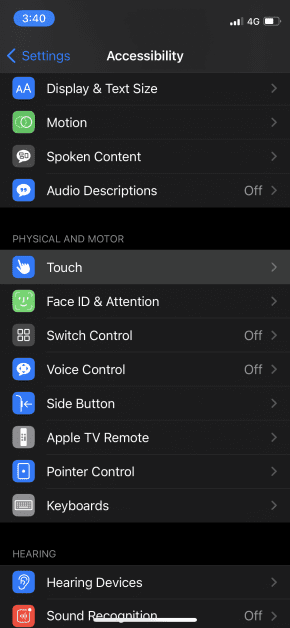
3. lépés: Kapcsolja be az AssistiveTouch-t, ha még nem tette meg.
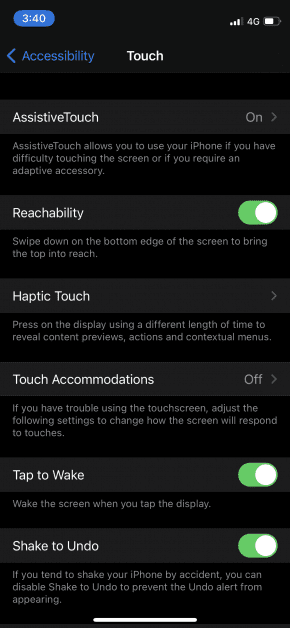
4. lépés: Nyissa meg a rögzíteni kívánt oldalt, és érintse meg a lebegő ikont.
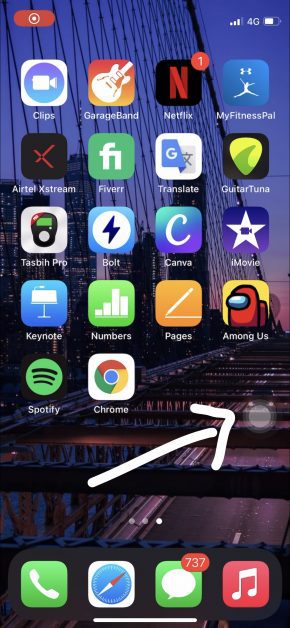
5. lépés: A lehetőségek közül érintse meg a „Képernyőkép” elemet.
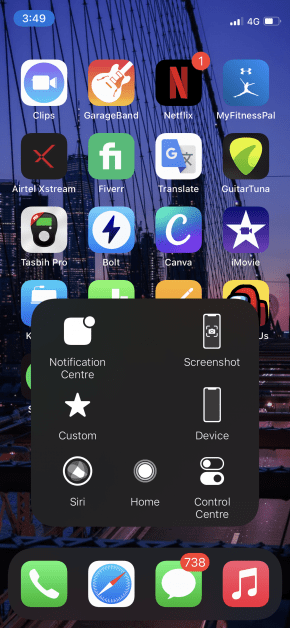
6. lépés: Az első módszerhez hasonlóan egy kis képernyőkép előnézete jelenik meg a képernyőn. Koppintson rá, és mentse el onnan.
Hogyan lehet képernyőt rögzíteni iPhone-on?
Az iOS 11 bevezetése után a képernyő videóként történő rögzítése egyszerű iPhone-on. Íme a lépések:
1. lépés: Nyissa meg a rögzíteni kívánt oldalt.
2. lépés: Ha iPhone X-et vagy újabbat használ, húzza le a vezérlőközpont menüjét a jobb felső sarokban, vagy ha iPhone 8-as vagy korábbi verziója van, húzza fel alulról felfelé húzva.
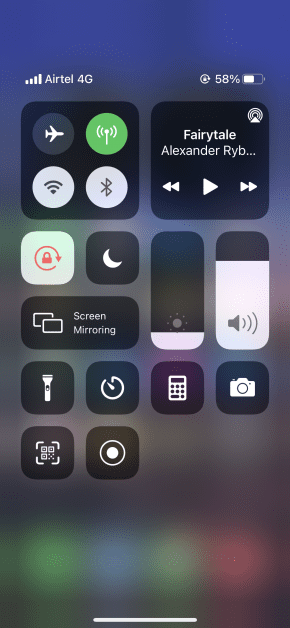
3. lépés: Érintse meg a képernyőrögzítés gombot.
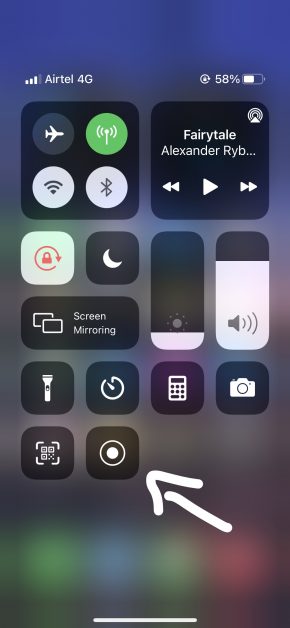
4. lépés: A rögzítés megkezdése előtt egy 3 másodperces időzítő jelenik meg. Ekkor bezárhatja a vezérlőközpont menüjét, és visszatérhet a rögzíteni kívánt oldalra.
5. lépés: Ha végzett a felvétellel, nyissa meg újra a vezérlőközpont menüjét, és koppintson a képernyőrögzítés gombra a felvétel leállításához.
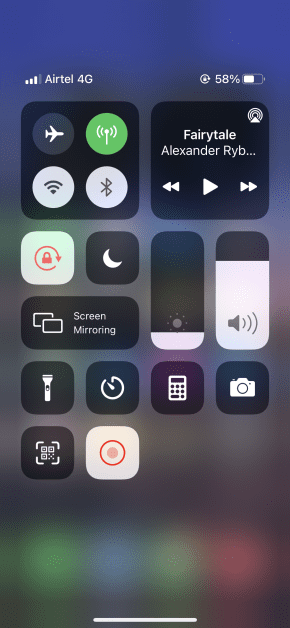
A videó automatikusan mentésre kerül a galériába.
Alkalmazások képernyő rögzítésére iPhone-on
Az iPhone képernyőrögzítésének fenti módszerei tökéletesen működnek, de itt van néhány harmadik féltől származó szoftver és alkalmazás, amelyek ugyanolyan jól végzik a munkát.
Dr. Fone
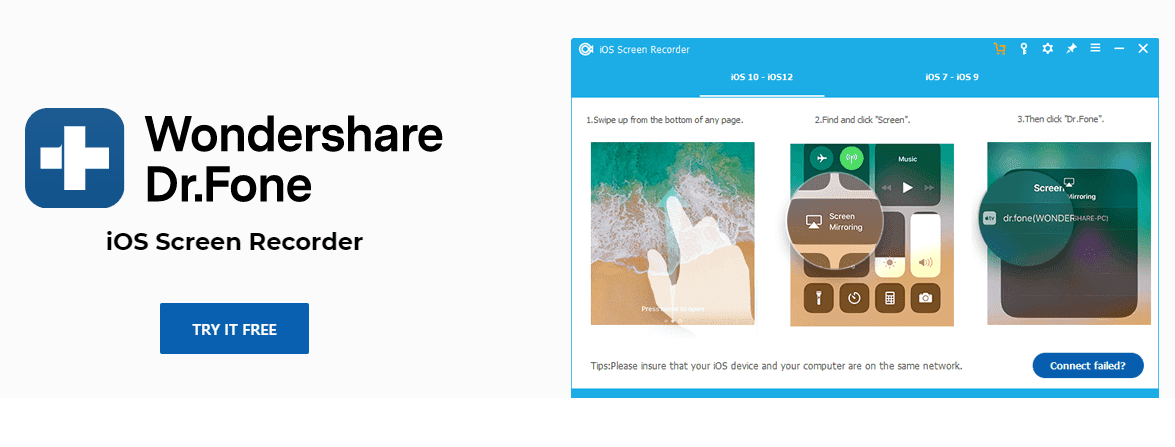
Windowshoz elérhető, Dr. Fone iOS Screen Recorder egy csodálatos eszköz, amely segít az iPhone képernyőjének zökkenőmentes rögzítésében. Képes videót, rendszerhangot, játékmenetet, prezentációkat és szinte bármit rögzíteni, amit csak el tudsz képzelni.
Lehetőség van arra is, hogy eszközét HD minőségben és valós időben tükrözze a számítógép képernyőjén.
TechSmith Capture
A TechSmith, amely a számítógépen képernyőrögzítésre alkalmas Camtasia alkalmazáscsomagjáról híres, rendelkezik mobil verzióval is, TechSmith Captureamely lehetővé teszi a képernyőfelvétel rögzítését iPhone-ján.
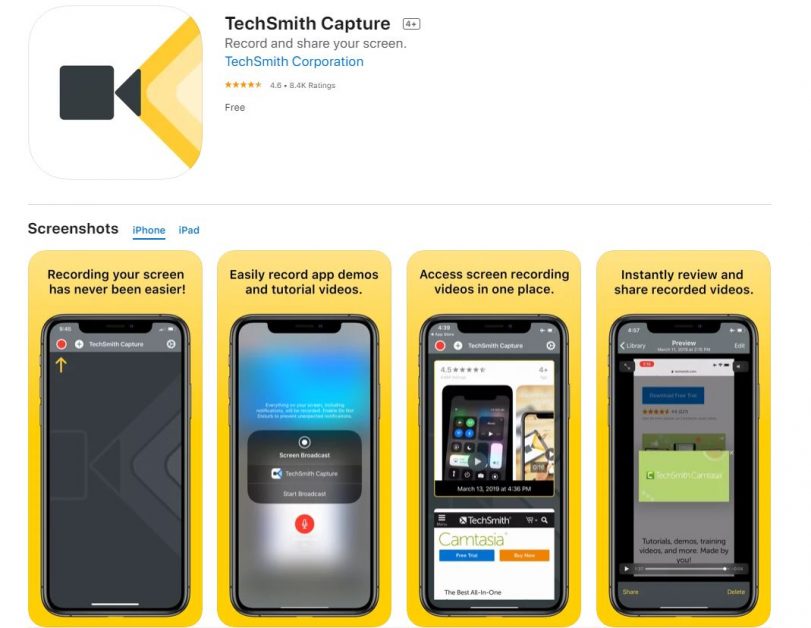
Lehetővé teszi a hang rögzítését is, így hangos narrációt is hozzáadhat a felvételhez.
Go Record
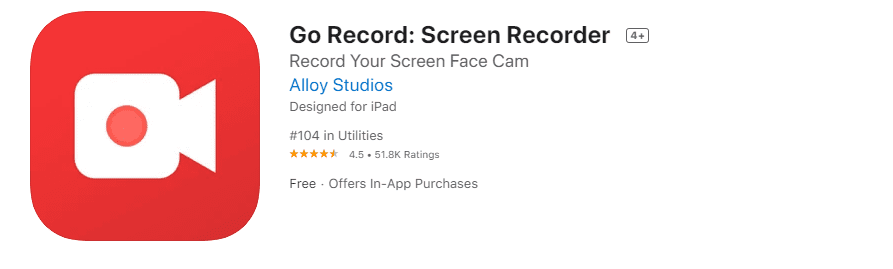
Val vel Go Record, rögzítheti a képernyőt, vagy importálhat felvételeket a galériából, és saját megjegyzést adhat hozzá. Számos szerkesztési lehetőséggel is rendelkezik, amelyek lehetővé teszik, hogy saját reakcióképes kamerát adjon hozzá a felvételekhez.
Ezt az alkalmazást letöltheti iPhone-jára.
Vedd fel!
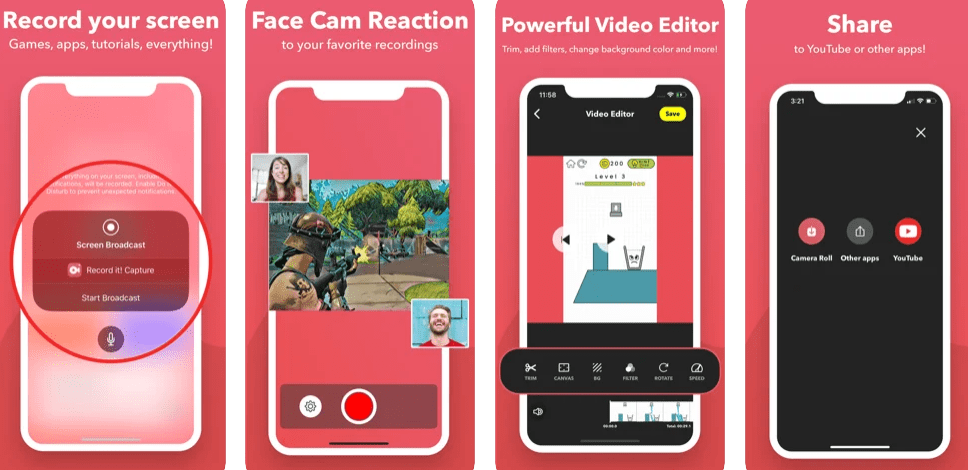
Hasonlóan a fenti alkalmazáshoz, Vedd fel! lehetővé teszi saját kép a képben reakció és kommentár hozzáadását a felvételekhez. A felvételek exportálása után szerkesztheti azokat a beépített videószerkesztővel.
DU felvevő
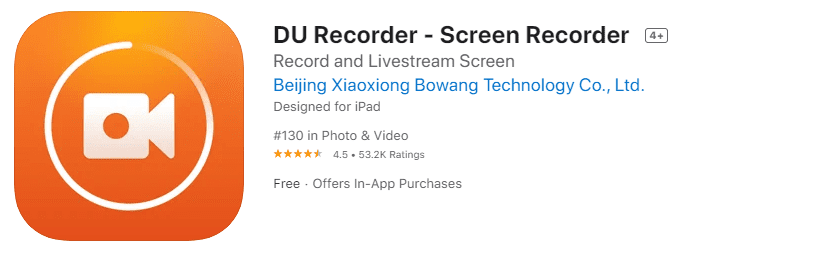
DU felvevő lehetővé teszi számos rögzítési feladat elvégzését a képernyő normál rögzítésén kívül, amely magában foglalja az élő közvetítést több platformra, például a Twitchre, a Facebookra és a YouTube-ra. Ezenkívül hozzá kell férnie a hatékony videószerkesztőjükhöz az esetleges javításokhoz.
Hogyan vághatod le a felvételeidet?
Mielőtt felhasználná felvételeit úgy, hogy feltölti valahova, vagy megosztja őket valakivel, javasoljuk, hogy vágja le a kezdő és a záró részt, mert ez rögzíti a vezérlőközpont képernyőjét.
Nyilvánvalóan felesleges, főleg, ha nem akarsz mást csinálni a felvétellel, mint a galériádban tartani. De ezt még mindig hasznos tudni, ezért itt vannak a lépések.
1. lépés: Lépjen a „Fotók” részre.
2. lépés: Keresse meg a vágni kívánt rögzített videót, és koppintson rá.
3. lépés: Érintse meg a „Szerkesztés” lehetőséget a jobb felső sarokban.
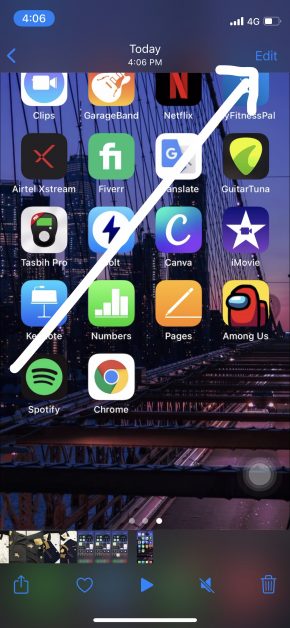
4. lépés: Ilyen lehetőségeket fog látni:
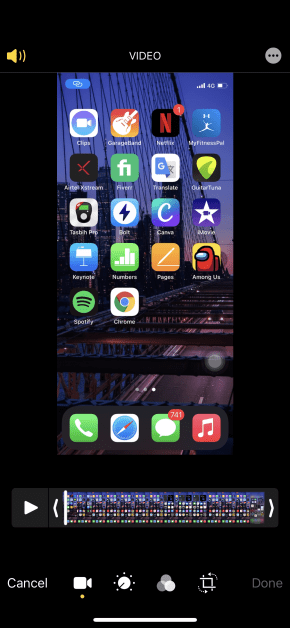
5. lépés: Vághat, vághat, effektusokat adhat hozzá stb. A vágáshoz húzza a kezdő és záró csúszkát a megtartani kívánt pontokhoz.
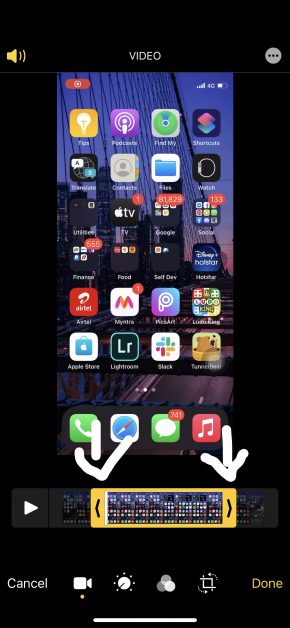
6. lépés: Ha elégedett, érintse meg a „Kész” gombot.
7. lépés: Elmentheti új videóként, vagy felülírhatja a régi módosításait.
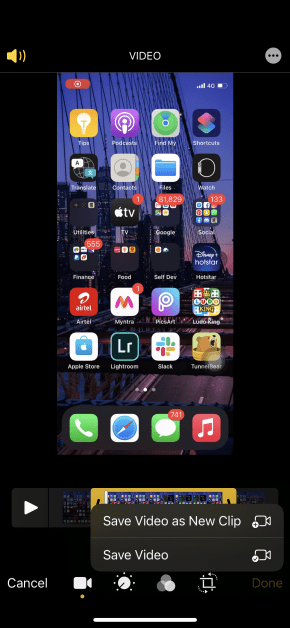
Keresse meg a vágott változatot a galériájában, és kész!
Következtetés
A képernyőrögzítés iPhone-on az utóbbi időben egyszerű feladattá vált az alapértelmezett opcióval, de még mindig érdemes megnézni a harmadik féltől származó alkalmazásokat, ha további funkciókat keresel, amelyek ehhez társulnak. Különösen akkor ajánlottak, ha a képernyőfelvételeket nem csak „személyes” célokra használja.
Összefüggő:
Ellenőrizze az iPhone, iPad és MacBook akkumulátorának állapotát ezzel a 7 eszközzel
4 módszer az alkalmazások elrejtésére az iPhone készüléken
Távolítsa el az iPhone-zárakat a Lockwiper segítségével
6 alkalmazás az iPhone képernyőjének tükrözéséhez

