A Windows 11 gyorsabban fut, mint a korábbi Microsoft operációs rendszerek. Ez azonban nem jelenti azt, hogy számítógépe mindig olyan gyorsan hajtja végre a feladatokat, ahogy kellene. Az életben kevés frusztrálóbb dolog van annál, mint amikor egy lemaradó gépen akarunk dolgozni.
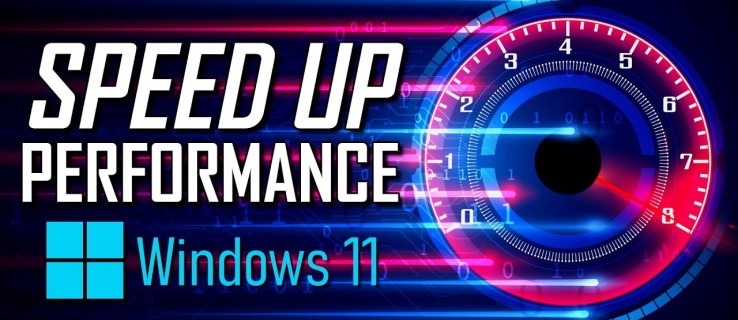
Szerencsére van néhány tipp és trükk, amelyek segítségével felgyorsíthatja a Windows 11-et. Íme, mit kell tennie, ha a számítógépe úgy dönt, hogy próbára teszi türelme határait.
Tartalomjegyzék
Módosítsa az energiaellátási beállításokat
Sokan olyan energiatakarékos opciót használnak, amely lelassíthatja a számítógépet. Ez a funkció megváltoztatható a rendszer energiafogyasztásának csökkentése érdekében, így megoldható a sebességgel kapcsolatos problémák. Ennek a funkciónak a teljesítményorientáltabb energiagazdálkodási tervre való módosítása meghozhatja a trükköt.
Íme, hogyan történik:
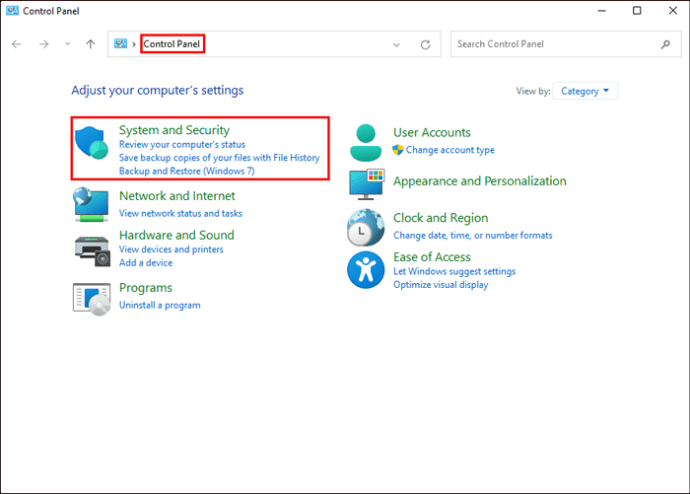
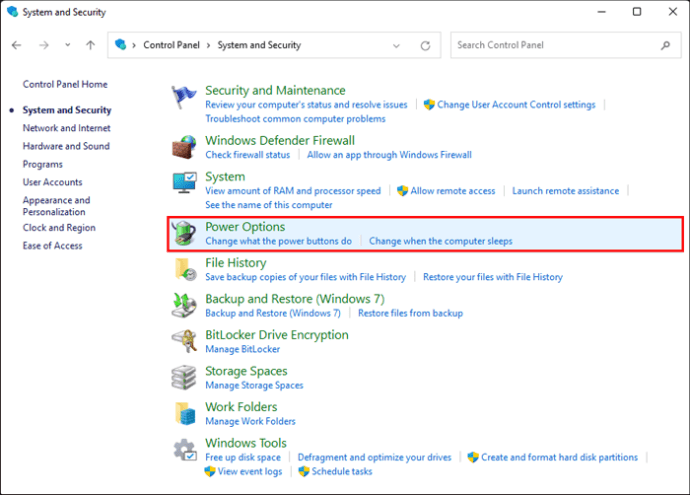
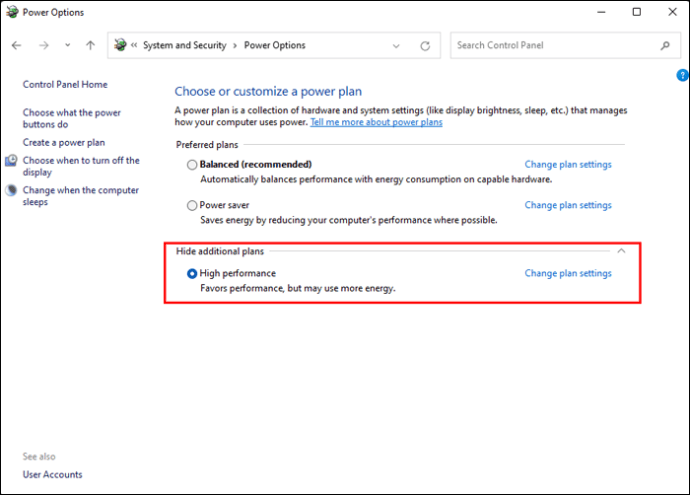
Indító programok letiltása
A Windows 11 teljesítményének javításának egyik módja az előre telepített indítóprogramok eltávolítása. Ezzel megakadályozhatja, hogy ezek a teljesen működő programok lelassítsák a számítógépet. Keresse meg azokat a programokat, amelyeket ritkán használ, és távolítsa el őket a számítógépről.
Ezek a lépések megmutatják, hogyan kell ezt megtenni:
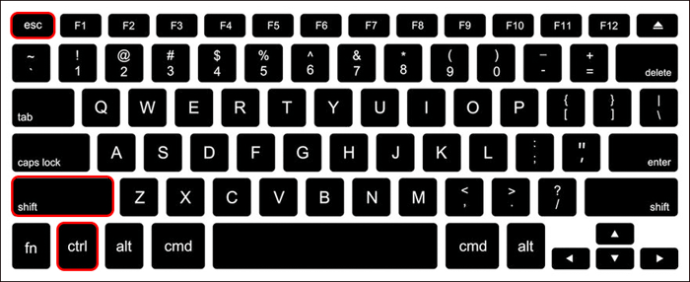
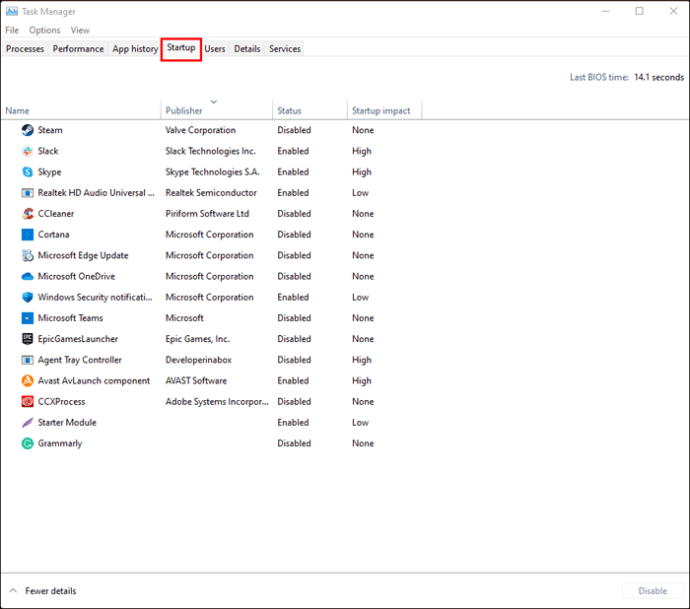
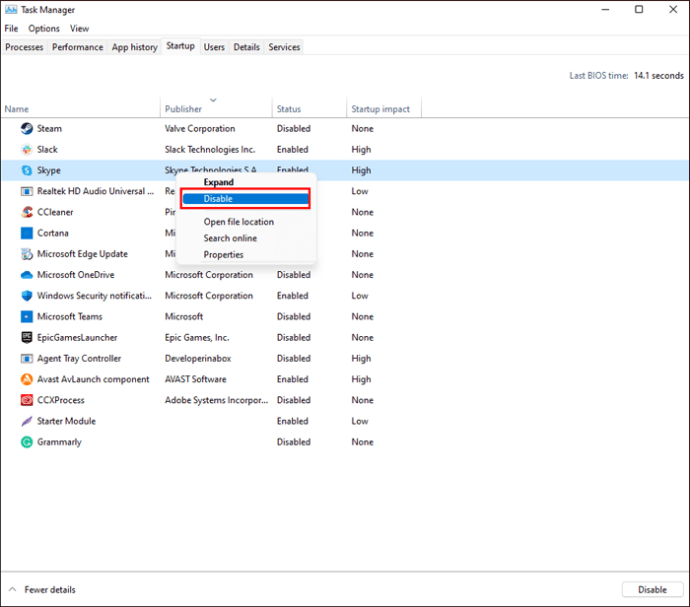
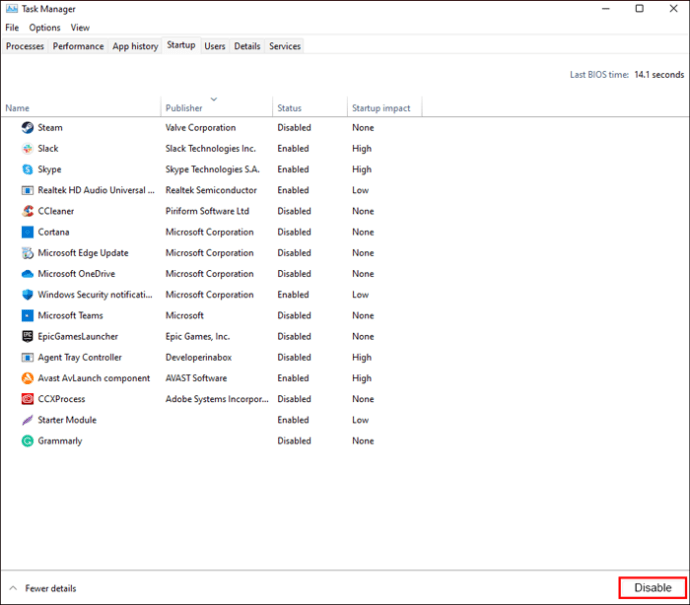
Ezek a programok a továbbiakban nem indulnak el, amikor elindítja a számítógépet.
Kapcsolja ki a Windows Tippek és trükkök funkciót
Sokan, akik rendszeresen használják a Windows 11 rendszert, javaslatokkal bombázzák, hogyan hozhatják ki a legtöbbet a rendszerből. Bár ezek a tippek segíthetnek a rendszer fejlesztésében, az eszköz működési sebességére is hatással lehetnek. Ha kikapcsolja a Tippek és trükkök funkciót, a számítógép gyorsabban fog működni.
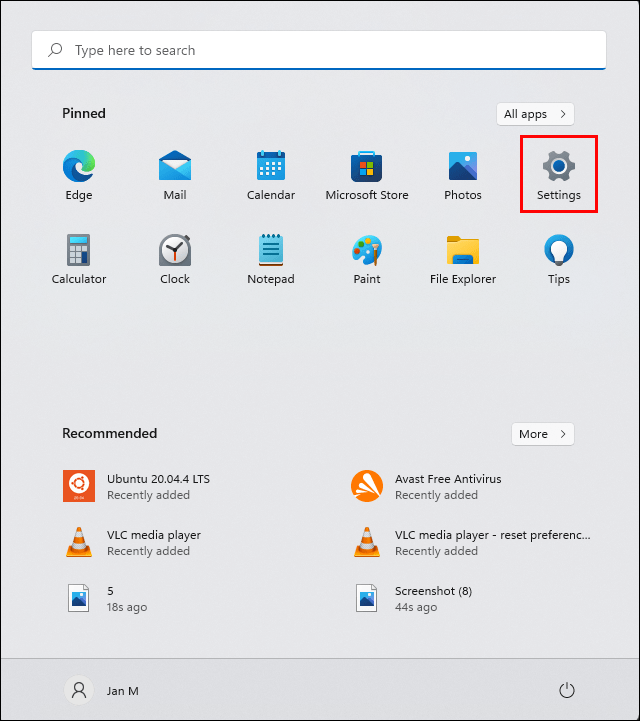
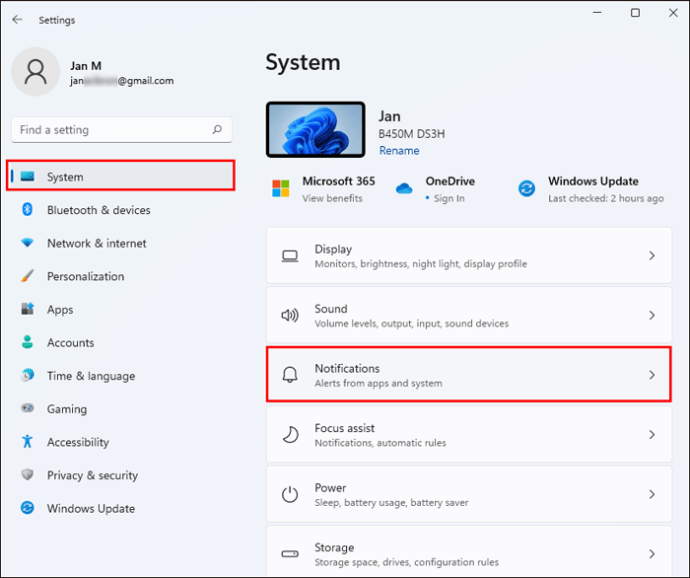
A OneDrive szinkronizálásának megakadályozása
A One Drive a Microsoft felhőalapú tárolóeszköze, amelyet a legtöbb Windows rendszeren futó számítógépen használnak. Biztosítja, hogy a rendszerben lévő fájlok naprakészek legyenek, és mindig szinkronban legyenek. Hardverkárosodás esetén is jó biztonsági mentési eszköz. A OneDrive folyamatosan szinkronizál a háttérben, ami lelassíthatja az eszközt.
Ennek elkerülése érdekében kövesse az alábbi lépéseket:
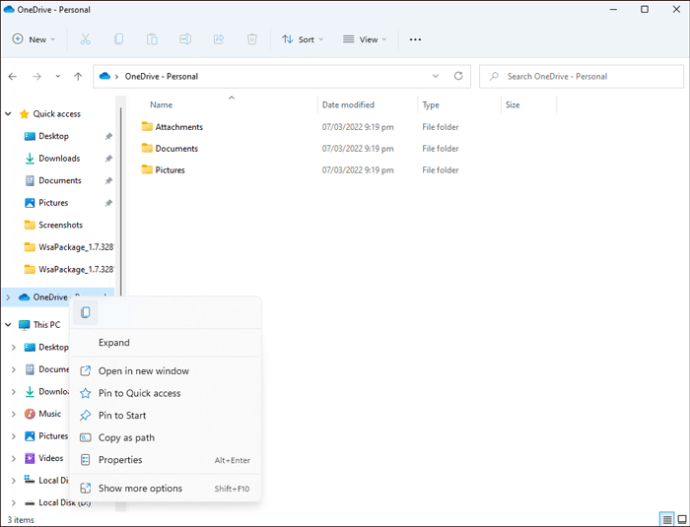
Fontos megjegyezni, hogy ha megakadályozza, hogy a OneDrive szinkronizáljon a számítógépével, az azt jelenti, hogy a fájlok többé nem kerülnek automatikusan a felhőtárhelyre.
Kapcsolja ki a keresési indexelést
A Windows 11 számos funkciója közül az egyik az indexelési funkció. Segít a fájlok gyors és hatékony megtalálásában. Ez azonban hatással lehet a számítógép sebességére is. Kövesse az alábbi lépéseket az indexelés kikapcsolásához:
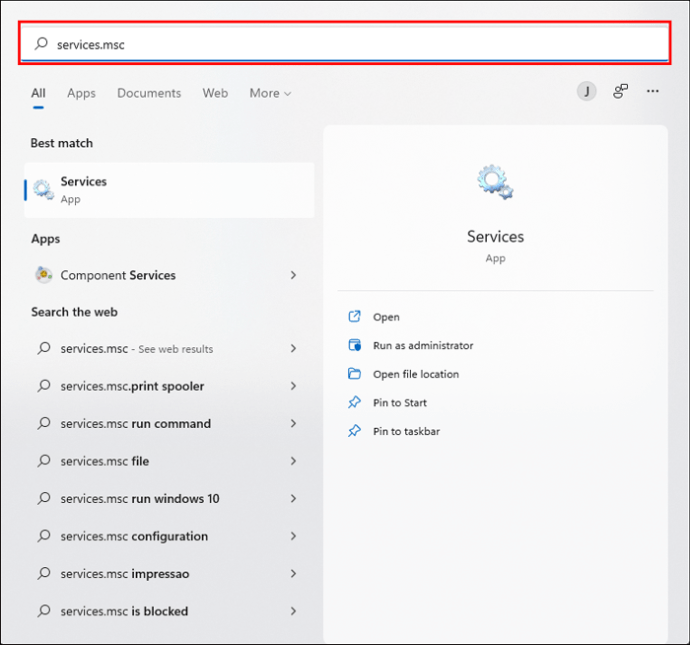
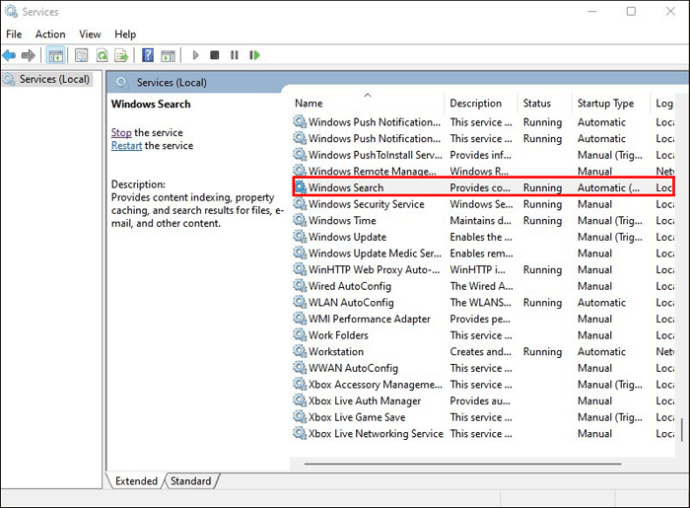
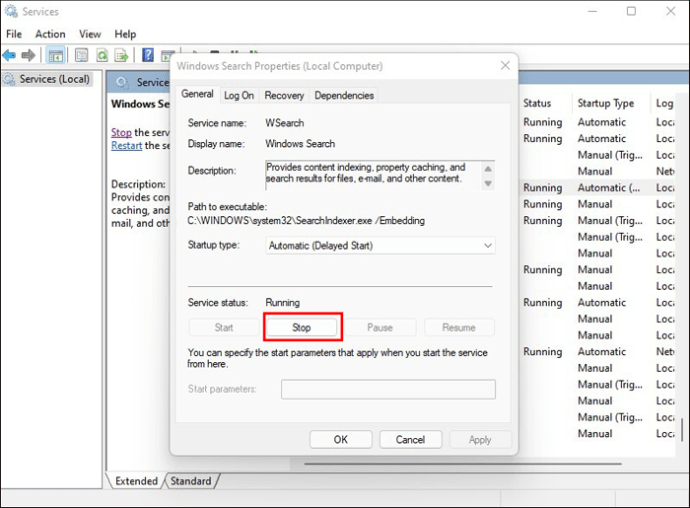
A változtatások életbe lépéséhez újra kell indítania az eszközt.
Futtassa a Lemezkarbantartást
A zsúfolt merevlemez befolyásolhatja a Windows 11 teljesítményét. A probléma megoldásának egyik legegyszerűbb módja a nem kívánt fájlok eltávolítása. Ez a folyamat végrehajtható egy rendszertisztítási eljárás futtatásával.
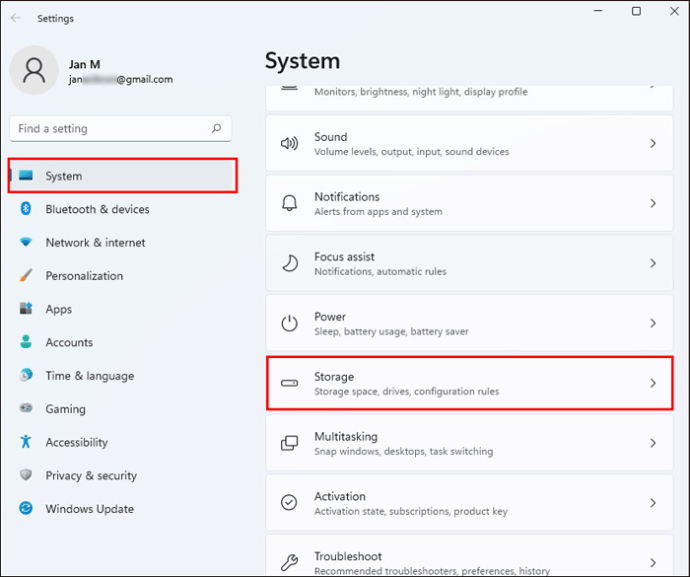
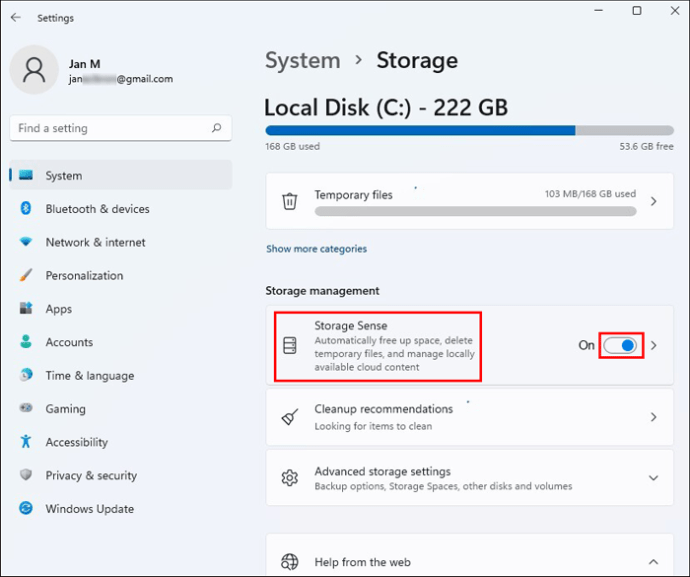
A több mint egy hónapja nem használt fájlok és a lomtárban lévő dokumentumok automatikusan törlődnek.
A Windows azt is lehetővé teszi, hogy kiválassza, hogyan szabadítson fel helyet a számítógépen. Ezzel a beállítással megkíméli Önt a nem kívánt fájlok kézi törlésével járó fáradságtól. A kiválasztáshoz görgessen a „Tárhely felszabadításának módosítása” szakaszhoz, amely közvetlenül a „Storage Sense” alatt található. Kiválaszthatja, hogy a takarítást naponta, hetente vagy havonta szeretné elvégezni.
Ha törli a Windows régi verzióját, az eszközén is helyet szabadít fel, ami segít felgyorsítani a rendszer működését. Mindössze annyit kell tennie, hogy kattintson a tároló képernyő alján található „A Windows előző verziójának törlése” feliratú négyzetre.
Tisztítsa ki a rendszerleíró adatbázist
A Registry egy eszközkomponens, amelyet általában a rendszer összes tevékenységének nyomon követésére használnak. Emellett létfontosságú információs bankként is szolgál az összes lényeges fájl és hely tárolására.
A rendszerleíró adatbázis rendszeres tisztítása létfontosságú, mivel az tartalmazza a számítógépről korábban törölt programok beállításait. Lehet, hogy ezek a programok eltűntek, de beállításaik továbbra is az eszközön tárolódnak. A rendszerleíró adatbázis tisztításának legegyszerűbb módja egy Registry Cleaner letöltése. Mielőtt azonban ezt megtenné, győződjön meg arról, hogy biztonsági másolatot készített azokról a fájlokról és beállításokról, amelyeket még esetleg használ.
A rendszerleíró adatbázis biztonsági mentéséhez írja be a „Regedit.ext” kifejezést a keresőmezőbe, és nyomja meg az „Enter” gombot. Ezzel megnyílik a Registry szerkesztője. Kattintson a jobb gombbal a menteni kívánt mappára, majd koppintson az „Exportálás” gombra.
Az adatok biztonsági mentése után letölthet és telepíthet egy Registry Cleaner-hez hasonlót Restoro PC javítóeszköz. Kövesse a programban leírt utasításokat a rendszerleíró adatbázis megtisztításához. A tisztítás befejezése után számítógépének hatékonyabban kell működnie.
Speciális effektusok letiltása
A Windows 11 felgyorsításának egyik módja az operációs rendszerhez hozzáadott különféle speciális effektusok teljes vagy részleges letiltása. Ezek az effektusok élvezetes felhasználói élményt nyújthatnak, de hatással lehetnek a számítógép általános teljesítményére.
Így kapcsolhatja ki a speciális effektusokat a Windows 11 rendszerben:
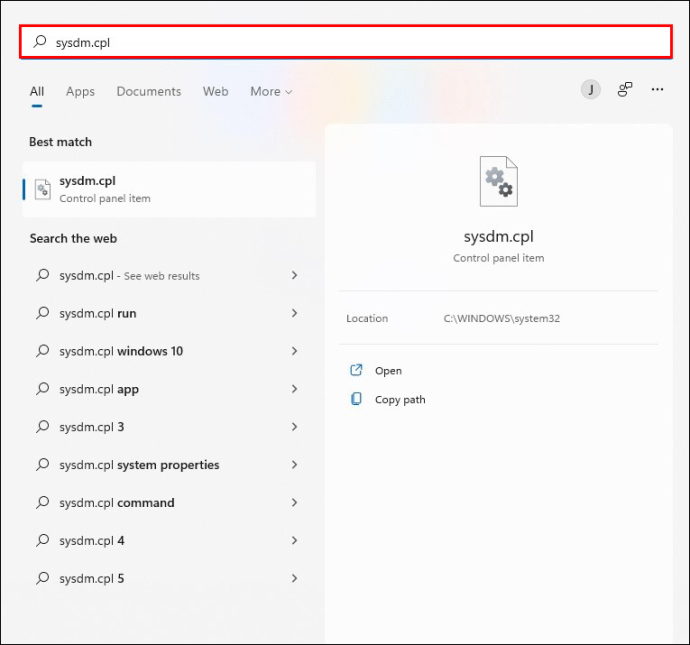
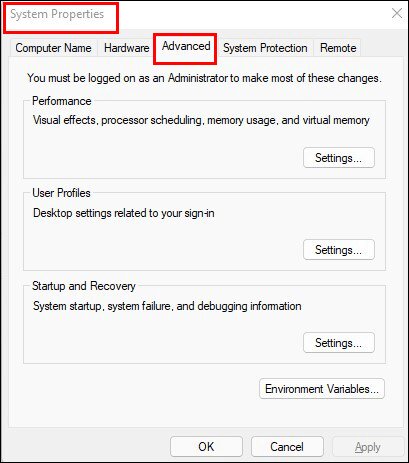
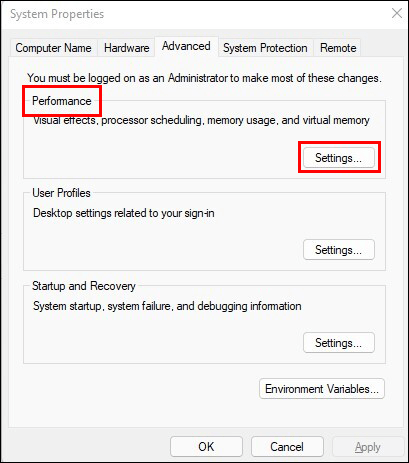
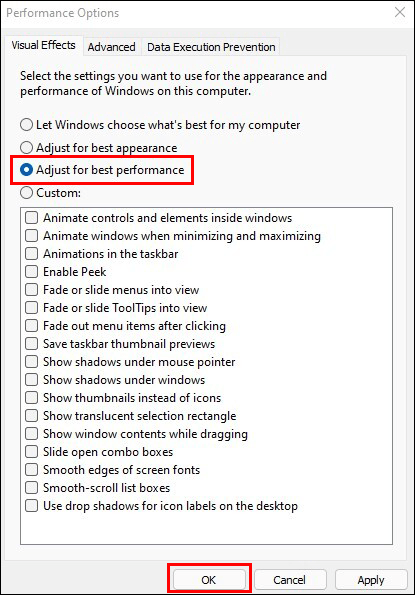
A Windows automatikusan kikapcsolja azokat a speciális effektusokat, amelyek lelassíthatják a számítógépet.
Forduljon a Teljesítményfigyelőhöz
A Teljesítményfigyelő eszköz segítségével figyelemmel kísérheti és javíthatja Windows 11 rendszerű számítógépe teljesítményét. Részletes információkat ad a rendszert érintő különféle problémákról.
A jelentés eléréséhez lépjen a keresőmezőbe, és írja be, hogy „Perfmon/report”, majd nyomja meg az „Enter” gombot. Keresse meg a problémákat a figyelmeztető ikonnal, és kövesse a Performance Monitor utasításait a probléma megoldásához.
Javítsuk ki a problémát
Számos oka lehet annak, hogy a Windows 11 alkalmazás nem működik megfelelően. Néhány egyszerű és hatékony javítás ismeretében megszabadulhat ezektől a problémáktól, és javíthatja számítógépe általános teljesítményét. Néhány itt-ott módosítással újra használhatja számítógépét anélkül, hogy harcolnia kellene a késztetéstől, hogy kidobja az ablakon.
Felgyorsítottad a Windows 11 számítógépet? Milyen módszert alkalmaztál? Tudassa velünk az alábbi megjegyzések részben.

