Sokan használják a Zoom-ot digitális találkozókhoz, de biztonsági problémái miatt a felhasználók az olyan alkalmazások felé fordulnak, mint a Microsoft Teams. Az olyan eszközökkel, mint a csapatcsevegés, a fájlmegosztás, az egy-egy videobeszélgetés és a videokonferencia, a Teams nagyszerű alternatívája a Zoomnak és más konferencia-alkalmazásoknak. Az egyik legjobb tulajdonsága a Blur background, amely elrejti a hátterünket, és érintetlenül tartja a magánéletünket. Ebben a cikkben egy hasznos útmutatót mutatunk be, amely megtanítja, hogyan lehet elmosni a hátteret a Teamsben, valamint a Microsoft Teams alkalmazás hátterét a különböző operációs rendszerekben.
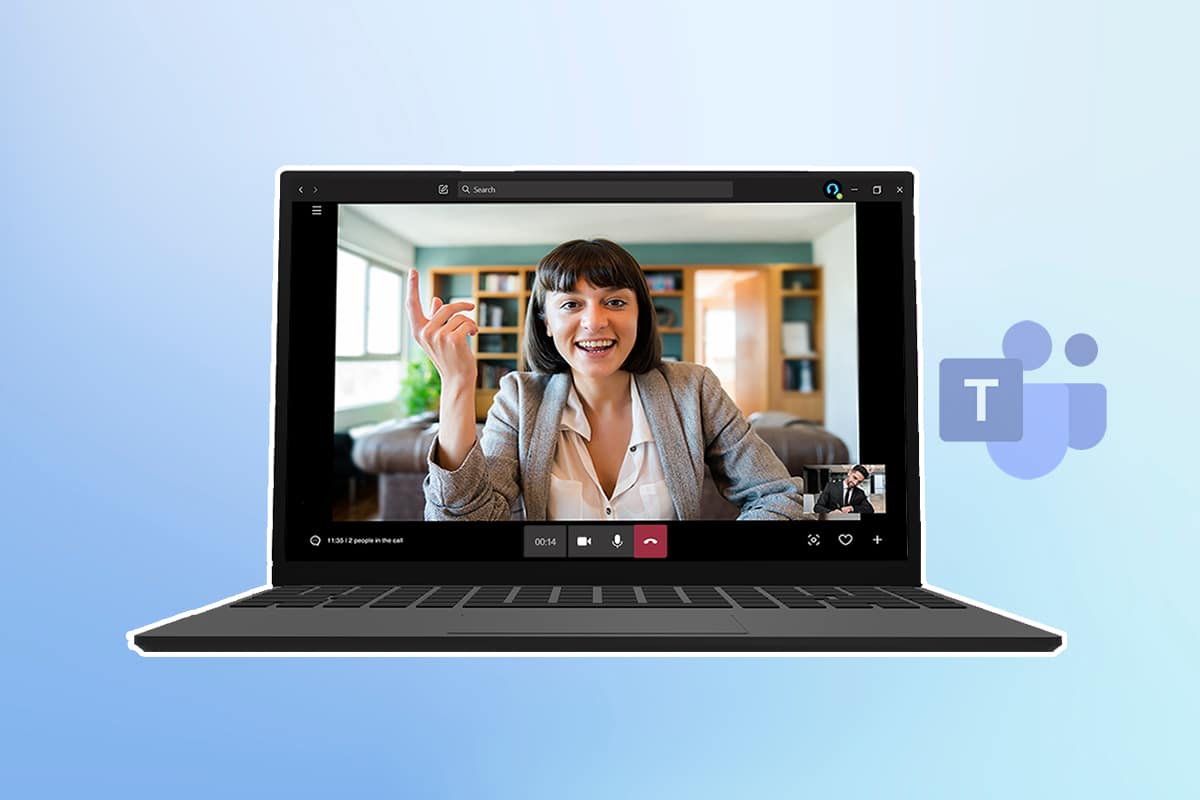
Tartalomjegyzék
Hogyan lehet elmosni a hátteret a Microsoft Teamsben
Két lehetőség közül választhat a háttér elmosására Microsoft Teams:
- A megbeszélés előtt homályosítsa el a hátteret.
- Homályosítsa el a hátteret megbeszélés közben.
Megmutatjuk mindkét lehetőséget a különböző eszközökön, így most térjünk át a lépésekre.
Megjegyzés: A Microsoft Teams böngésző verziója nem kínálja ezt a funkciót.
1. módszer: PC-n
Így lehet elmosni a hátteret Windows rendszeren.
I. lehetőség: A találkozóhoz való csatlakozás előtt
A Teams alkalmazást a Windows rendszerben széles körben használják. Az alábbi utasításokat követve elhomályosíthatja benne a hátteret Windows PC-jén:
1. Nyissa meg a Microsoft Teamst úgy, hogy rákeres a Windows keresősávjában, és kattintson a Megnyitás gombra.
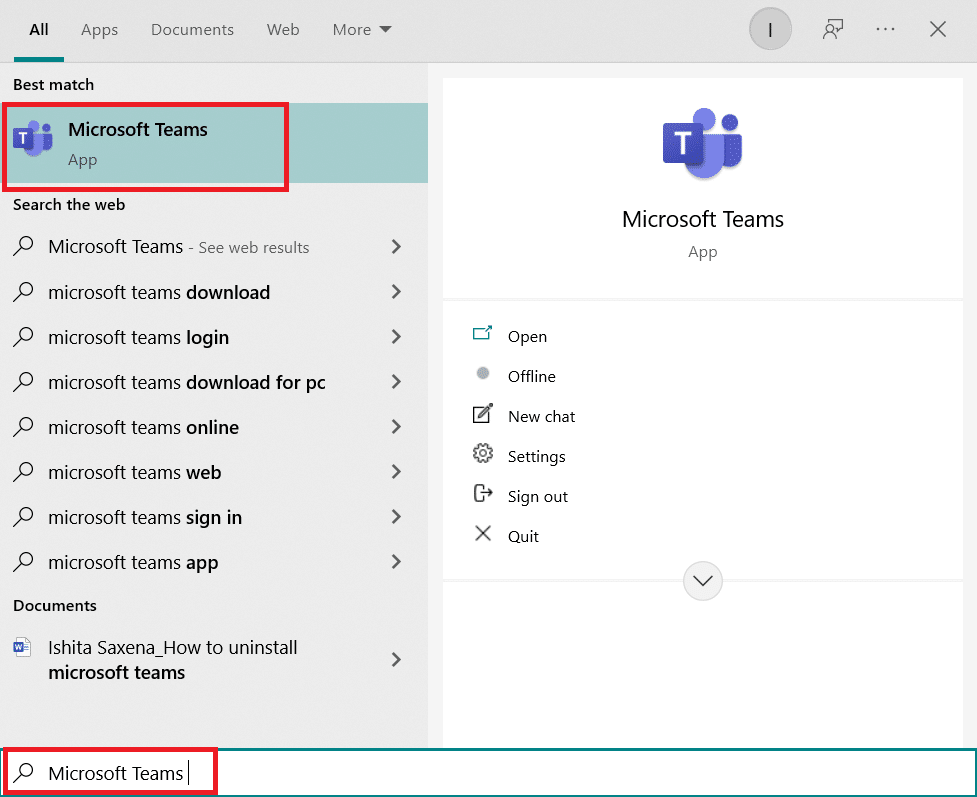
2. Indítson új találkozót, vagy csatlakozzon egy már folyamatban lévőhöz. Egy kis ablakban meglátod magad.
3. Az alsó középső kis eszköztárban kattintson a Háttérszűrők személyikonnal lehetőségre.

4. A Háttérbeállítások megnyílik a képernyő jobb oldalán. Válassza az Elmosás lehetőséget.
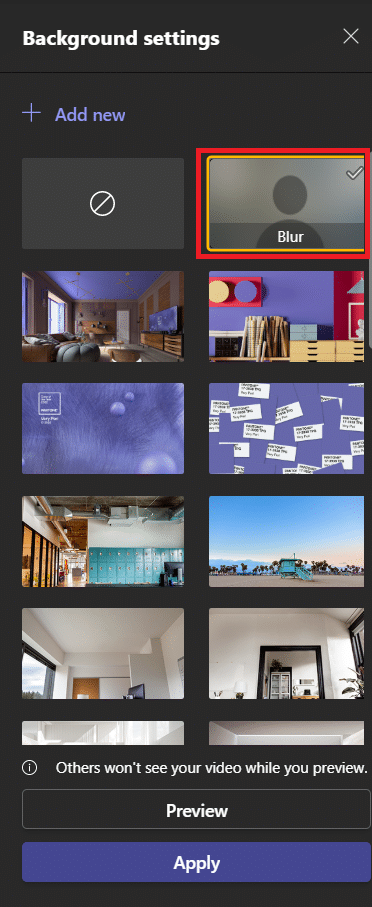
5. Ezt követően a háttér elmosódott lesz. Az értekezlethez való csatlakozáshoz kattintson a Csatlakozás most gombra.
És most már tudja, hogyan lehet elmosni a hátteret a Teamsben.
II. lehetőség: Találkozó közben
Az alábbi lépésekkel elhomályosíthatja a hátteret, miközben a konferencia még folyamatban van:
1. Lépjen a felső eszköztárra, és kattintson a három pontra vagy a További műveletek lehetőségre.
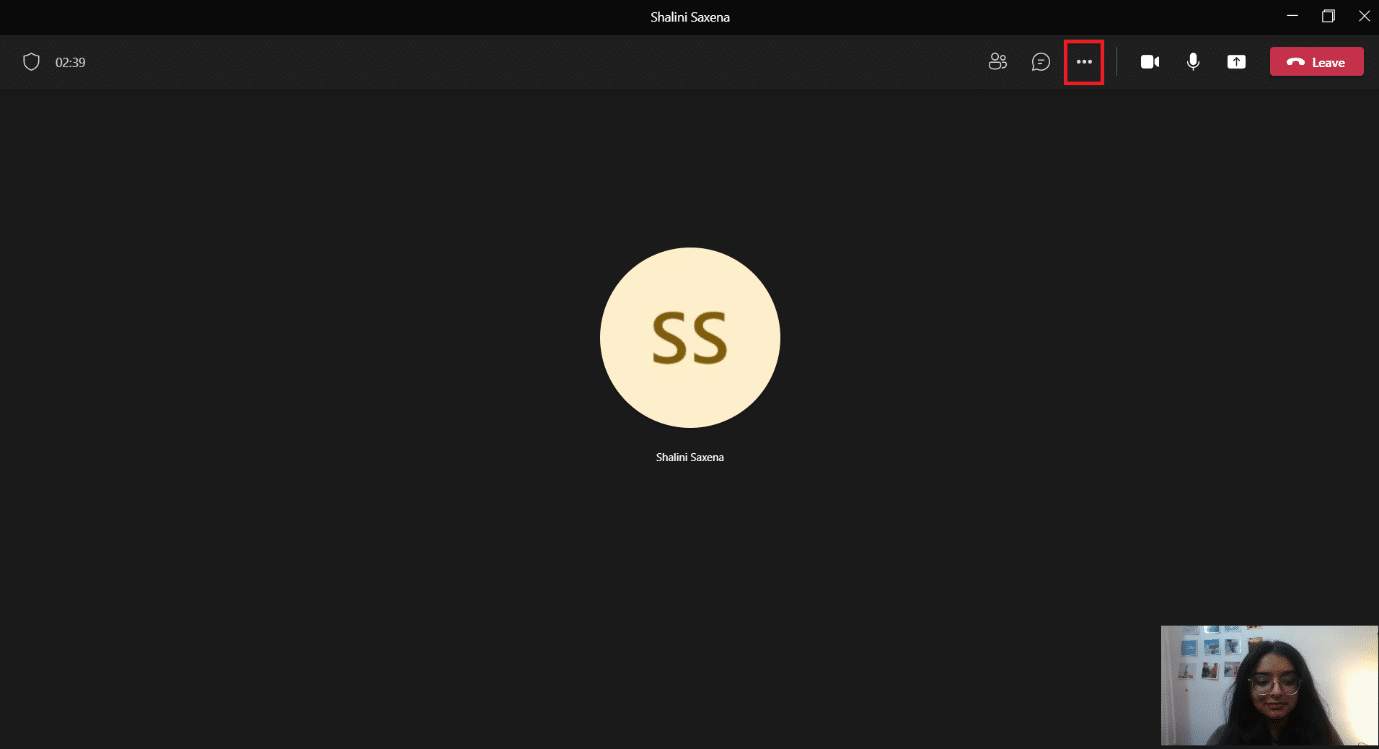
2. Válassza a Háttérhatások alkalmazása lehetőséget.
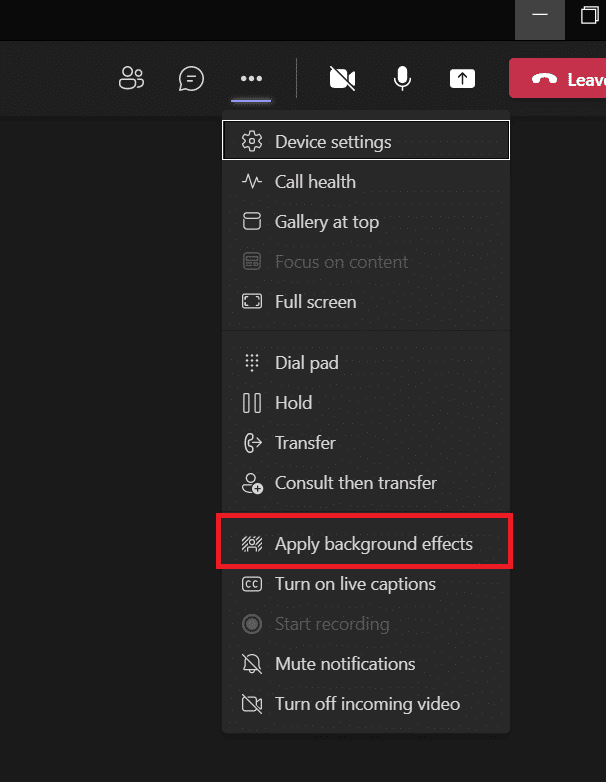
3. Keresse meg a Blur (Elmosódás) opciót a Háttérbeállításokban, és válassza ki.
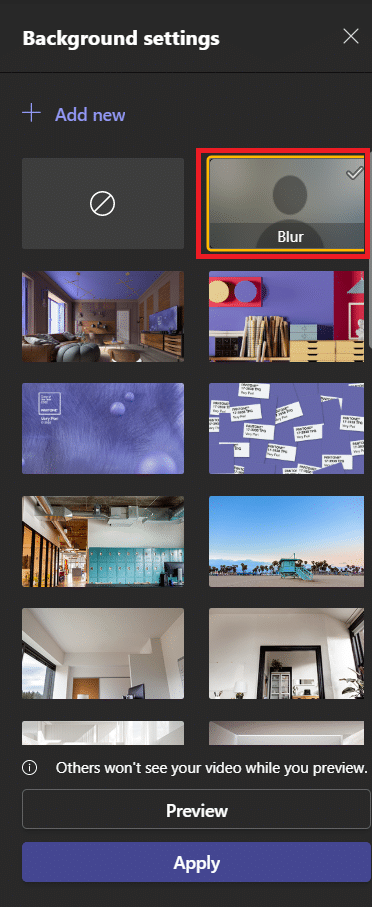
4. Ha látni szeretné, hogy működik-e, válassza az Előnézet lehetőséget.
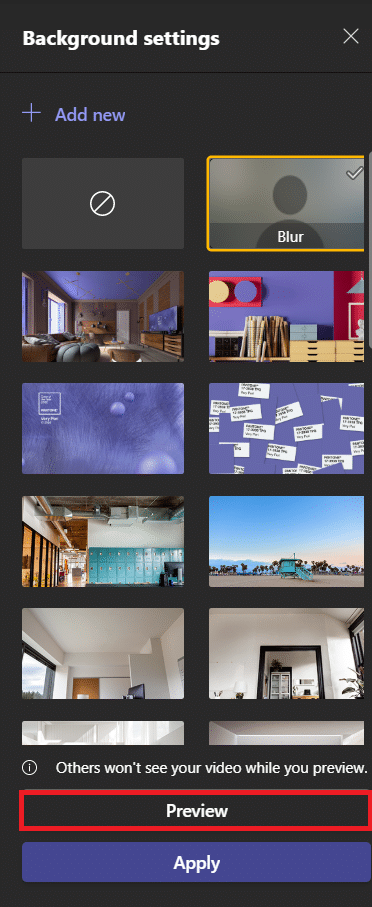
5. Ha elégedett, kattintson az Alkalmaz gombra.
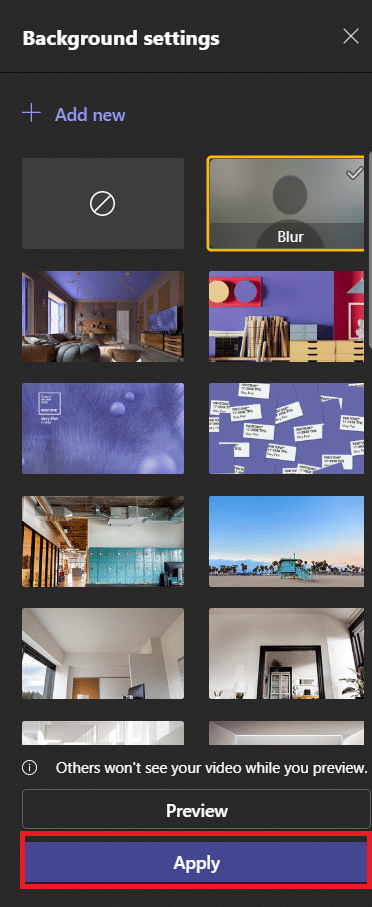
A háttér most elmosódott lesz. Visszatérhet a Háttérbeállításokhoz, és az első opcióhoz, amely egy ferde vonallal ellátott kör, az elmosódás eltávolításához az alábbiak szerint.
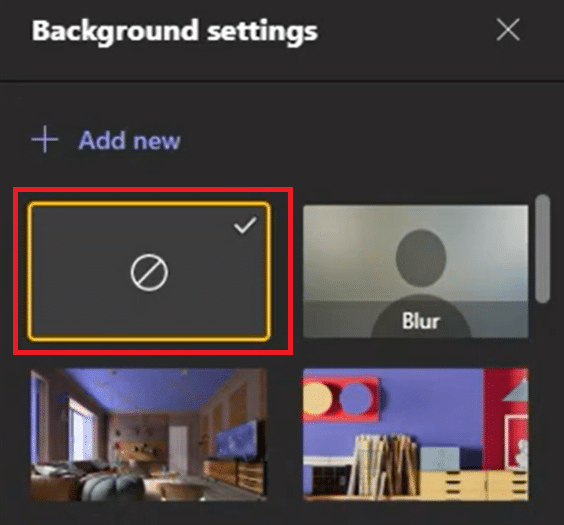
2. módszer: iOS rendszeren
Kövesse a megadott lépéseket a háttér elmosásához a Microsoft Teams iOS rendszeren.
I. lehetőség: A találkozóhoz való csatlakozás előtt
Ha el szeretné homályosítani a hátteret a Microsoft Teams megbeszélése előtt iPhone-ján, kövesse az alábbi lépéseket:
1. Nyissa meg a Teams alkalmazást iPhone-ján.
2. Válassza a Csatlakozás opciót.
3. Megjelenik egy felugró képernyő. Válassza a Háttérhatások lehetőséget.
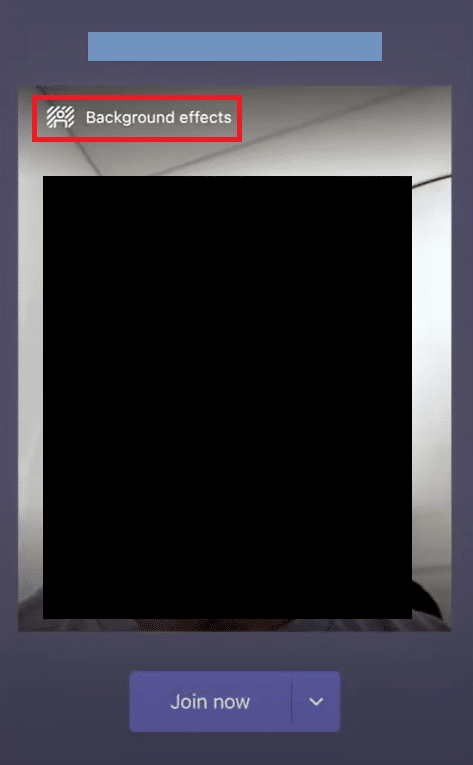
4. Alul megnyílik egy galéria. Válassza az Elmosás lehetőséget.
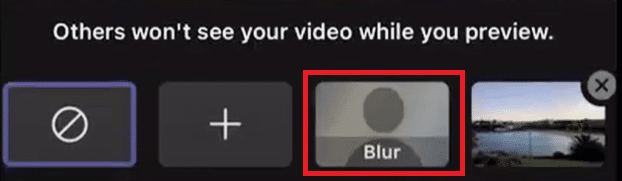
5. Válassza a Kész lehetőséget.
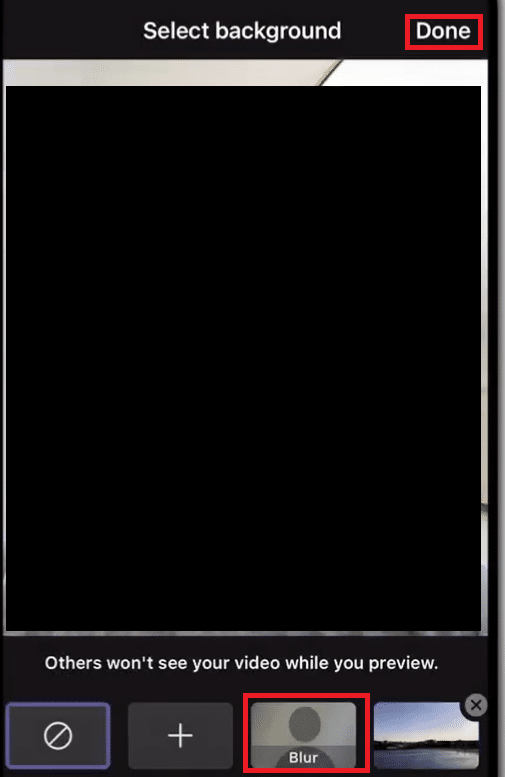
6. Kattintson a Csatlakozás most gombra, ha elmosódott háttérrel szeretne csatlakozni a megbeszéléshez.
Elkészült a háttér elmosásával a Teams folyamatban.
II. lehetőség: Találkozó közben
Így homályosíthatja el a Microsoft Teams hátterét egy értekezlet során iPhone-ján:
1. Érintsen meg három pontot a képernyő alján.
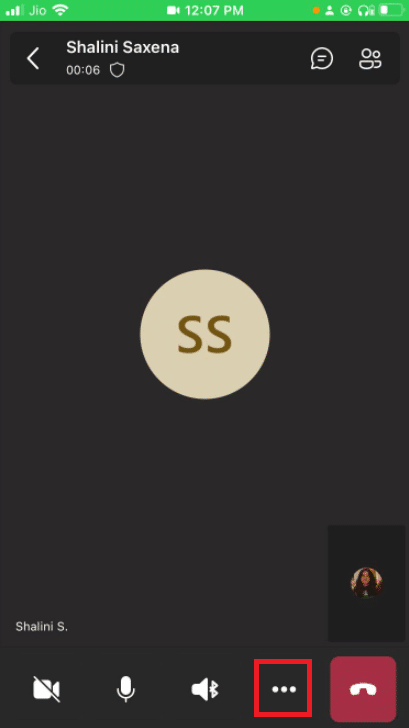
2. Kattintson a Háttérhatások elemre.
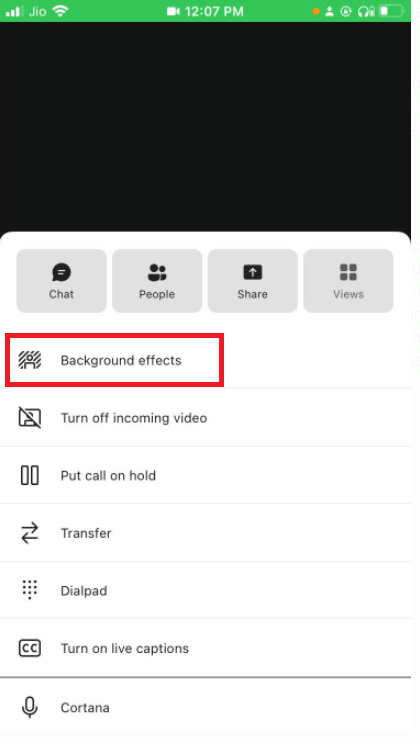
3. Válassza az Elmosás lehetőséget.
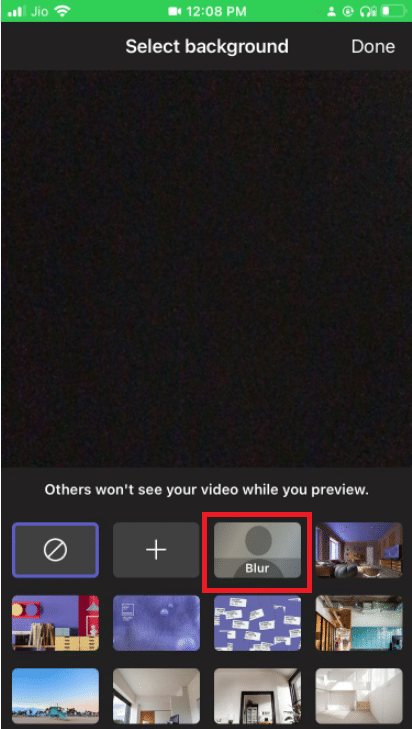
4. Kattintson a Kész gombra a jobb felső sarokban.
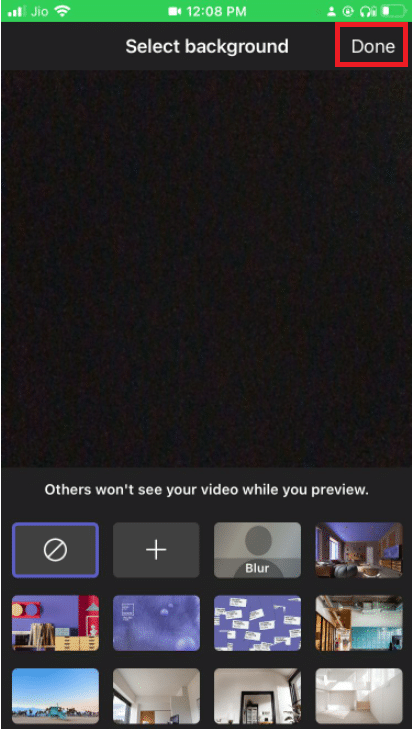
A hátteret sikeresen elhomályosítja.
Profi tipp: A hátterek testreszabása a Microsoft Teamsben
A Microsoft Teamsben az elmosás mellett módosíthatja a hátteret. Windows PC-n ezt a következőképpen teheti meg:
1. Lépjen a Háttérbeállítások menüpontra, ahogy az a fenti Windows háttérelmosási módszernél látható.
2. Most bármelyiket kiválaszthatja az előre telepített Háttér opciók közül.
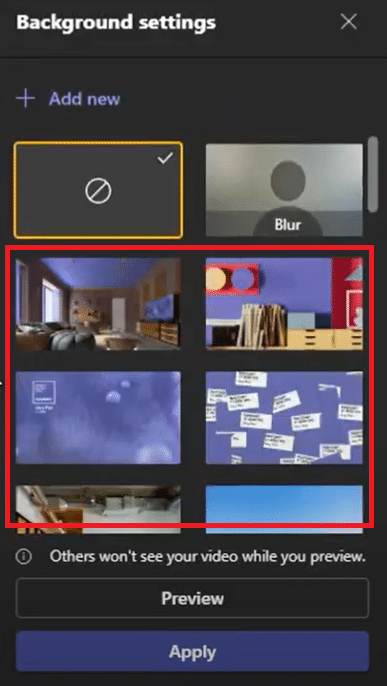
3. Ha egy képet szeretne beállítani az eszközéről háttérként, kattintson az + Új hozzáadása lehetőségre
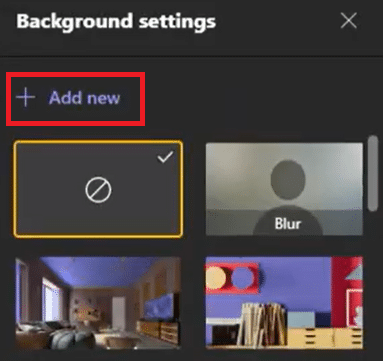
4. Most válassza ki a kívánt képet. Megnyílik a háttérbeállításokban. Válassza ki onnan.
Megjegyzés: Van néhány követelmény a képhez, amelyet kiválaszthat, ha nem követi, akkor nem töltődik be a Háttérbeállításokban. Itt vannak
- Minimális méret: 360 x 360 px
- Maximális méret: 2048 x 2048 px
- Fájl típusa: jpg, jpeg, png, bmp
5. Kattintson az Alkalmaz gombra.
Gyakran Ismételt Kérdések (GYIK)
Q1. Miért nem tudom elmosni a hátteremet csoportokban?
Válasz: Valószínűleg az elmosódás és a háttér testreszabási opciója nem érhető el az eszközön. Ez a két funkció például nem érhető el Linux alatt. Ezek a funkciók akkor sem érhetők el, ha optimalizált virtuális asztali infrastruktúrát (VDI) használ.
Q2. Miért hiányzik a háttér elmosódása a Microsoft Teamsben?
Válasz: Ez azt jelenti, hogy eszköze még nem támogatja ezt a funkciót. A Microsoft továbbra is dolgozik azon, hogy ezt a funkciót minden eszközön elérhetővé tegye, mivel ez a hardver képességeitől függhet. Tehát ne ijedjen meg, ha nem látja azonnal; eltarthat egy ideig, amíg engedélyezik az opciót.
Q3. Lehetséges elmosni a hátteret a Teams Businessben?
Válasz: Igen, biztosan megteheti. Könnyedén elmoshatja a hátteret a Microsoft Teamsben, a Microsoft 365 Business Basicben és a Microsoft 365 Business Standardban.
***
Reméljük, hogy ez az útmutató hasznos volt, és megtudta, hogyan lehet elmosni a hátteret a Microsoft Teamsben. Most, hogy a Microsoft Teams elmosódott hátterét használja, kevésbé aggódhat a rendetlen háttér miatt. Ha bármilyen kérdése vagy javaslata van, nyugodtan tegye fel a megjegyzés rovatba.

