Ha Ön Windows operációs rendszert használ, kétségtelenül hozzászokott a Microsoft Word használatához. Új dokumentum megnyitásakor valószínűleg észrevette, hogy az oldal tájolása automatikusan Álló értékre van állítva. A formátum jól működik szöveghez, de ha képet vagy grafikont kell hozzáadnia, a fekvő sokkal jobban illeszkedik.

Szerencsére a szöveg formázása a Microsoft Wordben nem különösebben bonyolult. Az egyes oldalak alapértelmezett elrendezésének megváltoztatása azonban néhány további lépést igényel. Ebben a cikkben megmutatjuk, hogyan lehet csak egy oldalt fekvő tájolásúvá tenni a Wordben.
Tartalomjegyzék
Hogyan készítsünk egyoldalas tájat a Word 2010-ben
Amikor a Microsoft kiadta az Office 2010-et, az Office 2007 frissített verzióját, ragyogó kritikákat kapott. A felhasználók különösen elégedettek voltak az MS Word fejlesztéseivel. A leginkább üdvözlendő változás a Fájl menü, azaz a Backstage nézet újbóli bevezetése volt.
A korábbi verziókban is volt néhány szerkesztési probléma, amelyeket a 2010-es frissítés megoldott. Az új funkciók jobb megértést tesznek lehetővé a formázási eszközökről. Bizonyos elrendezési problémákat is először sikerült megoldani. Ez a ligatúrák használatára vonatkozik – különösen két betű (például; æ) összekapcsolására.
Ha módosítani kell az oldaltájolást a Word-dokumentumban, két lehetőség közül választhat. Az álló elrendezés megnyújtottabb, ezért jól illeszkedik szöveges fájlok számára. Ha azonban grafikonokat, oszlopokat vagy nagyméretű képeket szeretne beépíteni, váltson fekvő módra. Így az oldalai sokkal szélesebbek lesznek, és nagy méretű fájlokat is el tudnak fogadni.
Természetesen a kettő között oda-vissza lehet lépkedni. Ha nincs annyi kiegészítése a szöveghez, a legtöbb oldalhoz használhatja az Álló beállítást. A beszúrásokat tartalmazókhoz azonban Landscape szükséges. A Word 2010 programban a következőképpen készíthet egy oldalt fekvő tájolásúvá a szakasztörések használatával:
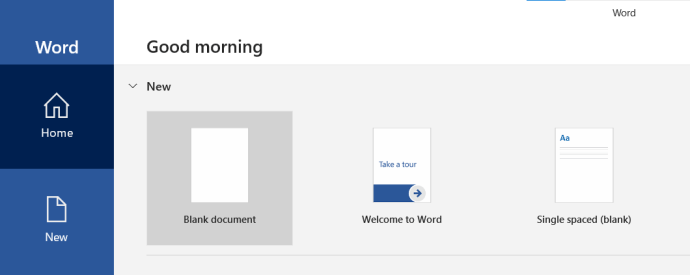
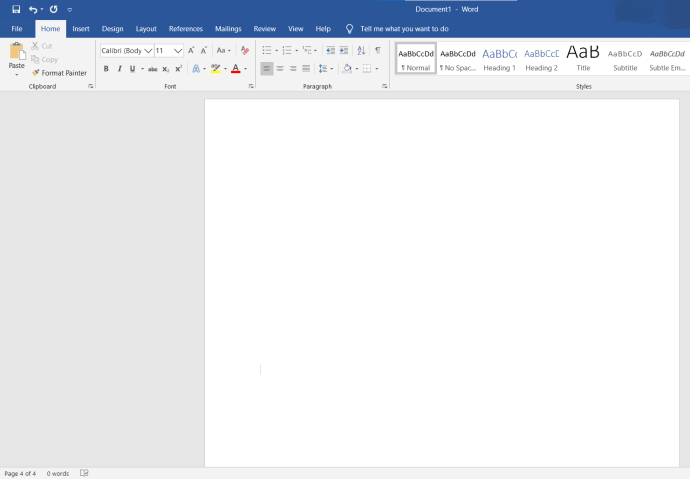
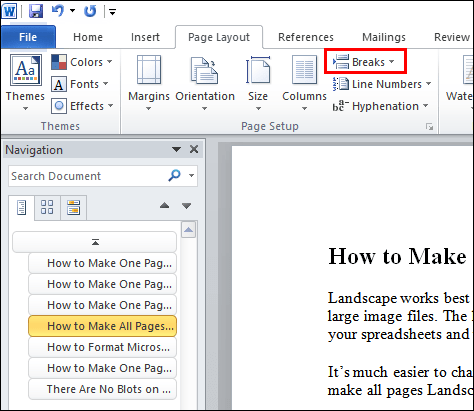
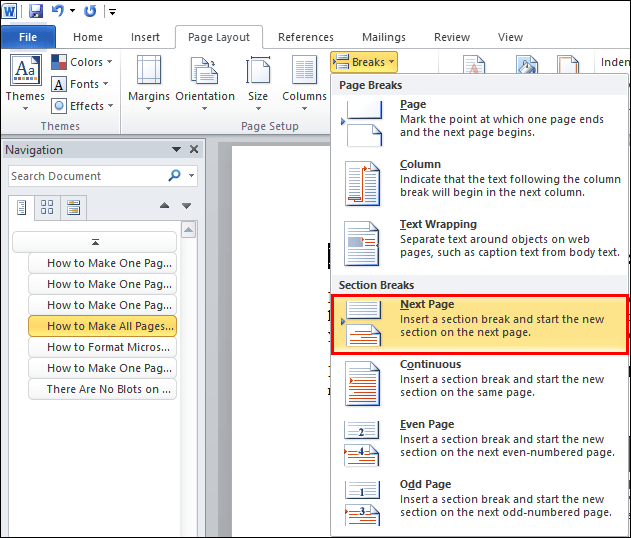
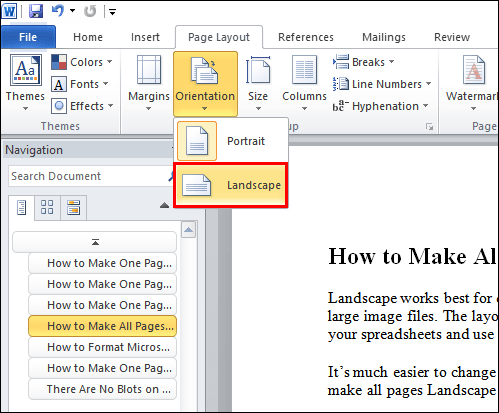
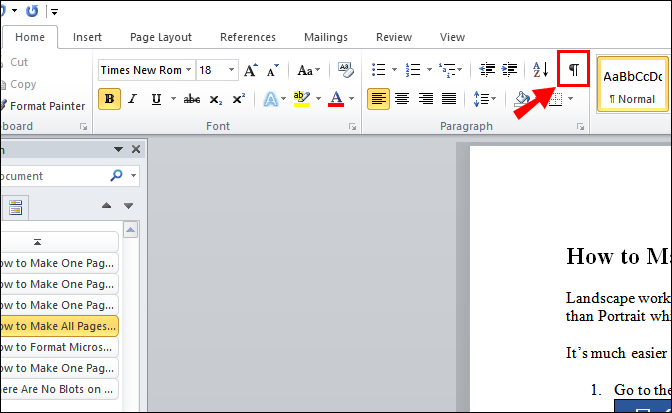
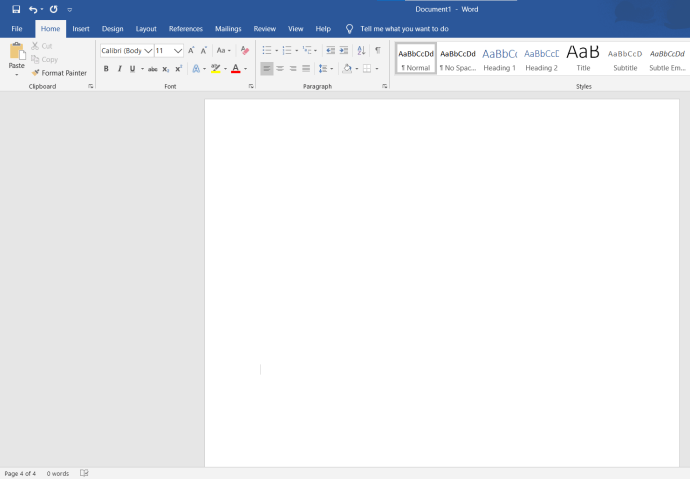
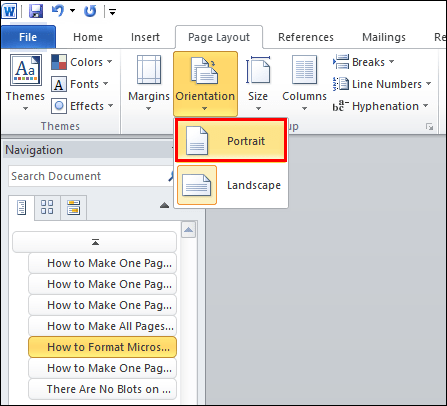
Ha elkészült, minden, ami a két szakasztörés között helyezkedik el, mostantól fekvő elrendezésű lesz. Ne felejtse el visszaállítani a tájolást Portréra a második szakaszszünet után. Ellenkező esetben a következő oldal is fekvő lesz.
Hogyan készítsünk egyoldalas tájat a Word 2016-ban
A Microsoft Office 2016 az utolsó verzió, amely támogatja a régebbi Windows operációs rendszereket, például a Windows 7-et és a 8-at. Ez magában foglalja az MS Office korábbi kiadásait, különösen a 2003-as, 2007-es és 2010-es verziót. Elődeihez hasonlóan számos frissítést vezetett be az Office-termékeken.
Sok frissítés készült kifejezetten az új MS Word-hez. A frissített felületen kívül a felhasználók tapssal fogadták az új együttműködési funkciókat. Integráció online tárolási platformokkal, mint pl Egy meghajtó ebben a verzióban is tökéletesítették. Ezenkívül a Microsoft egy új keresőeszközt adott hozzá az egyes parancsok megkereséséhez.
Ami az oldal tájolásának megváltoztatását illeti, semmi sem változott. Csak ismételje meg a 2010-es részlet módszerét. Az Oldalelrendezés lapon található Szakasztörés funkció segítségével egyetlen oldalt is fekvővé tehet.
Ha azonban el szeretné kerülni, hogy manuálisan adjon szakasztöréseket a dokumentumhoz, van egy másik mód is. A következőképpen állíthat be egy oldalt fekvő helyzetbe a Word 2016-ban az Oldalbeállítás segítségével:
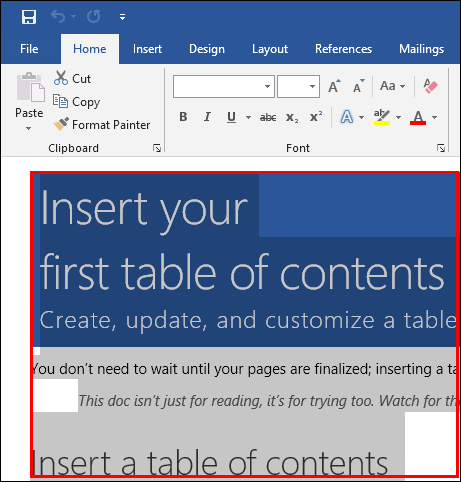
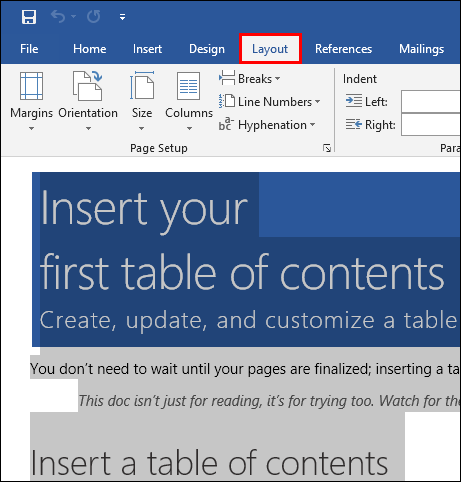
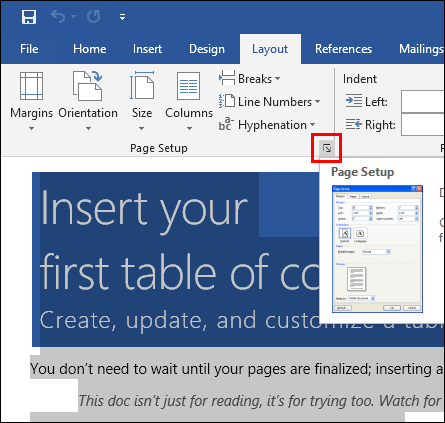
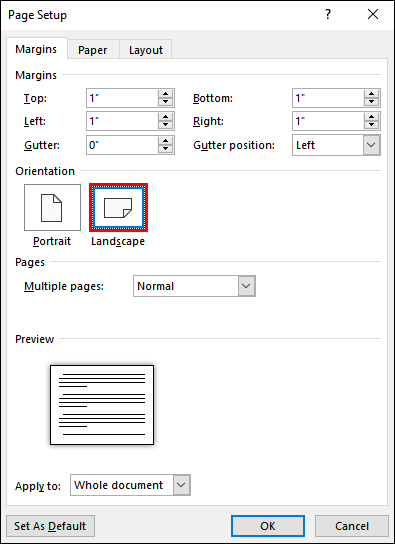
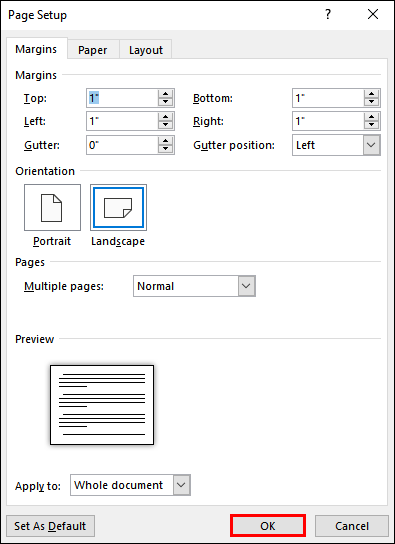
A dokumentum kiemelt része most egy másik oldalon fog megjelenni fekvő tájolással. Ez a módszer valamivel egyszerűbb, mert nem kell manuálisan szakasztöréseket hozzáadnia a dokumentumhoz. A Microsoft Word elvégzi Ön helyett.
Hogyan készítsünk egy oldalt fekvő tájolásúvá a Word 2019-ben
Ha azon töpreng, hogyan lehet egy oldalt fekvő tájolásúvá tenni a Word 2019-ben, ismét semmi sem más. Ugyanazt a két módszert használhatja a 2016-os és 2010-es verzióból. Ez azt jelenti, hogy saját maga is hozzáadhat szakasztöréseket, vagy hagyhatja, hogy a program elvégezze ezt helyette az Oldalbeállításon keresztül.
Hogyan lehet minden oldalt fekvő helyzetbe állítani a Wordben
A tájkép a legjobban olyan dokumentumokhoz használható, amelyek tartalomjegyzéket, adatábrázolást és nagy képfájlokat tartalmaznak. Az elrendezés szélesebb, mint az Álló, ami azt jelenti, hogy több oszlopot is hozzáadhat a táblázatokhoz, és nagy felbontású fényképeket használhat.
Sokkal egyszerűbb az összes oldal tájolását megváltoztatni, nem csak egyet. Így állíthatja be az összes oldalt fekvő tájolásúvá a Wordben:
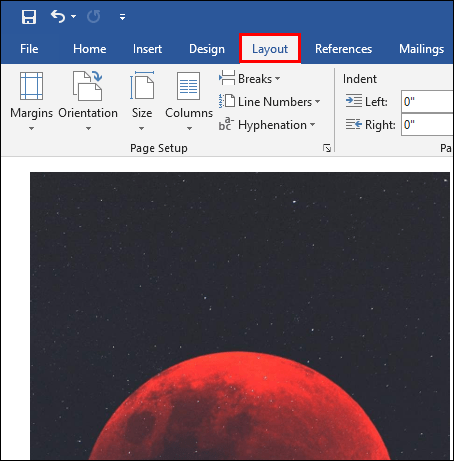
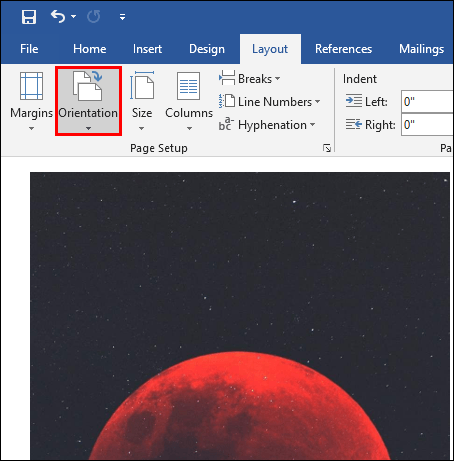
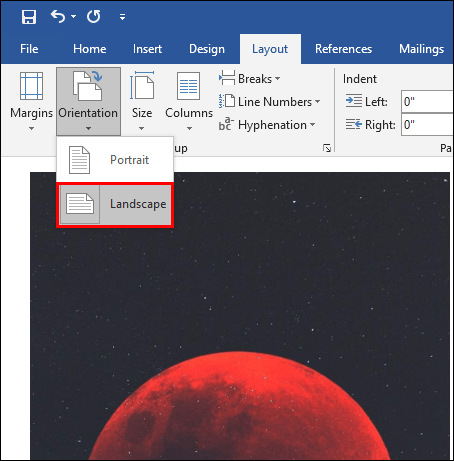
Most a teljes dokumentumot fekvő formátumban formázza. Így több hely marad a fájljai számára, és további információkat is tartalmazhat.
Ha arra kíváncsi, hogy a folyamat eltér-e a MAC laptopok esetében, ne aggódjon. Az MS Word 1983-as kezdeti kiadása óta számos más platformon is sikeresen alkalmazható. Szinte minden szövegformázási funkció elérhető az Apple felhasználók számára is.
Az oldaltájolással kapcsolatban a folyamat ugyanaz a macOS és a Windows operációs rendszerek esetében.
Microsoft Word dokumentumok formázása
Az MS Word minden verziója speciális szövegformázási funkciókat tartalmaz. Az egyes oldalak tájolásának megváltoztatása csak az egyik hasznos tulajdonsága.
Természetesen a különböző típusú dokumentumokhoz különböző eszközöket fog használni. A felület szépen szervezett és nagyjából magától értetődő. Általában a következőképpen kell formázni a Microsoft Word dokumentumokat:
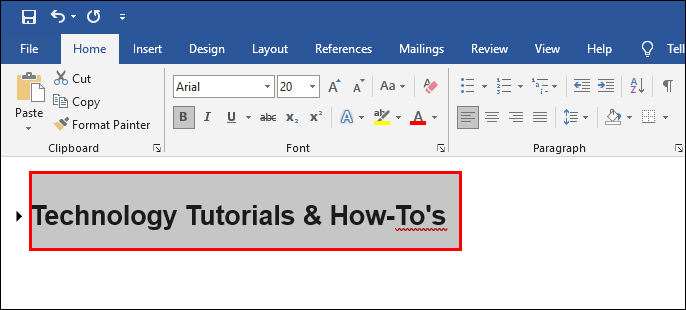
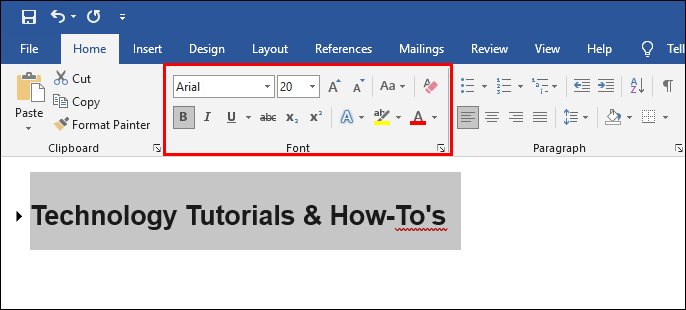
A szalagmenü különböző típusú funkciókat tartalmazó szakaszokra van felosztva. Például, ha meg szeretné változtatni az oldal tájolását, kattintson az „Oldalelrendezés” sávra. Ezután folytathatja az előző bekezdésekben említett lépéseket.
Hogyan készítsünk egy oldalt fekvő helyzetbe a Google Dokumentumokban
Ami a népszerűséget illeti, az egyetlen fájlszerkesztő, amely versenyezhet az MS Word-del, a Google Docs. Ha Ön inkább Google-felhasználó, akkor tudja, hogy egyéni oldalformázás is elérhető.
A folyamat hasonló az MS Word formázásához, néhány apró eltéréssel. A következőképpen állíthat be egy oldalt fekvő helyzetbe a Google Dokumentumokban szakasztörések használatával:

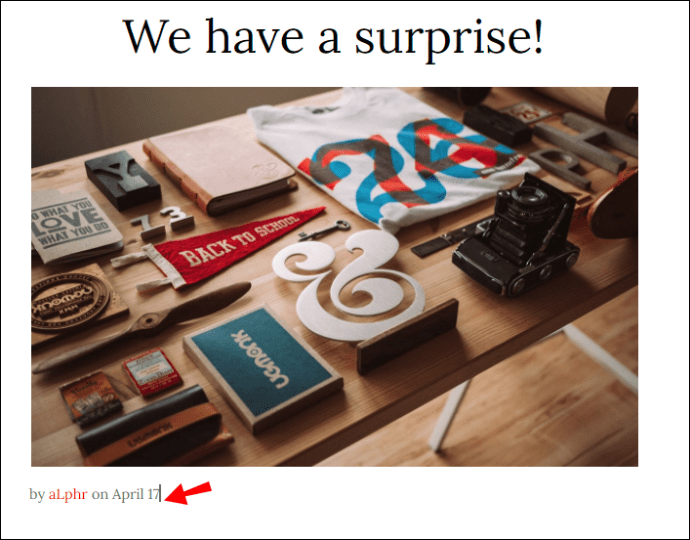
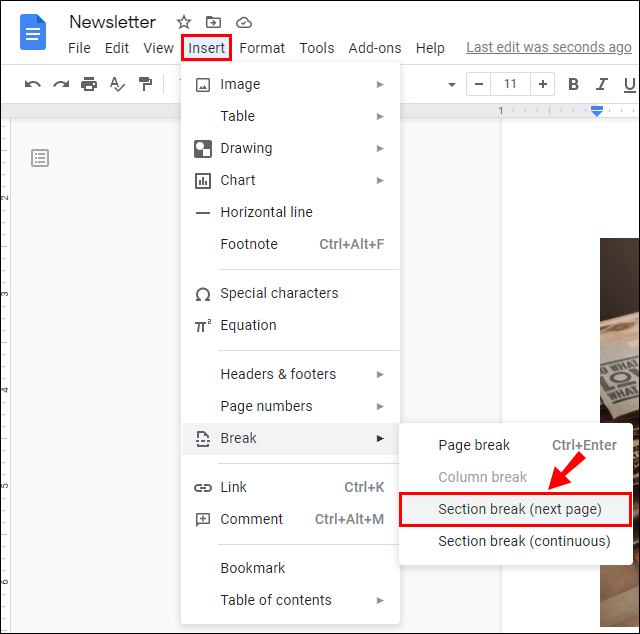
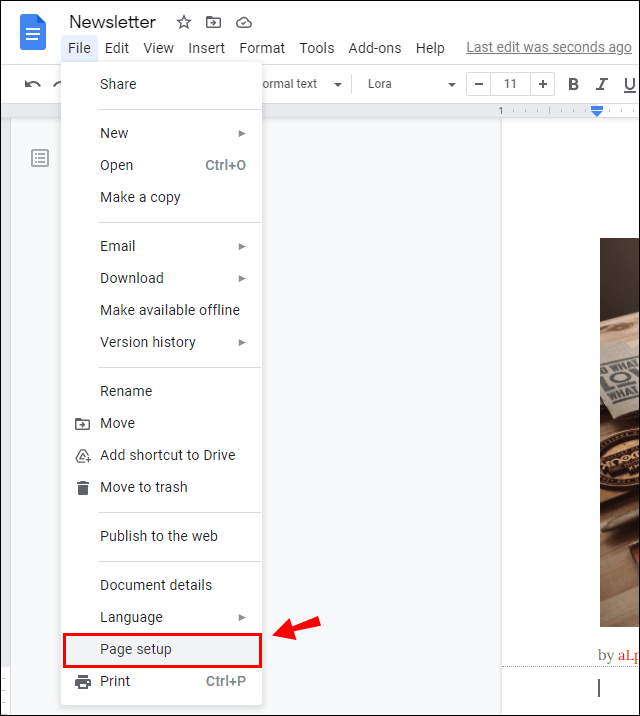
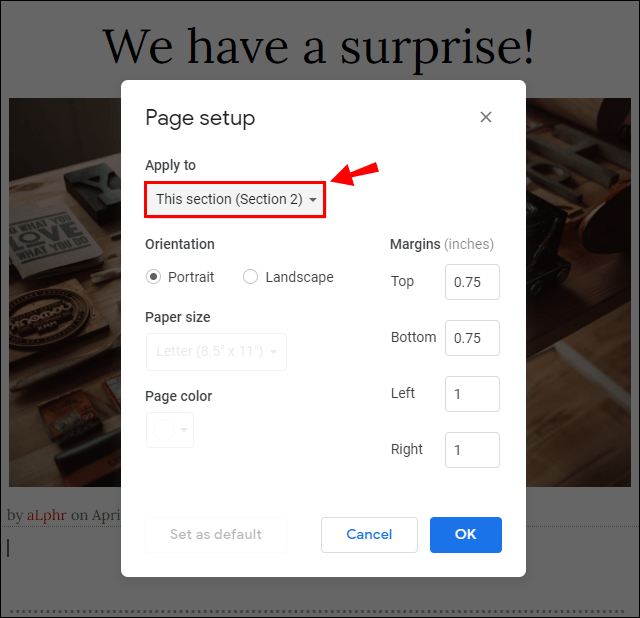


Az MS Word-hez hasonlóan itt is minden oldalt lehet fekvő helyzetbe állítani. Itt van, hogyan:

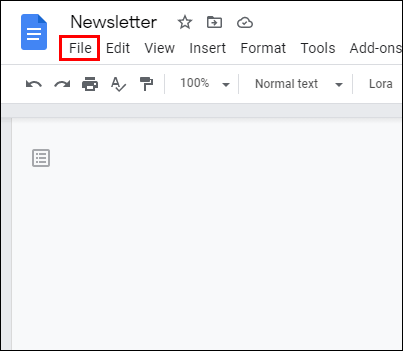
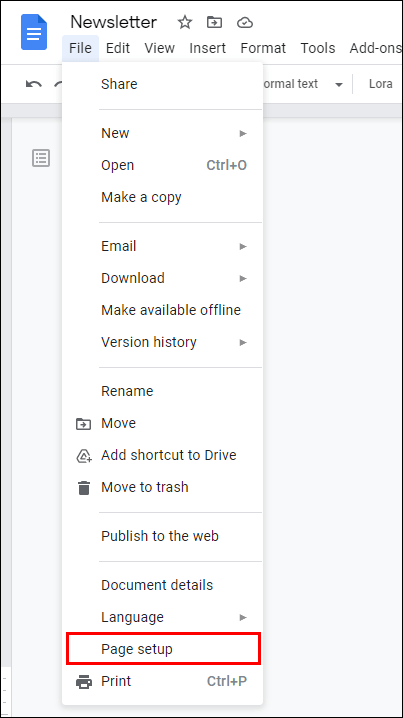


Ezt szakasztörések használatával is megteheti. Kövesse ugyanazokat a lépéseket, kivéve az 5. pontot. Ahelyett, hogy ezt a szakaszt választaná, kattintson a Továbbítás gombra, és a következő oldalak is fekvő nézetben jelennek meg.
Nincsenek foltok ezen a tájon
A Microsoft Word a világ egyik legnépszerűbb szövegszerkesztője. Felhasználóbarát felülete és számos remek funkciója miatt a platformok széles skáláján megtalálható.
Az MS Office szoftver szerves részeként a Word néhány évente rendszeresen frissítésre kerül. Azonban a verziótól függetlenül az egy oldal fekvő tájolása a dokumentumban mindig ugyanaz. Két lehetőség közül választhat – szakasztörések létrehozása manuálisan, vagy a Word elvégzése.
Az egyes oldalak tájolásának megváltoztatása a Google Dokumentumokban is lehetséges. Ugyanilyen egyszerű, és lehetőség van több szakasz tájolásának megváltoztatására is.
Tudta, hogyan kell formázni az oldalelrendezést ezt megelőzően? Mikor és miért használja a fekvő tájolást? Írjon megjegyzést alább, és tudassa velünk, ha van más módja ennek.

