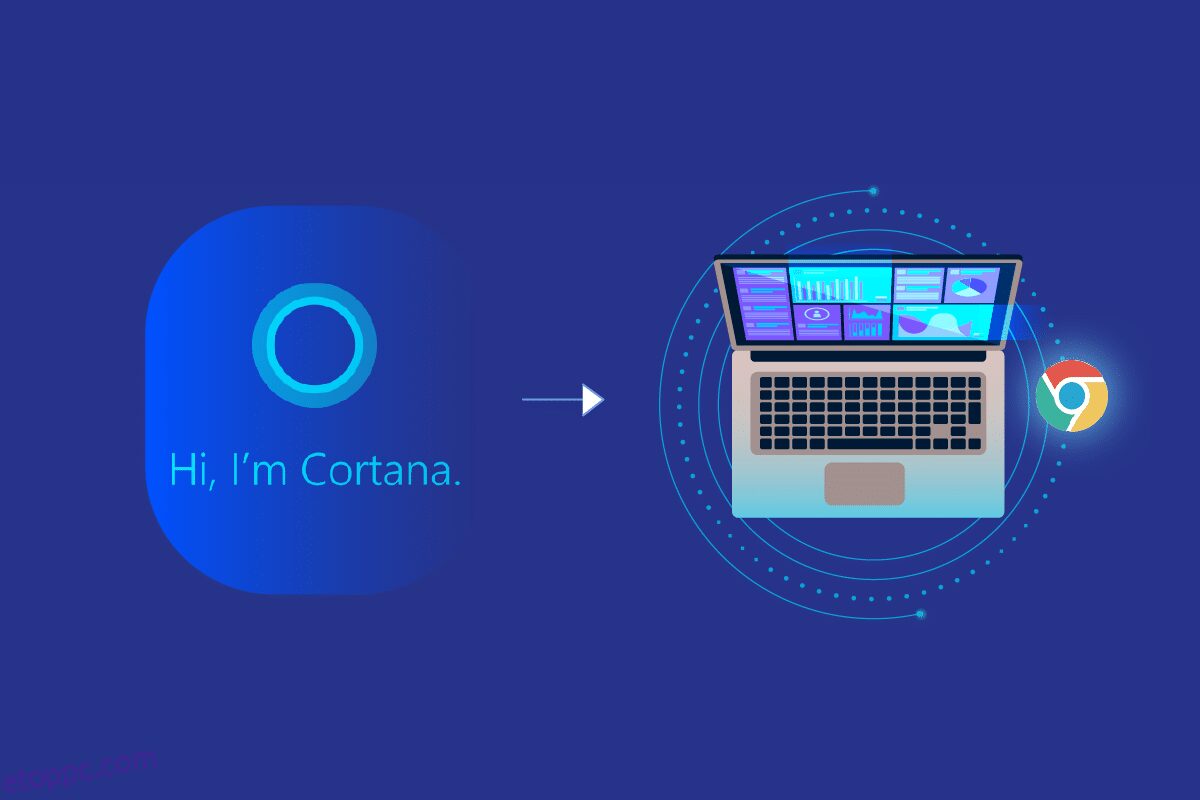A Cortana alkalmazás egy beépített alkalmazás, és egy további funkció a Windows 10 vagy újabb verziójú PC-n. A Cortana által az internetes keresési eredményekhez használt alapértelmezett böngésző azonban a Bing, ellentétben a népszerű Google Chrome böngészővel. Ha annyira kényelmesen használja a Google Chrome alkalmazást, rákényszerítheti a Cortanát a Chrome használatára. A cikk választ ad arra a kérdésre, hogy hogyan lehet a Cortanában keresni a Chrome-mal. Más szóval, a cikk a módszereket tárgyalja arra a kérdésre, hogy a Cortana hogyan használhatja a Chrome-ot a Bing helyett webböngészőként?
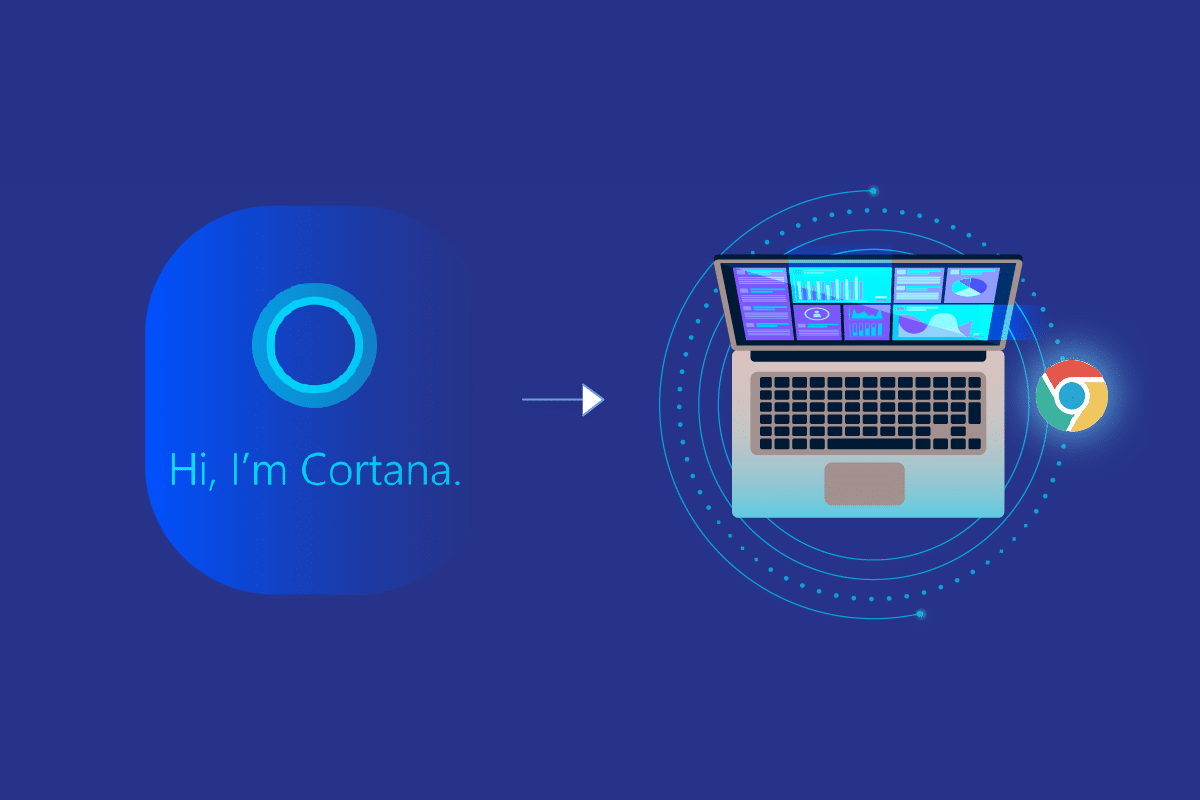
Tartalomjegyzék
Hogyan kényszeríthetjük a Cortanát a Chrome használatára Windows 10 rendszeren
Mielőtt kipróbálná a cikkben felsorolt módszereket, be kell állítania az alapértelmezett webböngészőt a Google Chrome alkalmazásként a Microsoft Edge helyett a számítógépén. Ez a lépés kulcsfontosságú, mivel csak akkor kényszerítheti a Cortanát a Chrome használatára, ha az alapértelmezett webböngészőként van kiválasztva.
1. módszer: Módosítsa az alapértelmezett alkalmazások beállítását
Módosíthatja az alapértelmezett webböngésző beállítást, hogy a Cortanát a Chrome használatára kényszerítse. Ehhez kövesse a megadott lépéseket.
1. Nyomja meg egyszerre a Windows + I billentyűket a Beállítások elindításához.
2. Kattintson az Alkalmazások beállításra.
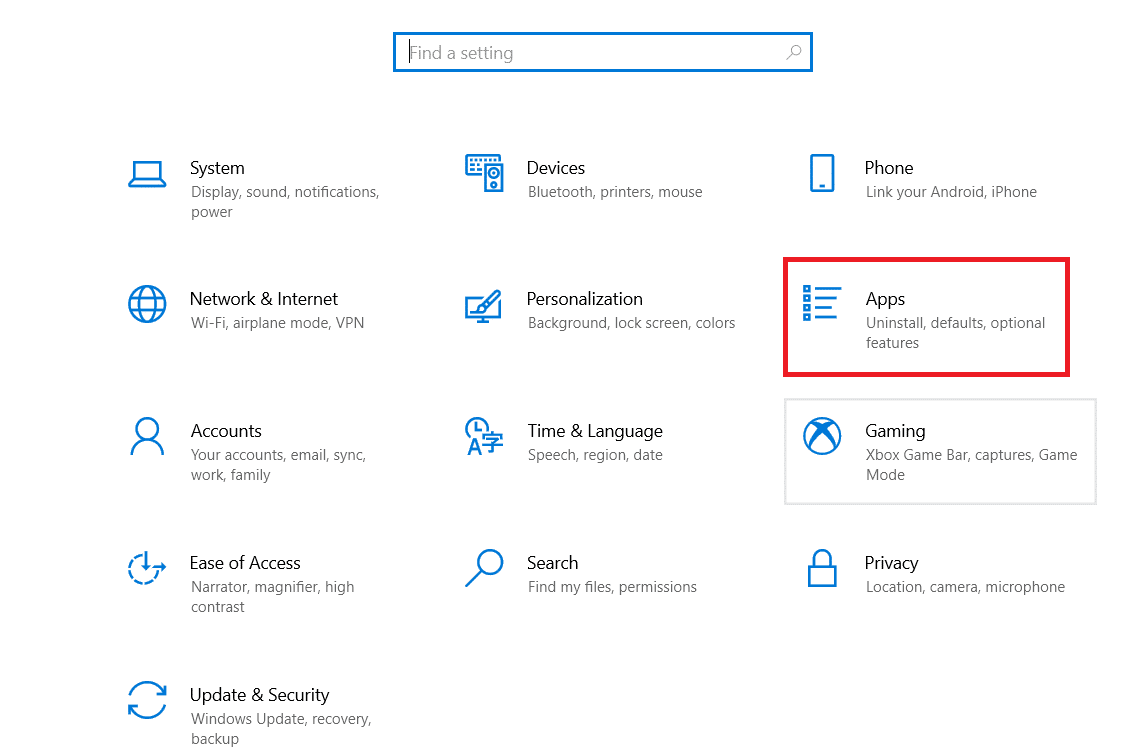
3. Kattintson az Alapértelmezett alkalmazások fülre a bal oldali ablaktáblában, és módosítsa a webböngészőt.
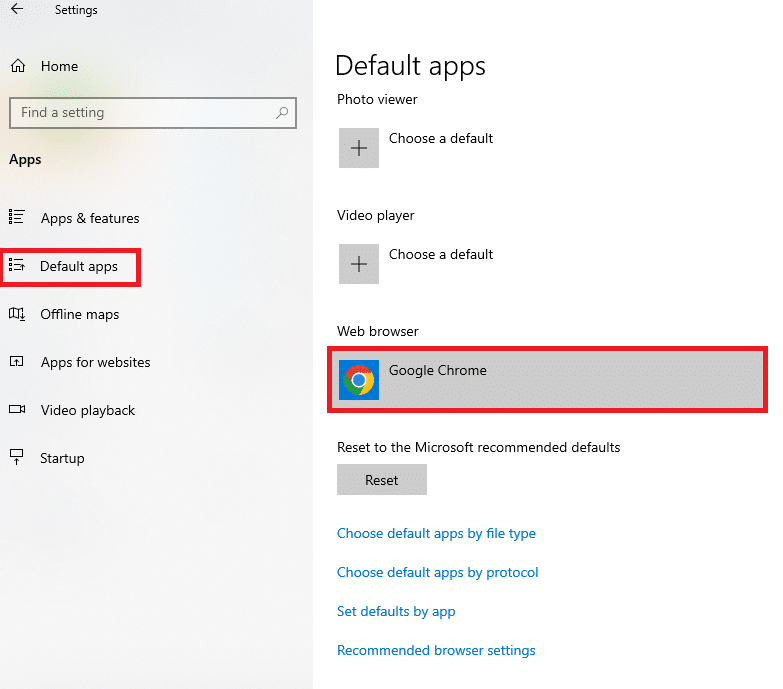
4. A szomszédos Alkalmazás kiválasztása ablakban válassza ki a Google Chrome alkalmazást, hogy beállítsa alapértelmezett webböngészőként.
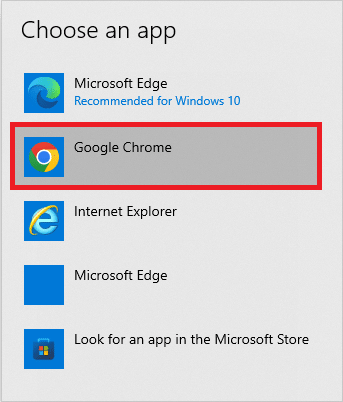
2. módszer: Használja a Chrometana webbővítményt
Ha megpróbálja rákényszeríteni a Cortanát a Chrome használatára, próbálkozzon a Chrometana webbővítmény használatával a Google Chrome alkalmazásban. A bővítmény megbízható, és ennek lépéseit az alábbiakban ismertetjük ebben a részben.
1. Nyomja meg a Windows billentyűt, írja be a Chrome szót, és kattintson a Megnyitás gombra.

2. Nyissa meg a Chrometana webbővítmény hivatalos webhelyét a Google Chrome alkalmazásban.
Megjegyzés: Másik megoldásként megnyithatja a Chrome Internetes áruházat, és rákereshet a Chrometana webbővítményre a keresősávban.
3. Kattintson a Hozzáadás a Chrome-hoz gombra a Chrometana webbővítmény hozzáadásához a Google Chrome alkalmazáshoz.
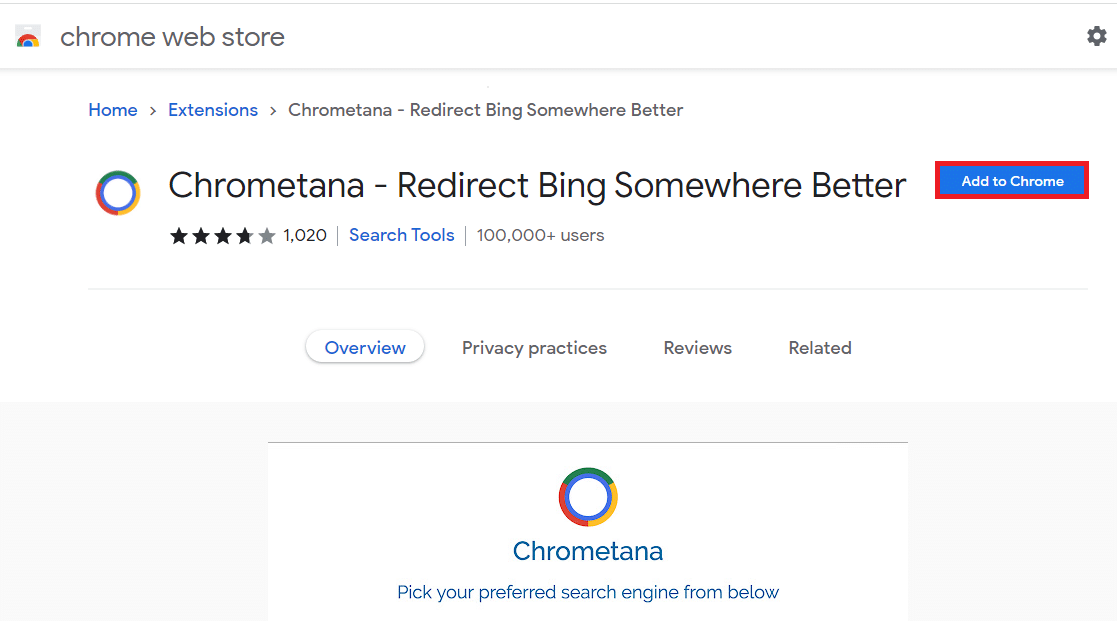
4. A megerősítő felugró ablakban kattintson a Kiterjesztés hozzáadása gombra a folyamat folytatásához.
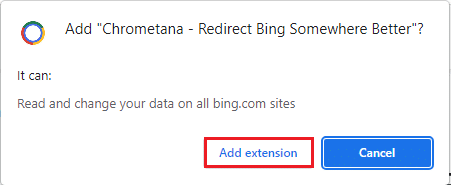
5. Kattintson a Google gombra a Válasszon előnyben részesített keresőmotort az alábbi ablakban.
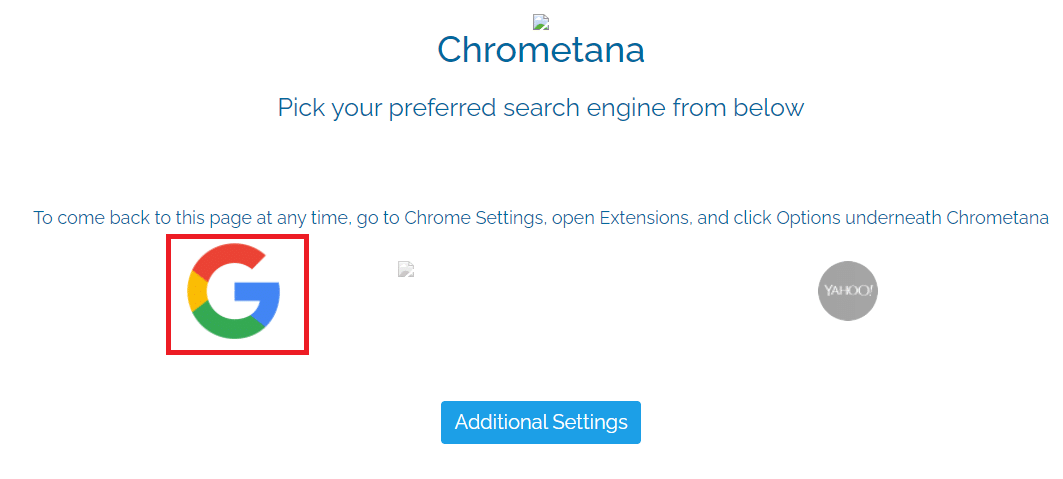
6. Nyomja meg a Windows billentyűt, írja be a cortana szót, és kattintson a Megnyitás gombra.

7. Írjon be egy kifejezést, és nyomja meg az Enter billentyűt a kifejezés kereséséhez a Cortana alkalmazásban.
8. A Hogyan szeretnéd ezt megnyitni? a párbeszédpanelen kattintson a Google Chrome alkalmazásra, válassza a Mindig használja ezt az alkalmazást lehetőséget, majd kattintson az OK gombra a folyamat befejezéséhez.
3. módszer: Használjon harmadik féltől származó alkalmazásokat
A szakasz két fő harmadik féltől származó alkalmazást tartalmaz, amelyek segítségével a Cortana alkalmazás a Google Chrome alkalmazást használja az alapértelmezett Microsoft Edge alkalmazás helyett.
1. EdgeDeflector
Az EdgeDeflector alkalmazás lehetővé teszi, hogy a Cortanát arra kényszerítse, hogy a Chrome-ot használja a találatok kereséséhez. Az alkalmazás népszerű, és új kiadásai érhetők el a hivatalos GitHub webhelyen.
1. Indítsa el a Google Chrome alkalmazást számítógépén úgy, hogy beírja a szöveget a Windows keresősávjába.

2. Nyissa meg az EdgeDeflector hivatalos webhelyét, és kattintson az EdgeDeflector_install.exe fájlra az Eszközök részben.
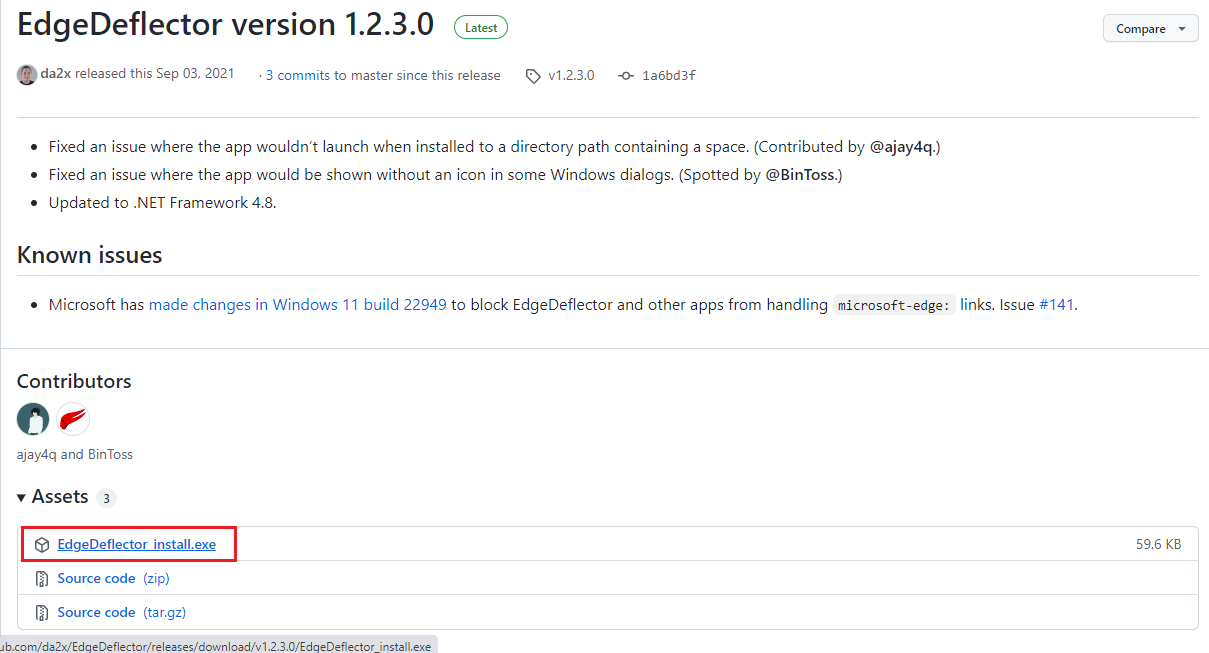
3. Nyomja meg együtt a Windows + E billentyűket a Fájlkezelő megnyitásához.
4. Kattintson a This PC mappára a bal oldali ablaktáblában, majd kattintson a Letöltések mappára a Folders részben.
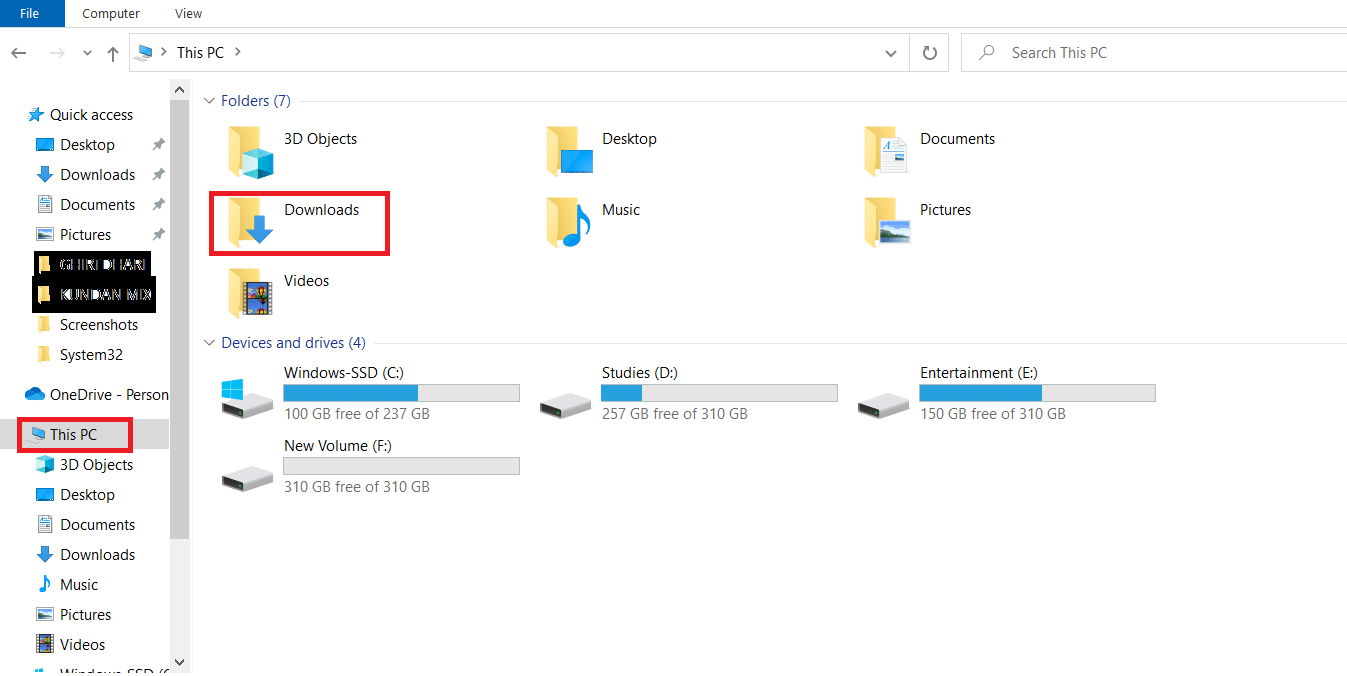
5. Kattintson duplán a letöltött telepítőfájlra.
6. Tallózzon és válassza ki a célmappát a Tallózás… gombra kattintva, majd az alkalmazás telepítéséhez válassza a Telepítés gombot.
Megjegyzés: A jobb teljesítmény érdekében elhagyhatja a kiválasztott célmappát, és elkerülheti a változtatásokat.
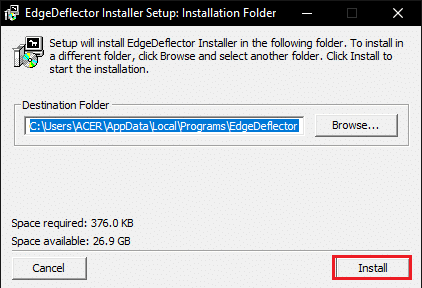
7. Kövesse a telepítővarázsló képernyőn megjelenő utasításait, állítsa be a Google Chrome-ot alapértelmezett alkalmazásként, és várja meg, amíg az alkalmazás települ a számítógépére.
8. A Hogyan szeretnéd ezt megnyitni? prompt ablakban kattintson az EdgeDeflector lehetőségre a listában, és válassza a Mindig használja ezt az alkalmazást lehetőséget.
9. Kattintson az OK gombra a változtatások megerősítéséhez és az EdgeDeflector alkalmazás használatához, hogy a Cortanát a kiválasztott Google Chrome böngésző használatára kényszerítse.
Megjegyzés: Ha a párbeszédpanel nem érhető el, nyissa meg az Alapértelmezett alkalmazások beállításait, és válassza ki a Microsoft Edge-t alapértelmezett webböngészőként.
10. Indítsa el a Cortana alkalmazást a Windows Keresésből.

11. Írjon be egy kifejezést, és nyomja meg az Enter billentyűt a kifejezés kereséséhez a Cortana alkalmazásban.
12. Kattintson a Webes eredmények megtekintése lehetőségre a Cortana alkalmazásban a webes eredmények megtekintéséhez a Google Chrome alkalmazásban.
2. SearchWithMyBrowser
A SearchWithMyBrowser alkalmazás lehetővé teszi, hogy a Cortana Chrome-ot használjon a webes találatok kereséséhez. Az alkalmazás használatával kapcsolatos fő probléma az, hogy néhány javítási jelentés érkezett az alkalmazás használatával kapcsolatban, ezért az alkalmazást saját felelősségére töltheti le. Kipróbálhatja az alkalmazás használatát, ha nem tudja használni a szakaszban korábban ismertetett módszereket, és a Google Chrome-ot kell használnia a Cortana alkalmazásban.
1. Indítsa el a Google Chrome webböngészőt.
2. Nyissa meg a SearchWithMyBrowser hivatalos webhelyét, és kattintson a Forráskód (zip) lehetőségre az Eszközök részben.
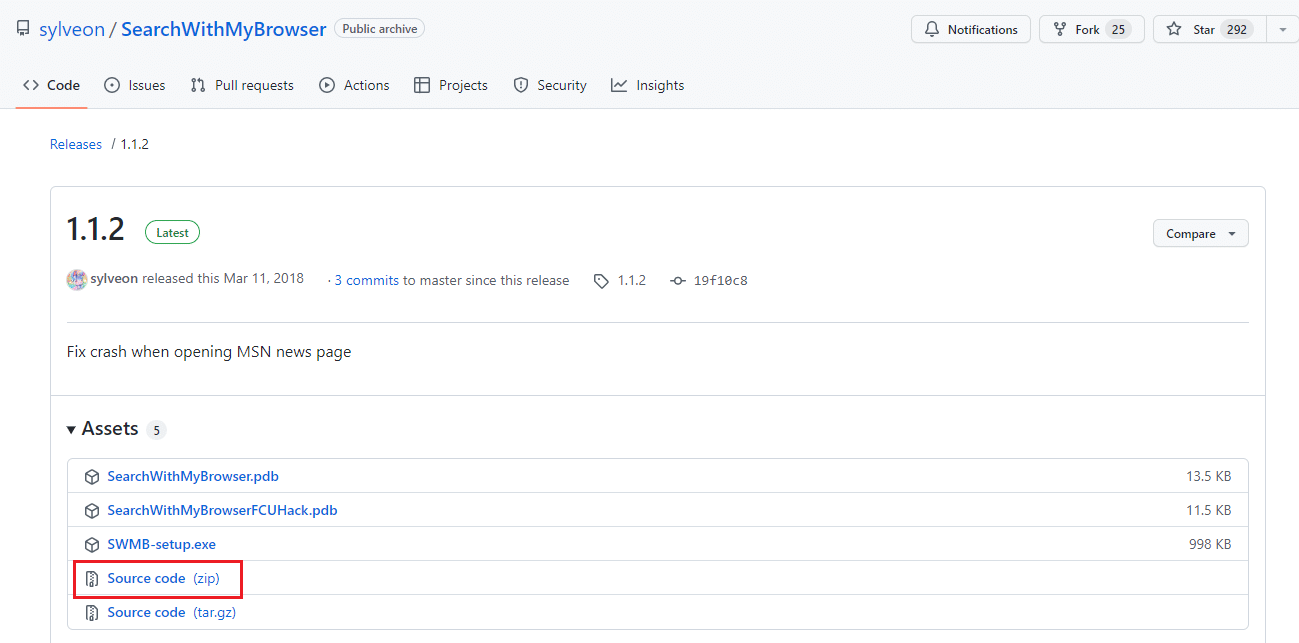
3. Nyomja meg együtt a Windows + E billentyűket a Fájlkezelő megnyitásához.
4. Kattintson a This PC mappára a bal oldali ablaktáblában, és lépjen a Letöltések mappába a Folders részben.
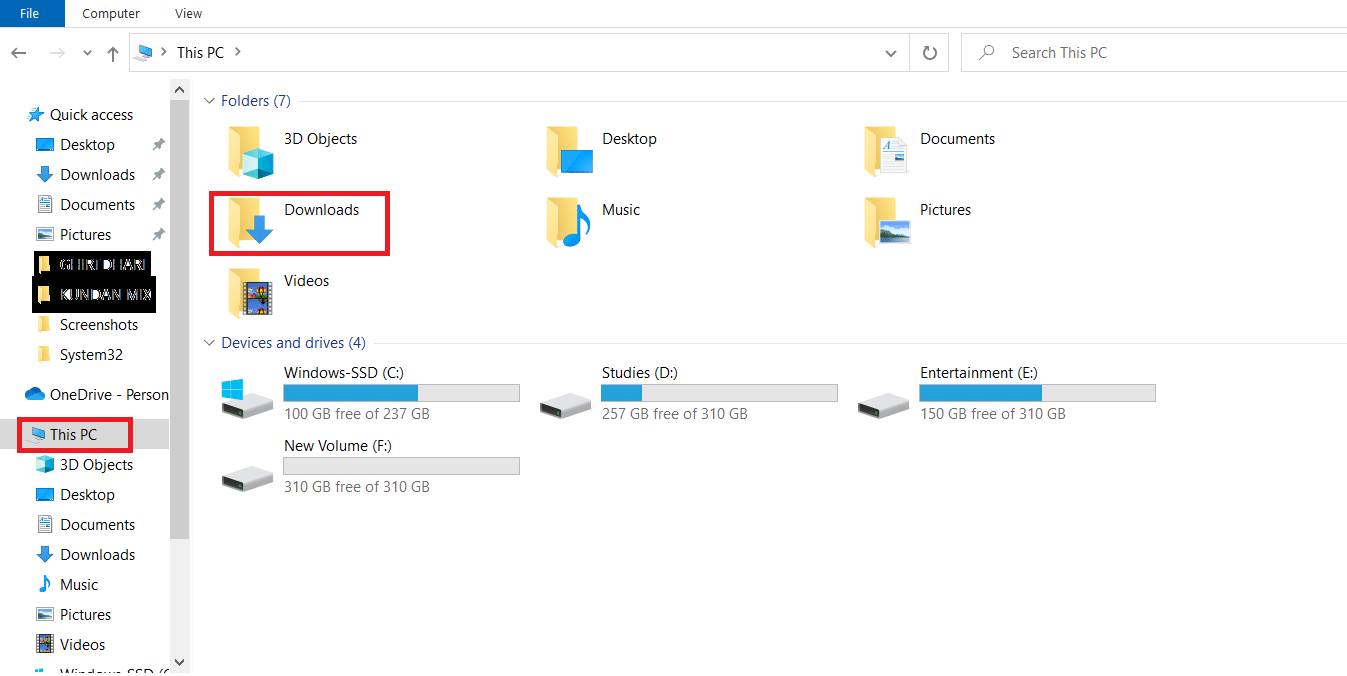
5. Kattintson a jobb gombbal a letöltött zip fájlra, majd a menüben kattintson az Összes kibontása… opcióra, keresse meg a célmappát, és csomagolja ki a fájlokat a célmappából.
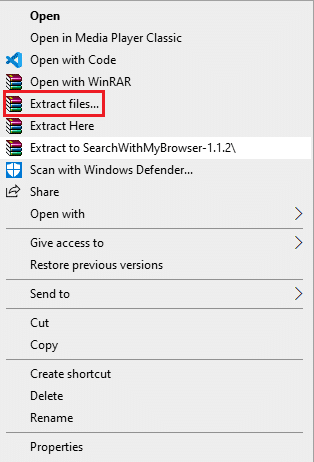
6. A kibontott SearchWithMyBrowser-master mappában futtassa a Make.cmd fájlt a program felépítéséhez.
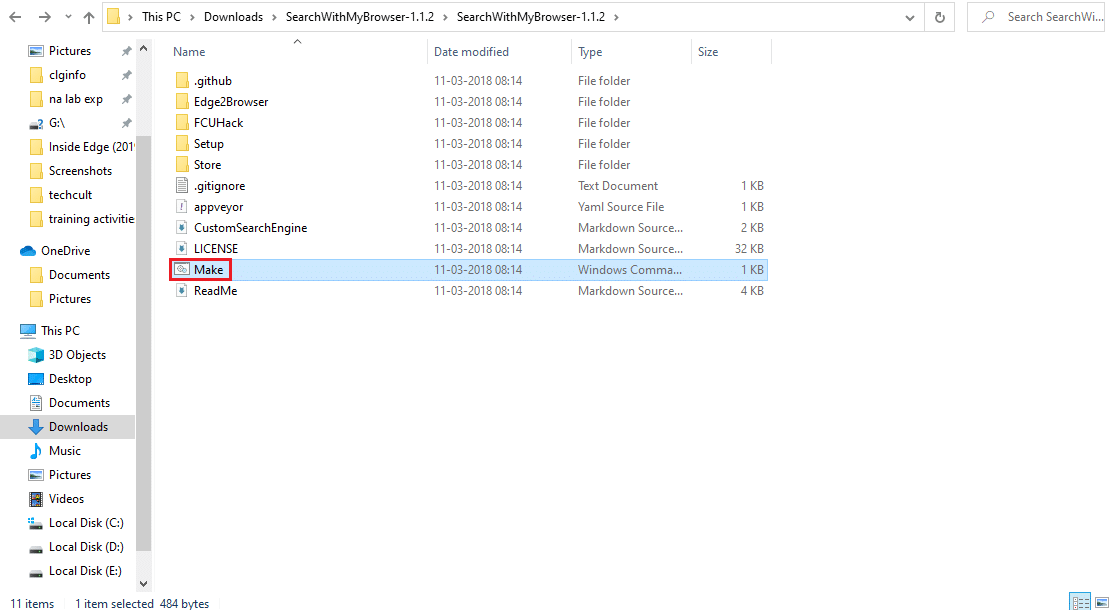
7. Futtassa az install.cmd fájlt a program telepítéséhez, és hagyja, hogy módosítsa a számítógépe beállításjegyzékét.
8. A Parancssor ablakban át kell helyeznie a SearchWithMyBrowser.exe fájlt egy állandó helyre az ablakban.
1. megjegyzés: A letöltött fájl áthelyezéséhez kiválaszthatja a megadott hely elérési útvonalát. A Felhasználónév helyére be kell írnia a fiók felhasználónevét, amelyre a fájlt menteni kell.
C:UsersUsernameDownloadsSearchWithMyBrowser.exe
9. Nyomja meg az Enter billentyűt a parancs végrehajtásához, majd nyomja meg ismét az Enter billentyűt.
10. A Hogyan szeretnéd ezt megnyitni? ablakban kattintson a SearchWithMyBrowser.exe alkalmazásra, és kattintson az OK gombra a folyamat befejezéséhez.
***
A cikk bemutatja azokat a módszereket, amelyekkel a Cortana rákényszeríthető a Chrome használatára a webes találatok kereséséhez. Az olyan kérdésekre adott válaszokat, mint például a Cortana Chrome-használatra késztetése vagy a Cortana Chrome-mal való keresése, ebben a cikkben olvashatja. Ha szeretné közölni velünk javaslatait vagy kérdéseit a cikkel kapcsolatban, megjegyzésként hagyhatja azokat az alábbi megjegyzések részben.