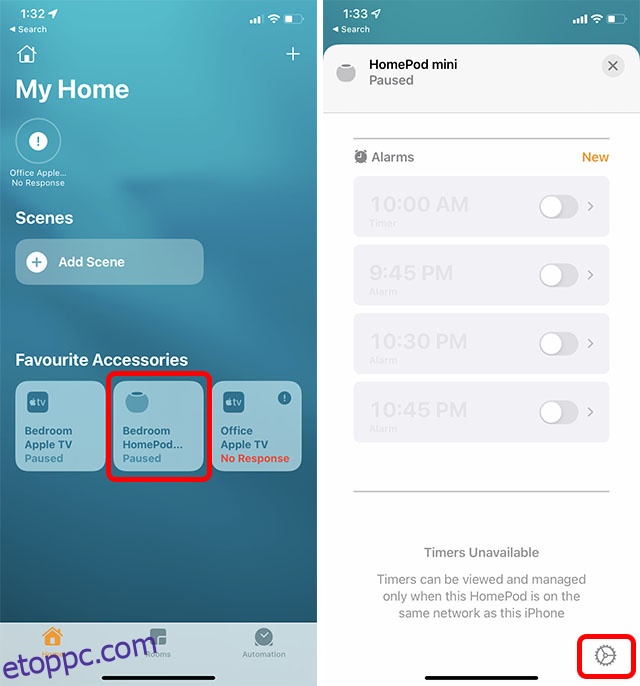Az Apple HomePod mini egy nagyon jó okos hangszóró. És bár nem hasonlítható össze a Google Asszisztens okosságával és trükkjeivel, a Siri a legtöbb dologban elég jó, a HomePod mini pedig jobb hangzást kínál. A HomePod mini beállítása gyerekjáték, és bár nagyon jól működik, előfordulhat, hogy egy nem reagáló HomePod minivel kell szembenéznie. Velem is megtörtént, és ha Ön is hasonló problémával szembesül, mi gondoskodunk róla. Íme 9 módszer a nem válaszoló HomePod mini kijavítására.
Tartalomjegyzék
A legjobb megoldások a nem reagáló HomePod mini javítására
Bár egy nem reagáló HomePod mini pánikot okozhat, a probléma általában nem olyan nagy. Leírjuk az összes módot, amellyel megjavíthatja a nem reagáló HomePod minit, kezdve a legegyszerűbb megoldásoktól a szélsőségesebbekig. Bár azt javasoljuk, hogy lépésről lépésre haladja végig ezt a listát, és próbálja ki a megoldásokat az általunk említett sorrendben, az alábbi tartalomjegyzék segítségével továbbléphet a kipróbálni kívánt megoldásokhoz.
1. Győződjön meg arról, hogy a HomePod be van kapcsolva
Mindenekelőtt győződjön meg arról, hogy a HomePod mini vagy a HomePod be van kapcsolva. Győződjön meg arról, hogy az intelligens hangszóró csatlakoztatva van az áramforráshoz. Ezt követően érintse meg a HomePod mini tetejét. Ha zenét hall, a hangszóró be van kapcsolva. Ezenkívül azt is mondhatja, hogy „Hé Siri”. Ha a virtuális asszisztens válaszol, a hangszóró be van kapcsolva.
Profi tipp: Ha a HomePod mini be van kapcsolva, de a Hey Siri nem működik, érintse meg és tartsa lenyomva a HomePod mini tetejét, és mondja ki, hogy „turn on Hey Siri”
2. Ellenőrizze Wi-Fi kapcsolatát
Ha a HomePod mini továbbra sem válaszol, akkor legközelebb ellenőrizze, hogy megfelelően csatlakozik-e a WiFi-hez. A HomePod automatikusan csatlakozik ugyanahhoz a WiFi hálózathoz, mint az iPhone. Ha azonban nemrégiben megváltoztatta a WiFi jelszavát, vagy új WiFi-kapcsolatot kapott, előfordulhat, hogy a HomePod mini nem csatlakozik az új WiFi-hez. Szerencsére könnyedén megváltoztathatja a WiFi hálózatot a HomePod mini készüléken.
Ezzel automatikusan átváltja a HomePod minit ugyanarra a WiFi-kapcsolatra, mint az iPhone-ját.
3. Győződjön meg arról, hogy a Listen for Hey Siri funkció engedélyezve van
Ha a HomePod Wi-Fi-hálózathoz csatlakozik, de még mindig nem tud válaszolni a „Hey Siri”-re, győződjön meg arról, hogy a Listen for „Hey Siri” be van kapcsolva.
Engedélyezze a „Hey Siri” funkciót a HomePod mini készüléken az iPhone használatával
- Nyissa meg a Home alkalmazást, és tartsa lenyomva a HomePod csempét. Görgessen le, és érintse meg a beállítások fogaskerék ikonját.
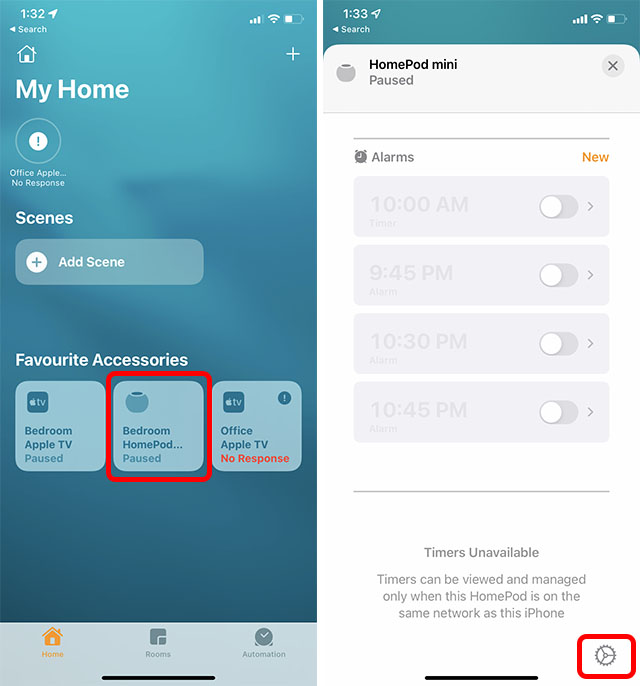
- Itt engedélyezze a „Hey Siri figyelése” melletti kapcsolót a funkció engedélyezéséhez a HomePodon.
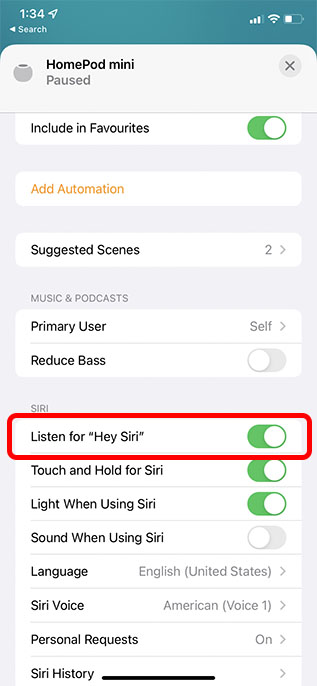
Engedélyezze a „Hey Siri” funkciót a HomePodon Mac számítógépen
- Indítsa el a Home alkalmazást Mac számítógépén, és kattintson duplán a HomePod ikonra.
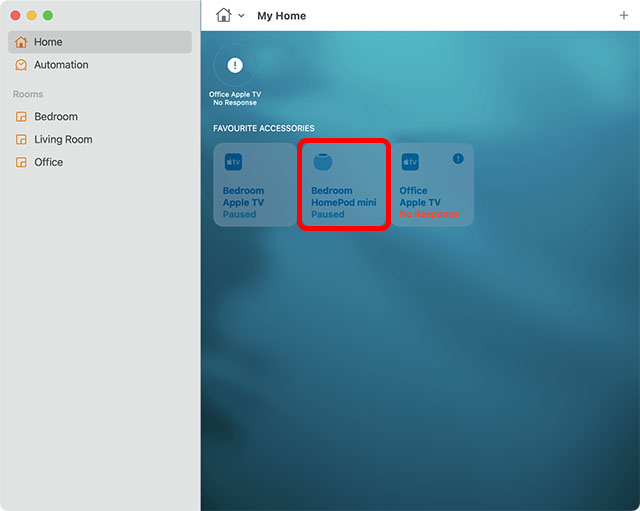
- Kattintson a beállítások fogaskerék ikonjára, vagy csúsztassa lefelé az ujját.
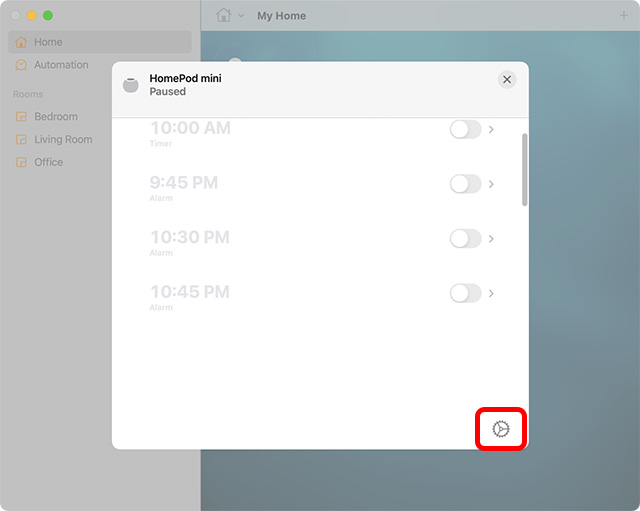
- Engedélyezze a „Hey Siri figyelése” melletti kapcsolót a funkció engedélyezéséhez a HomePodon.
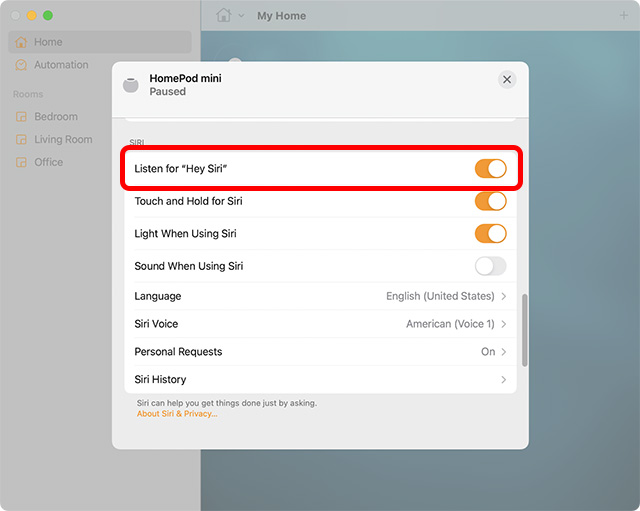
Most próbálja kimondani a „Hey Siri” kifejezést, és ellenőrizze, hogy a HomePod válaszol-e. Remélhetőleg ennek meg kellett volna oldania a problémát. Ha nem, olvassa el a HomePod mini további hibaelhárítási lépéseit.
4. Ellenőrizze a figyelmeztetéseket a Home alkalmazásban
Ha a HomePod nem tud hozzáférni az Apple ID-jához, nem tud csatlakozni az otthoni Wi-Fi-hálózathoz, vagy más problémákkal szembesül, a Home alkalmazásban figyelmeztetés jelenik meg a probléma részleteivel. Tehát nyissa meg a Home alkalmazást eszközén, majd nyomja meg és tartsa lenyomva/kattintson duplán a HomePod ikonra a riasztással kapcsolatos további információk megtekintéséhez.
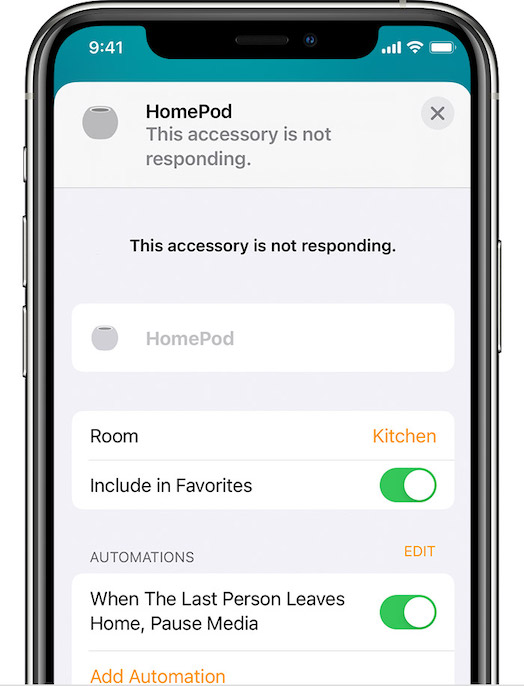 Kép jóvoltából: Apple
Kép jóvoltából: Apple
5. Indítsa újra a HomePodot
Ha továbbra sem tudja használni a HomePod minit, egy újraindítás is segíthet a probléma megoldásában.
Indítsa újra a HomePod minit iPhone-ról
Nyissa meg a Home alkalmazást, majd a hosszan lenyomott HomePod csempét. Itt érintse meg a HomePod visszaállítása, majd a HomePod újraindítása elemet.
Indítsa újra a HomePod minit Macről
Indítsa el a Home alkalmazást, majd kattintson duplán a HomePod ikonra. Ezután görgessen le, és kattintson a Reset HomePod elemre. Végül kattintson a HomePod újraindítása gombra a hangszóró újraindításához.
6. Távolítsa el és párosítsa újra a HomePodot a Home App segítségével
Ha a HomePods továbbra sem válaszol, próbálja meg eltávolítani és újra párosítani a HomePodot a Home alkalmazás segítségével. Ezt megteheti a Home alkalmazással iPhone, iPad vagy Mac készülékén.
Távolítsa el a HomePod minit az iPhone használatával
- iPhone vagy iPad készüléken: Nyissa meg a Home alkalmazást -> nyomja meg hosszan a HomePod ikont -> Reset HomePod -> Remove Accessory.
Távolítsa el a HomePod minit Mac használatával
- Mac rendszeren: Indítsa el a Home alkalmazást, kattintson duplán a HomePod ikonra -> Reset HomePod, majd kattintson a Tartozék eltávolítása elemre.
Állítsa be újra a HomePod minit
A HomePod mini beállítása egyszerű. Csak csatlakoztassa az áramforráshoz, és oldja fel iPhone készülékét. Az iPhone-on megjelenik egy felszólítás. Egyszerűen érintse meg a „Beállítás” elemet, és kövesse a képernyőn megjelenő lépéseket.
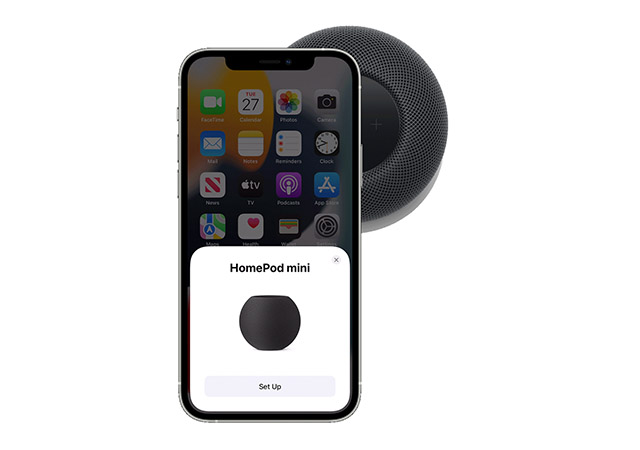
7. Frissítse HomePod mini készülékét
Az Apple gyakran ad ki frissítéseket a HomePod minihez. Általában a HomePod automatikusan telepíti a frissítéseket. Ha azonban problémákba ütközik a HomePoddal, akkor valószínűleg van egy függőben lévő frissítés, amely még nincs telepítve. Szerencsére kézzel is könnyedén frissítheti a HomePod minit.
8. A HomePod vagy a HomePod mini alaphelyzetbe állítása
Még nincs megoldás? Ne zavarjon, mert még mindig van nukleáris megoldásunk. A nukleáris javítással pedig a HomePod gyári alaphelyzetbe állítását értem. Amikor a Siri-kompatibilis hangszóró tartós problémákkal szembesül, ez a megoldás jól jöhet. A HomePod alaphelyzetbe állításának többféle módja van.
Használja a Home alkalmazást a HomePod alaphelyzetbe állításához
- iPhone és iPad készüléken: Nyissa meg a Home alkalmazást -> nyomja meg és tartsa lenyomva a HomePod ikont -> Tartozék eltávolítása -> Eltávolítás.
- Mac rendszeren: Nyissa meg a Home alkalmazást -> kattintson duplán a HomePod ikonra -> Tartozék eltávolítása -> Eltávolítás.
Nyomja meg a HomePod tetejét a visszaállításhoz
- Válassza le a HomePod minit az áramellátásról. Várjon 10 másodpercet, majd dugja vissza.
- Várjon további 10 másodpercet, majd érintse meg és tartsa lenyomva a HomePod mini tetejét.
- A HomePod mini tetején lévő fehér fény pirosra vált. Tartsa lenyomva az ujját.
- A Siri ezután tájékoztatja Önt, hogy a HomePod mini alaphelyzetbe állítása előtt áll. Tartsa lenyomva az ujját, amíg három sípolást nem hall, amelyek megerősítik, hogy a HomePod mini sikeresen visszaállításra került.
Állítsa vissza a HomePod minit Mac-en vagy PC-n
1. Először is csatlakoztassa a HomePod minit a számítógépéhez az USB-C kábel segítségével, majd nyissa meg a Finder alkalmazást macOS rendszeren vagy az iTunes alkalmazást Windows 11 vagy Windows 10 rendszeren.
2. Válassza ki a HomePodot, amikor megjelenik a számítógépén, és kattintson a HomePod visszaállítása lehetőségre.
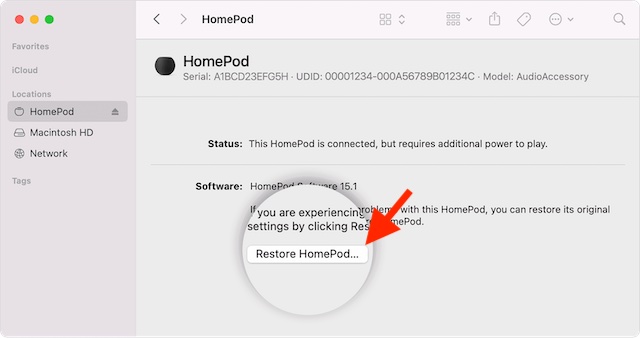
A számítógép elkezdi visszaállítani a HomePod mini szoftverét. Amíg ez megtörténik, a HomePod mini tetején villogni fog egy narancssárga fény. Ha a jelzőfény abbahagyja a villogást, az azt jelenti, hogy a HomePod mini befejeződött, és biztonságosan leválaszthatja a Mac-ről vagy a PC-ről.
9. Ha semmi sem működik, forduljon az Apple ügyfélszolgálatához
Végül, ha semmi sem működött, az egyetlen lehetőség az Apple ügyfélszolgálatának felkeresése. Leggyakrabban képesek lesznek minden olyan problémát megoldani, amellyel a HomePod mini szembesül.
Gyakran ismételt kérdések a HomePod mini-ről, nem válaszol
K. Működik a HomePod mini, ha nincs csatlakoztatva?
A HomePod mini nem működik, ha nincs bedugva. Használatához csatlakoztatnia kell a hangszórót egy áramforráshoz. Ennek ellenére léteznek olyan külső gyártók kiegészítői, amelyek ellátják a HomePod mini tápellátását, így bárhová magával viheti.
K. Visszaállíthatom a HomePod minit?
A HomePod minit visszaállíthatja iPhone, iPad vagy Mac készülékén a Home alkalmazásból a fent említett lépések végrehajtásával. Ha nem tudja megtenni, nyomja meg és tartsa lenyomva a HomePod mini tetejét a visszaállításhoz.
K. Miért villog fehéren a HomePod?
A HomePod mini fehéren villogó fénye azt jelzi, hogy a hangszóró készen áll a beállításra.
Egyszerűen megjavíthatja a nem reagáló HomePod minit
Nos, ezek a módszerek a nem reagáló HomePod mini javítására. Remélhetőleg ezekkel a megoldásokkal sikerült megjavítania nem reagáló HomePod minijét. Ossza meg velünk, melyik javítás működött az Ön számára, és ha úgy gondolja, hogy van-e más módszer, amelyet meg kell említeni ebben a cikkben.