Az Outlast egy FPS túlélő horror játék, amelyet a Red Barrels fejlesztett és adott ki PC-re és konzolokra. A játék középpontjában egy oknyomozó újságíró áll, aki úgy döntött, hogy megvizsgál egy távoli pszichiátriai kórházat, hogy megtalálja a bent élő szörnyeket. A következőképpen játszható le Linuxon.

Tartalomjegyzék
Az Outlast munkája Linuxon
Az Outlast egy natív Linux-játék. Úgy tűnik azonban, hogy a natív kiadás és a Proton nem működik, ezért ebben az útmutatóban az Outlast Proton kiadásával foglalkozunk.
Ahhoz, hogy az Outlast Proton kiadása működjön Linux PC-jén, telepítenie kell a legújabb Steam Linux klienst. A legújabb Steam Linux kliens beállításához nyisson meg egy terminál ablakot a Linux asztalon a Ctrl + Alt + T billentyűkombináció megnyomásával. Vagy keresse meg a „Terminal” kifejezést az alkalmazás menüjében.
Ubuntu
Ahhoz, hogy a Steam működjön az Ubuntun, használja az alábbi apt install parancsot lent.
sudo apt install steam
Debian
Ha Steamre van szüksége, és Debiant használ, a legjobb módja annak, hogy működjön, ha közvetlenül letölti a Steam DEB csomagot. Ehhez használja a következő wget parancsot lent.
wget https://steamcdn-a.akamaihd.net/client/installer/steam.deb
Most, hogy a Steam DEB csomag letöltése befejeződött, ideje telepíteni a számítógépére. Használja az alábbi dpkg parancsot a működéshez.
sudo dpkg -i steam.deb
Ha a Steam telepítve van a Debian Linux PC-re, ki kell javítania a rendszer függőségi problémáit. A problémák megoldásához használja a következő apt-get install -f parancsot.
sudo apt-get install -f
Arch Linux
A Steam Arch Linux rendszerre történő telepítéséhez engedélyeznie kell a „multilib” szoftvertárat. Ehhez nyissa meg az /etc/pacman.conf fájlt kedvenc szövegszerkesztőjében (a root fiók használatával).
A szövegfájl megnyitása után keresse meg a „multilib” szoftvertárat, és távolítsa el a # szimbólumot előtte, valamint a közvetlenül alatta lévőket. Ezután mentse el a módosításokat, és szinkronizálja újra az Arch Linuxot a hivatalos szoftvertárral.
sudo pacman -Syy
Végül telepítse a Steamet az Arch Linux PC-re az alábbi pacman paranccsal.
sudo pacman -S steam
Fedora/OpenSUSE
Ha Fedorát vagy OpenSUSE-t használ, telepítheti az alkalmazást Linux rendszerű számítógépére a rendszerben található szoftvertárak segítségével. Ennek ellenére a Steam Flatpak kiadása sokkal jobban működik, és azt javasoljuk, hogy használja ezeket az utasításokat.
Flatpak
A Steam Flatpak módszerrel történő telepítéséhez először be kell kapcsolnia a Flatpak futtatókörnyezetét. A Flatpak futtatókörnyezetét a témával kapcsolatos részletes útmutatónk követésével állíthatja be.
A Flatpak futtatókörnyezet beállítása után írja be az alábbi két parancsot, hogy a Steam legújabb kiadása működjön a számítógépén.
flatpak remote-add --if-not-exists flathub https://flathub.org/repo/flathub.flatpakrepo
flatpak install flathub com.valvesoftware.Steam
Az Outlast telepítése Linuxra
Most, hogy a Steam működik, indítsa el, jelentkezzen be hitelesítő adataival, és kövesse az alábbi lépésenkénti útmutatót, hogy az Outlast működjön Linuxon.
1. lépés: Nyissa meg a Steamet, és keresse meg a „Store” gombot. Ezután kattintson az egérrel a „Store” gombra. A „Store” gomb kiválasztása után a steam betölti a Steam Store oldalt.
A Steam áruházban kattintson a keresőmezőre az egérrel. Írja be az „Outlast” kulcsszót, és nyomja meg az Enter billentyűt a keresési eredmények megtekintéséhez. Ezután nézze meg az „Outlast” keresési eredményeit.
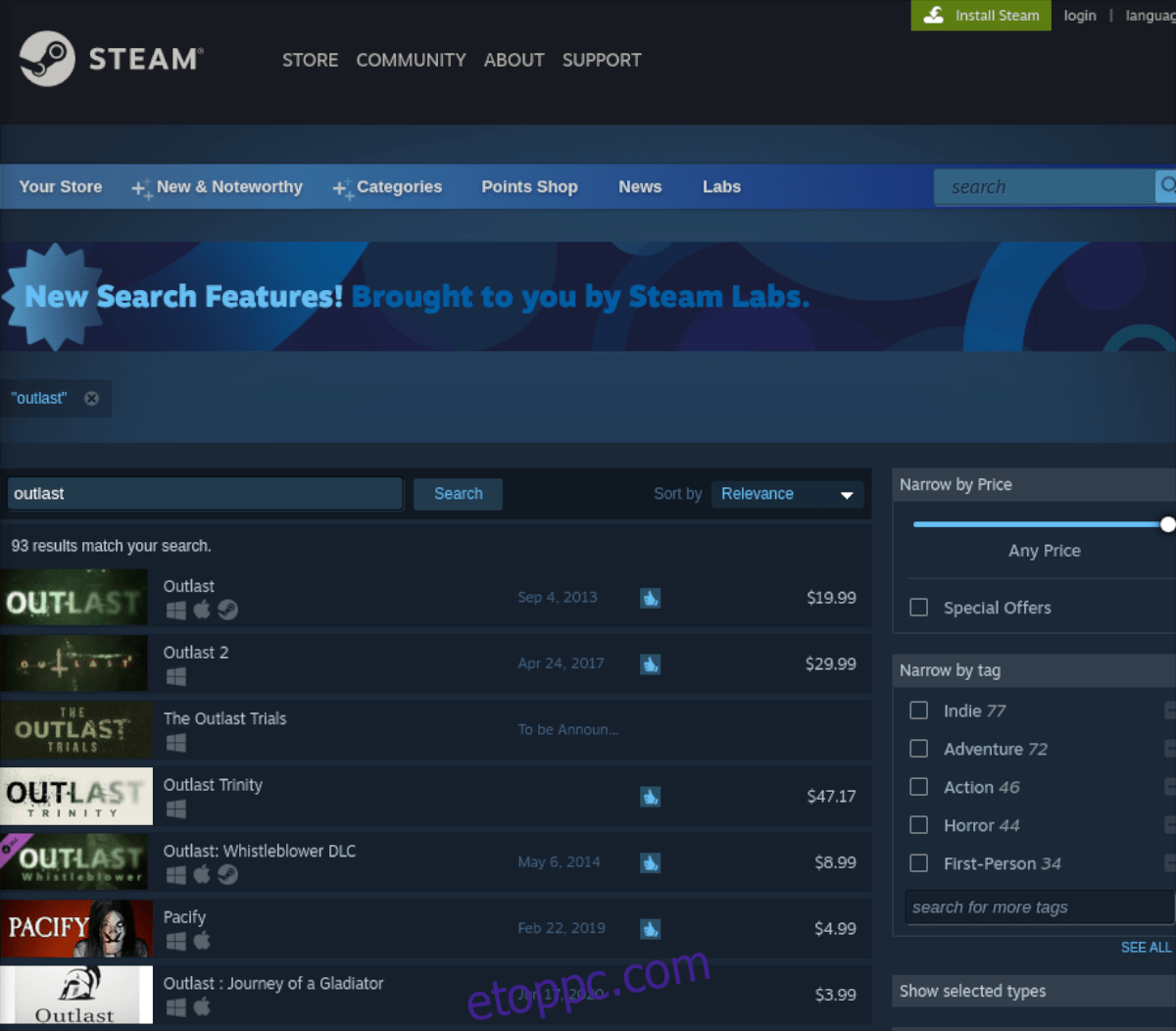
2. lépés: Kattintson az „Outlast” elemre a játék Steam áruház oldalának eléréséhez. Az oldalon keresse meg a zöld „Kosárba helyezés” gombot, és kattintson rá az egérrel, hogy hozzáadja az Outlast terméket a Steam kosarához.
Amikor az Outlast hozzáadódik a Steam kosarához, kattintson a kosár ikonra az alkalmazás jobb felső részén. Ezután hajtsa végre az Outlast megvásárlását a Steamen a fiókjához.
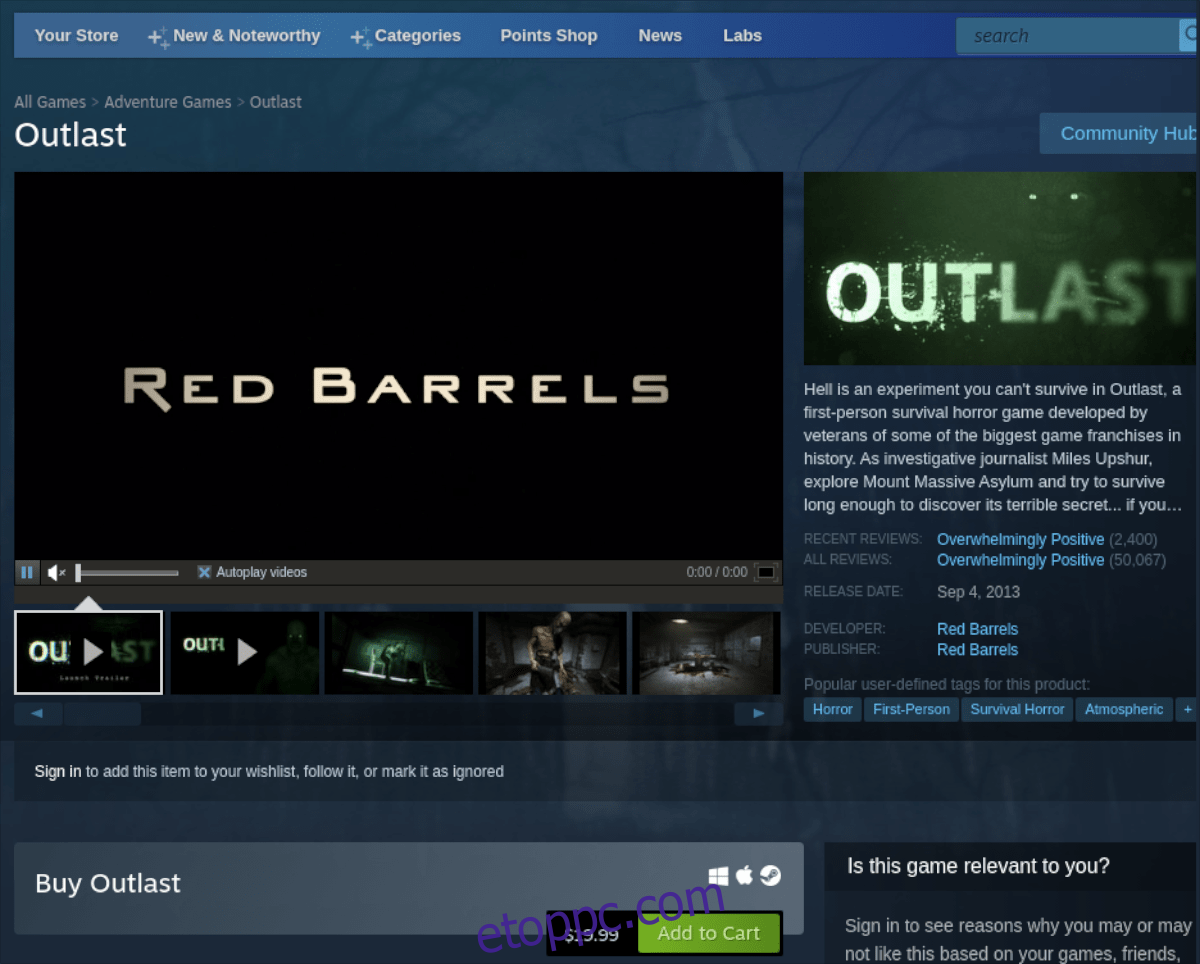
3. lépés: Miután megvásárolta az Outlast terméket Steam Linux-fiókjához, kattintson a „Könyvtár” gombra a Steam-játékkönyvtár eléréséhez. Ezután a Steam könyvtárában keresse meg a keresés gombot, és kattintson rá az egérrel.
Miután rákattintott a keresés gombra, írja be, hogy „Outlast”. Ezután nézze meg az „Outlast” keresési eredményeit, és kattintson rá az egérrel. Ha az „Outlast” lehetőséget választja, akkor betölti a játék Steam könyvtár oldalát.
4. lépés: Az Outlast Steam könyvtár oldalán keresse meg a kék „TELEPÍTÉS” gombot, és kattintson rá az egérrel. Ha a „TELEPÍTÉS” lehetőséget választja, a Steam letölti és telepíti az Outlastot a Linux rendszerére.

Amikor a telepítési folyamat befejeződött, a kék „TELEPÍTÉS” gomb zöld „LEJÁTSZÁS” gomb lesz. Válassza ezt a gombot az Outlast elindításához Linuxon. Jó szórakozást és jó játékot!

