Az Overlord egy akció-RPG, amelyet a Triumph Studios fejlesztett ki, és a Codemasters adott ki Xbox 360-ra, Microsoft Windowsra, PS3-ra és Linuxra. A játék 2007-ben jelent meg. Ebben az útmutatóban bemutatjuk, hogyan kell játszani az Overlorddal Linuxon.

Tartalomjegyzék
Az Overlord munkája Linuxon
Az Overlord egy natív Linux-játék, és minden probléma nélkül jól fog futni Linuxon. Ennek ellenére csak Linuxon futhat a hivatalos Steam for Linux kliensen keresztül. Emiatt át kell mennünk a Steam Linux kliens telepítésének módján.
Telepítse a Steam-et
A Steam telepítésének elindításához Linux rendszerű számítógépére meg kell nyitnia egy terminálablakot. Terminálablak megnyitásához a Linux asztalon nyomja meg a Ctrl + Alt + T billentyűket a billentyűzeten. Vagy keresse meg a „Terminal” kifejezést az alkalmazás menüjében, és nyissa meg úgy.
Amikor a terminálablak nyitva van, és készen áll a használatra, kövesse az alábbi telepítési utasításokat, amelyek megfelelnek a Steam elindításához és futtatásához használt Linux operációs rendszernek.
Ubuntu
A Steam telepíthető Ubuntura a hivatalos szoftvertárakból. A telepítéshez használja az alábbi apt install parancsot.
sudo apt install steam
Debian
A Steam Debian rendszeren való üzembe helyezésének leggyorsabb módja, ha hivatalosan letölti a Steam legújabb kiadását a Valve webhelyéről. Ehhez használja a következő wget letöltési parancsot lent.
wget https://steamcdn-a.akamaihd.net/client/installer/steam.deb
Miután letöltötte a Steam legújabb kiadását a számítógépére, elindíthatja a Steam telepítési folyamatát az alábbi dpkg paranccsal. Ez a parancs beállítja a Steam DEB-t.
sudo dpkg -i steam.deb
Most, hogy a Steam be van állítva a Debian PC-n, használja a következő apt-get install -f parancsot az esetleges függőségek kijavításához. április történtek a telepítési folyamat során.
sudo apt-get install -f
Arch Linux
A Steam telepítése Arch Linuxra a „multilib” szoftvertáron keresztül lehetséges. A „multilib” szoftvertár engedélyezéséhez először nyissa meg az /etc/pacman.conf fájlt kedvenc szövegszerkesztőjében. Ezután keresse meg a „multilib” sort, és távolítsa el belőle a # szimbólumot, valamint a közvetlenül alatta lévő sorokat.
Mentse el a módosításokat, majd lépjen ki a szövegszerkesztőből. Ezt követően szinkronizálja újra az Arch-ot a Linux-szoftver-tárolókkal.
sudo pacman -Syy
Ha minden naprakész, a pacman segítségével telepítheti a Steam legújabb kiadását a számítógépére.
sudo pacman -S steam
Fedora/OpenSUSE
Mind a Fedora, mind az OpenSUSE képes a Steam beállítására a dobozból mellékelt szoftvertárolókon keresztül. Ennek ellenére a Steam Flatpak kiadása sokkal jobban működik ezeken az operációs rendszereken, és azt javasoljuk, hogy ezt használja.
Flatpak
Ahhoz, hogy a Steam működjön a Flatpakon keresztül, kezdje a Flatpak futtatókörnyezet telepítésével. Ehhez telepítse a „flatpak” csomagot a számítógépére. Ha nem tudja működésbe hozni a Flatpak futtatókörnyezetét, kérjük, kövesse a témával kapcsolatos útmutatónkat.
Ha a futásidő be van kapcsolva, használja az alábbi parancsokat a Steam alkalmazás elindításához és futtatásához a Flatpakon keresztül.
flatpak remote-add --if-not-exists flathub https://flathub.org/repo/flathub.flatpakrepo
flatpak install flathub com.valvesoftware.Steam
Telepítse az Overlordot Linuxra
Most, hogy a Steam telepítve van, nyissa meg az alkalmazást az egérrel. Miután megnyílt a Steam, a bejelentkezési képernyőn jelentkezzen be a Steambe a fiók hitelesítő adataival. Ha bejelentkezett, kövesse az alábbi lépésenkénti utasításokat, hogy az Overlord működjön Linuxon.
1. lépés: Nyissa meg a Steam alkalmazást, és keresse meg a „Store” gombot. Kattintson erre a gombra az egérrel a Steam kirakatának eléréséhez. Miután eljutott a Steam kirakatához, keresse meg a keresőmezőt, és kattintson rá az egérrel.
Miután kiválasztotta a keresőmezőt az egérrel, írja be az „Overlord” szót a keresőmezőbe, és nyomja meg az Enter billentyűt a keresési eredmények megtekintéséhez. Nézze meg a keresési eredményeket, és kattintson az „Overlord” elemre az alkalmazás menüjében.
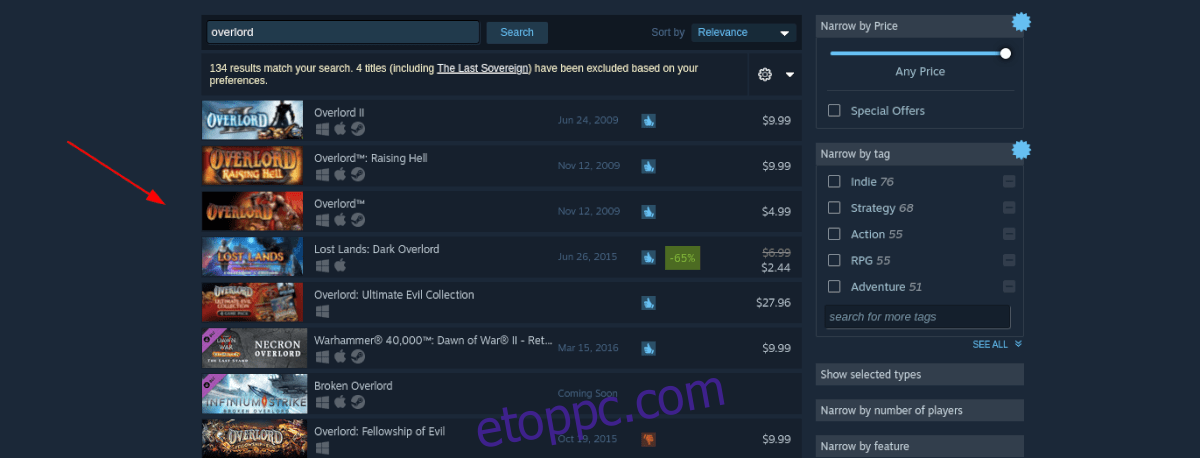
2. lépés: Amikor az „Overlord” keresési eredményre kattint, az Overlord Steam kirakatoldalára kerül. Ezen az oldalon nézzen körül a zöld „kosárba” gomb mellett, és kattintson rá az egérrel.
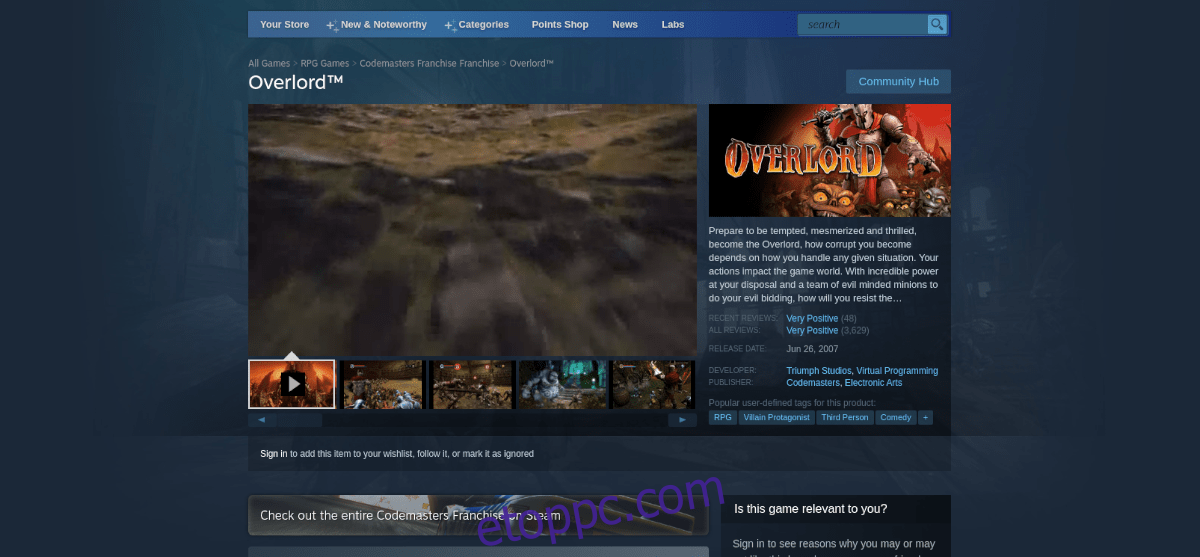
Ha rákattint a „kosárba” gombra, hozzáadja az Overlordot a Steam kosarához. Innen kattintson a kosár ikonra, és kövesse a játék Steam-fiókjához való megvásárlásának folyamatát.
3. lépés: Keresse meg a „Könyvtár” gombot, és kattintson rá az egérrel a Steam-játékkönyvtár eléréséhez. Innentől keresse meg az „Overlord” kifejezést a gyűjteményében, és válassza ki az egérrel.
4. lépés: Miután megtalálta az Overlordot a Steam könyvtárban, keresse meg a kék „TELEPÍTÉS” gombot, és válassza ki a játék Linux PC-re történő telepítéséhez. A telepítési folyamat nem tarthat túl sokáig.

Amikor a telepítés befejeződött, keresse meg a zöld „PLAY” gombot, és kattintson rá az Overlord for Linux elindításához. Jó szórakozást és jó játékot!

