A Castle Crashers egy 2D-s indie hack-and-slash videojáték, amelyet a The Behemoth fejlesztett. A játék 2008-ban jelent meg Xbox 360-ra. Később azonban a játék más platformokra is eljutott. Így játszhat a Castle Crashers játékkal Linuxon.

Tartalomjegyzék
A Castle Crashers elindítása Linuxon
A Castle Crashers nem egy Linux-játék, de a Protonnak köszönhetően jól működik Linuxon. A Proton eszköz azonban csak Linux alatt működik a Steam kliensen keresztül. Tehát a folytatás előtt telepítenie kell a Steam Linux klienst a Linux PC-re.
Telepítse a Steam-et
Ahhoz, hogy a Steam for Linux működjön a számítógépén, nyisson meg egy terminálablakot a Linux asztalon. Ehhez kattintson a Ctrl + Alt + T billentyűkre a billentyűzeten. Alternatív megoldásként keresse meg a „Terminal” kifejezést az alkalmazás menüjében, és indítsa el úgy.
Amikor a terminálablak meg van nyitva, és készen áll a használatra, kövesse az alábbi Linux telepítési utasításokat, amelyek megfelelnek a jelenleg használt Linux operációs rendszernek.
Ubuntu
Ahhoz, hogy a Steam működjön az Ubuntun, telepítse az alábbi apt telepítési paranccsal.
sudo apt install steam
Debian
Ahhoz, hogy a Steam működjön a Debianon, le kell töltenie a DEB csomagot a számítógépére. A Steam DEB csomagot letöltheti számítógépére az alábbi wget letöltési paranccsal.
wget https://steamcdn-a.akamaihd.net/client/installer/steam.deb
Miután letöltötte a Steam legújabb kiadását Debian PC-re, megkezdődhet a telepítés. Az alábbi dpkg paranccsal telepítse a Steamet a számítógépére.
sudo dpkg -i steam.deb
Miután a Steam DEB csomagot beállította a Debian PC-n, le kell futtatnia az apt-get install -f parancsot. Ezzel a paranccsal kijavíthatja a telepítés során felmerült függőségi problémákat.
sudo apt-get install -f
Arch Linux
A Steam elérhető az Arch Linux felhasználók számára a „multilib” szoftvertáron keresztül. Ezt a szoftvertárat azonban engedélyeznie kell, mert nincs mindig engedélyezve. Ehhez nyissa meg az /etc/pacman.conf fájlt kedvenc szövegszerkesztőjében (rootként).
Miután rootként megnyitotta a szövegfájlt egy szerkesztőben, keresse meg a fájl „multilib” szakaszát. Ezután távolítsa el a # szimbólumot elől és a közvetlenül alatta lévő vonalakat. Ha kész, mentse el a módosításokat, és lépjen ki a szerkesztőből.
Most, hogy minden be van állítva, szinkronizálja újra az Arch Linux rendszert az alábbi paranccsal.
sudo pacman -Syy
Végül telepítse a Steam legújabb kiadását az Arch Linux számítógépére.
sudo pacman -S steam
Fedora/OpenSUSE
Ahhoz, hogy a Steam működjön a Fedora vagy az OpenSUSE rendszeren, a legjobb, ha az ebben az útmutatóban található Flatpak telepítési utasításokat követi. Ha azonban nem szeretné telepíteni a Steamet a Flatpakon keresztül, lehetőség van a Steam telepítésére az operációs rendszerben található szoftvertárolókon keresztül.
Flatpak
Ha a Steam Flatpak kiadását szeretné használni a számítógépén, először be kell állítania a Flatpak futtatókörnyezetet a számítógépén. A Flatpak futtatókörnyezet beállításához kövesse a témával kapcsolatos beállítási útmutatónkat.
Miután beállította a Flatpak futási környezetet a számítógépén, megkezdődhet a Steam telepítése. Az alábbi két parancs használatával telepítse a Steam legújabb kiadását.
flatpak remote-add --if-not-exists flathub https://flathub.org/repo/flathub.flatpakrepo
flatpak install flathub com.valvesoftware.Steam
Telepítse a Castle Crashers programot Linuxra
Ha a Steam telepítve van, indítsa el a Linux asztalon úgy, hogy az alkalmazásmenüben rákeres a t elemre. Ezután kövesse az alábbi lépésenkénti utasításokat a Castle Crashers működéséhez.
1. lépés: Keresse meg a „Steam” menüt a Steam alkalmazásban, és kattintson rá az egérrel. Ezután keresse meg a „Beállítások” gombot a Steamben, és válassza ki a Steam beállításainak eléréséhez.

A Steam beállítások ablakában keresse meg a „Steam Play” részt. Ezután jelölje be a „Steam lejátszás engedélyezése a támogatott címeknél” és a „Steam lejátszás engedélyezése az összes többi címnél” négyzetet is.
2. lépés: Keresse meg a „Store” gombot a Steam tetején, és válassza ki az egérrel. A gomb kiválasztása után hozzáférést kap a Steam áruházhoz. Innen keresse meg a keresőmezőt, és kattintson rá.
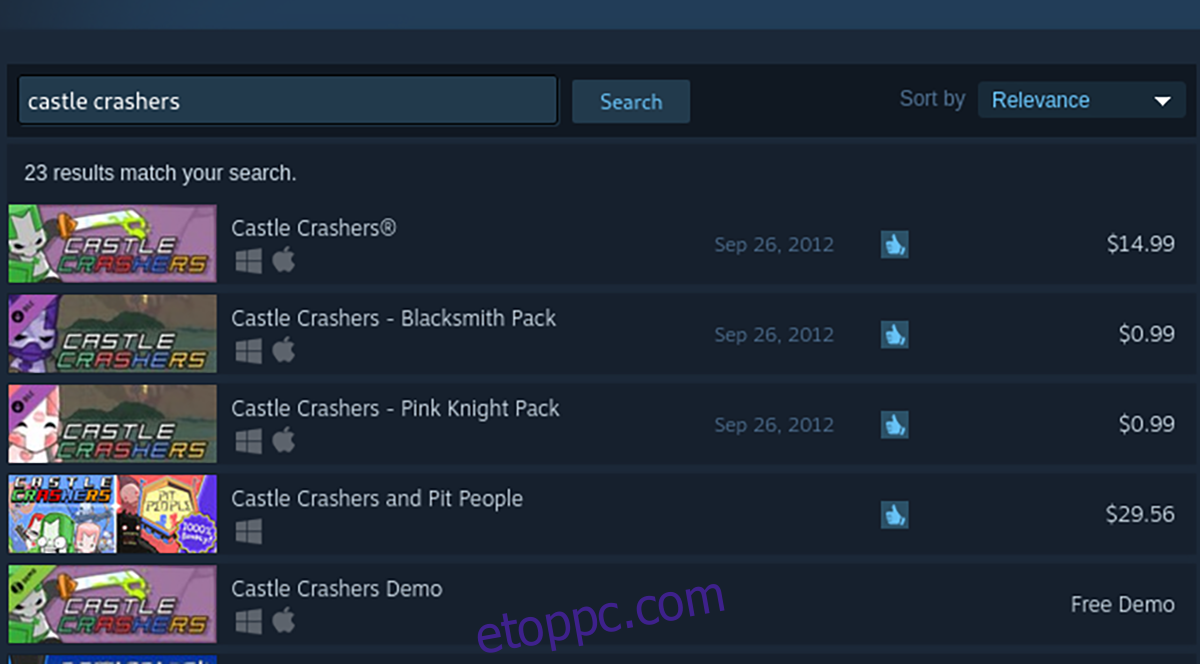
A keresőmező kiválasztása után írja be, hogy „Castle Crashers”. Ezután nyomja meg az Enter billentyűt a billentyűzeten a keresési eredmények megtekintéséhez. Végül nézze át a keresési eredményeket, és kattintson a „Castle Crashers” elemre a játék áruház oldalának eléréséhez.
3. lépés: A Castle Crashers Steam áruház oldalán keresse meg a zöld „Kosárba helyezés” gombot, és kattintson rá az egérrel. Miután kiválasztotta ezt a gombot, a játékot a kosarába helyezi.

4. lépés: Végezze el a játék megvásárlásának folyamatát. Miután megvásárolta, keresse meg a „Könyvtár” gombot, és válassza ki az egérrel. Miután rákattintott erre a gombra, hozzáférhet Steam könyvtárához.
Keresse meg Steam könyvtárában a „Castle Crashers”-t, és válassza ki. Ezután keresse meg a kék „TELEPÍTÉS” gombot, és kattintson rá az egérrel. A gomb kiválasztásával letölti és telepíti a játékot a számítógépére.

5. lépés: Miután a játékot telepítette a számítógépére, a kék „TELEPÍTÉS” gomb zöld „PLAY” gomb lesz. Válassza ki a Castle Crashers elindításához.

