A qBittorrent kliens „Leállt” állapotot mutat a letöltéseknél? Ez azt jelzi, hogy nem történik letöltési tevékenység a torrent kliensen keresztül. Ha a torrentszoftver ezt az állapotot jeleníti meg, az azt jelenti, hogy nem sikerült kapcsolatot létesítenie a küldők, a letöltött torrentadatok birtokában lévő emberek és az adatokat letöltő társaik, hozzád hasonló emberek között. De miért?
Ebben a cikkben megvizsgáljuk, hogy a qBittorrent kliens letöltési állapota miért akad el a „Leállt” állapotba, és hogyan folytathatja a letöltést.
Tartalomjegyzék
Miért ragadt meg a qBittorrent letöltési állapota „Leállt” állapotban?
Számos tényező okozhatja a letöltés elakadását a qBittorrent kliensben. Íme néhány közülük:
- Egyenrangúként nagyon korlátozottan vagy egyáltalán nem férhet hozzá a vetőgépekhez.
- Vetőgépek állnak rendelkezésre, de az internetkapcsolata nem elég erős ahhoz, hogy stabil legyen a kapcsolata velük.
- A víruskereső program vagy a Windows Defender blokkolja a qBittorrent letöltését.
- A letöltéshez használt torrent fájl sérült.
- A torrent kliens rosszul konfigurált beállításai megzavarják a letöltési folyamatot.
- Nincs elég lemezterület a meghajtón, amelyre az adatokat letölti.
- Internetszolgáltatója nem engedélyezi a torrent fájlok letöltését.
Most, hogy ismeri az okokat, alkalmazza a következő javításokat az elakadt letöltés folytatásához.
1. Végezzen el néhány előzetes ellenőrzést
Először végezze el a következő előzetes ellenőrzéseket:
- Lépjen ki minden, a háttérben futó qBittorrent folyamatból. Ehhez nyissa meg a Feladatkezelőt, keresse meg a qBittorrent folyamatokat, kattintson jobb gombbal mindegyikre, és nyomja meg a Feladat befejezése gombot. Ezután indítsa újra a torrent klienst a nulláról.
- Zárjon be minden, a háttérben futó alkalmazást, beleértve a qBittorrentet is, és indítsa újra az eszközt.
- Futtassa a qBittorrent klienst rendszergazdaként, hogy megbizonyosodjon arról, hogy az operációs rendszer korlátozásai nem okozzák ezt a problémát. Ehhez keresse meg a „qBittorrent” kifejezést a Windows Keresésben, kattintson jobb gombbal a torrent kliensre, és válassza a Futtatás rendszergazdaként lehetőséget.
- Szabad-e torrent klienseket használni az Ön országában? Ha nem, akkor engedélyeznie kell a VPN-t az eszközén, hogy megkerülje a földrajzi korlátozásokat.
- Törölje a többi letöltést és feltöltést, hogy a qBittorrent a lehető legtöbb sávszélességet tudja használni.
- Több letöltés is fut egyszerre a torrent kliensben? Ha igen, törölje a többi letöltést, kivéve azt, amelyet sürgősen le szeretne tölteni.
- Kényszerítette az elakadt letöltés folytatását. Ehhez kattintson a jobb gombbal a leállított letöltésre, majd kattintson a Folytatás kényszerítése lehetőségre.
- Győződjön meg arról, hogy a meghajtón, ahová az adatokat letölti, van elegendő hely az új letöltések befogadására.
- Változtassa meg a DNS-kiszolgálót. Ezzel megkerülheti az internetszolgáltatója által beállított korlátozásokat.
Ha a fenti előzetes ellenőrzések nem működnek, és a probléma továbbra is fennáll, alkalmazza a többi javítást.
2. Ellenőrizze a háttérproblémákat
Lehet, hogy nem csak Ön, hanem minden qBittorrent-felhasználó szembesül ugyanezzel a problémával. Az OK? A torrent kliensek háttérrendszerével kapcsolatos probléma miatt. Ezért ennek a lehetőségnek a kizárása megóvja Önt attól, hogy olyan problémát kell megoldania, amely meghaladja a képességeit.
Ehhez nyissa meg a böngészőt, és írja be: „A QBittorrent leállt?” és nyomja meg az Entert. Ezután látogasson el néhány olyan webhelyre, amelyek megjelenítik a torrent kliens aktuális állapotát. Ha sok jelentést talál erről a problémáról különböző webhelyeken, akkor a probléma a háttérben van. Ezért várjon néhány órát, és indítsa újra a letöltést, miután a háttérproblémák megoldódtak.
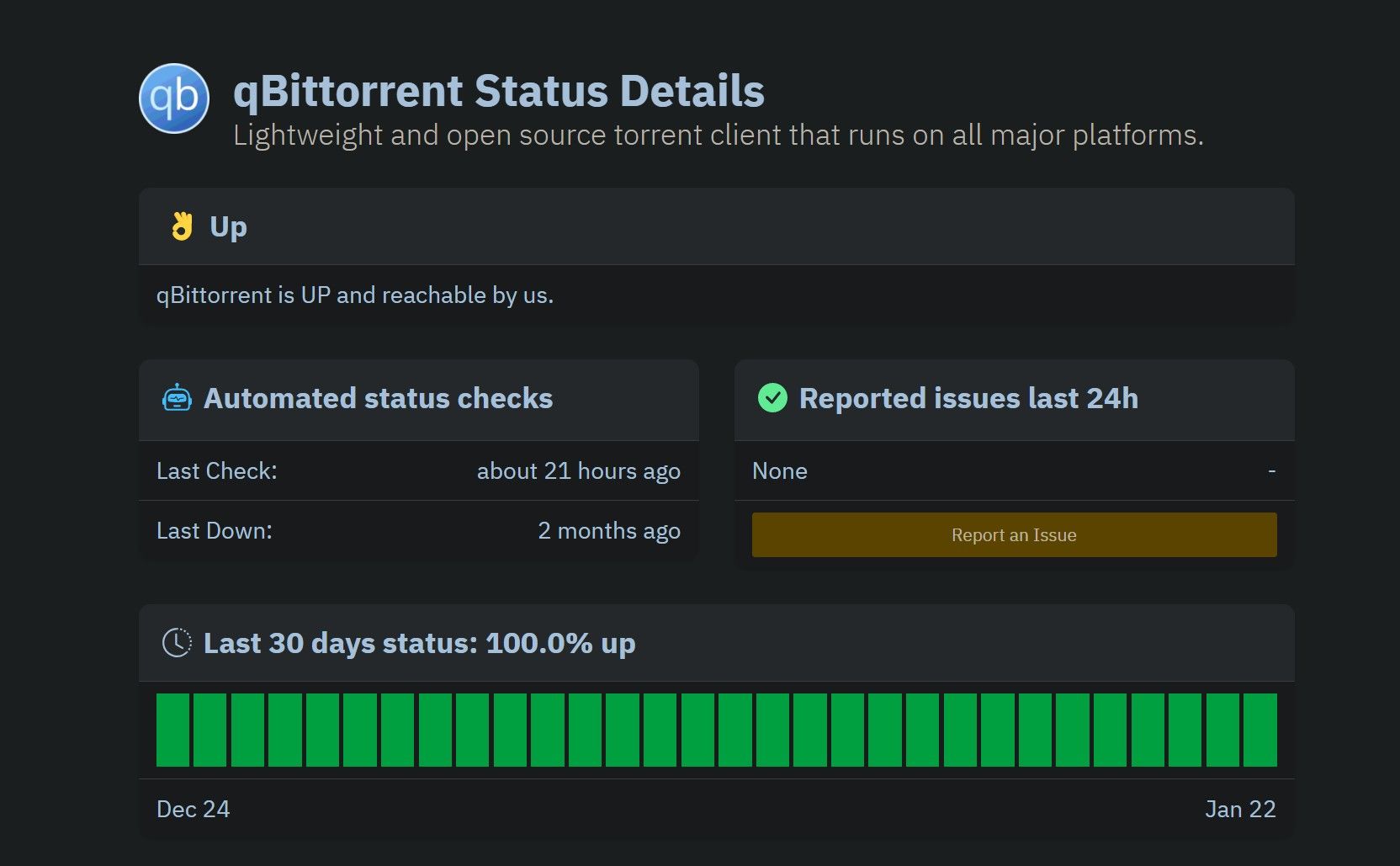
Ha azonban Ön az egyetlen, aki tapasztalja a problémát, folytassa a következő javítással.
3. Javítsa ki az instabil internetkapcsolatot
A fájlok letöltéséhez, különösen harmadik féltől származó klienseken keresztül, stabil kapcsolatra van szükség. Ha az internetkapcsolat nem elég erős vagy nem stabil, a letöltés megszakadhat. Ez is okozhatja a problémát, ami azt jelenti, hogy a qBittorrent nem fér hozzá megbízható internetkapcsolathoz.
Ha a kapcsolat instabilnak bizonyul, váltson másik internetkapcsolatra, vagy tekintse meg útmutatónkat az instabil Wi-Fi kapcsolat kijavításáról. Ha a kapcsolat már stabil, folytassa a következő javítással.
4. Konfigurálja a Kapcsolat beállításait
Módosítsa azt a portot, amelyet a torrent kliens jelenleg használ a bejövő kapcsolatokhoz. Ezzel biztosíthatja, hogy internetszolgáltatója ne blokkolja az aktuális torrentportot. Ehhez kövesse az alábbi lépéseket:
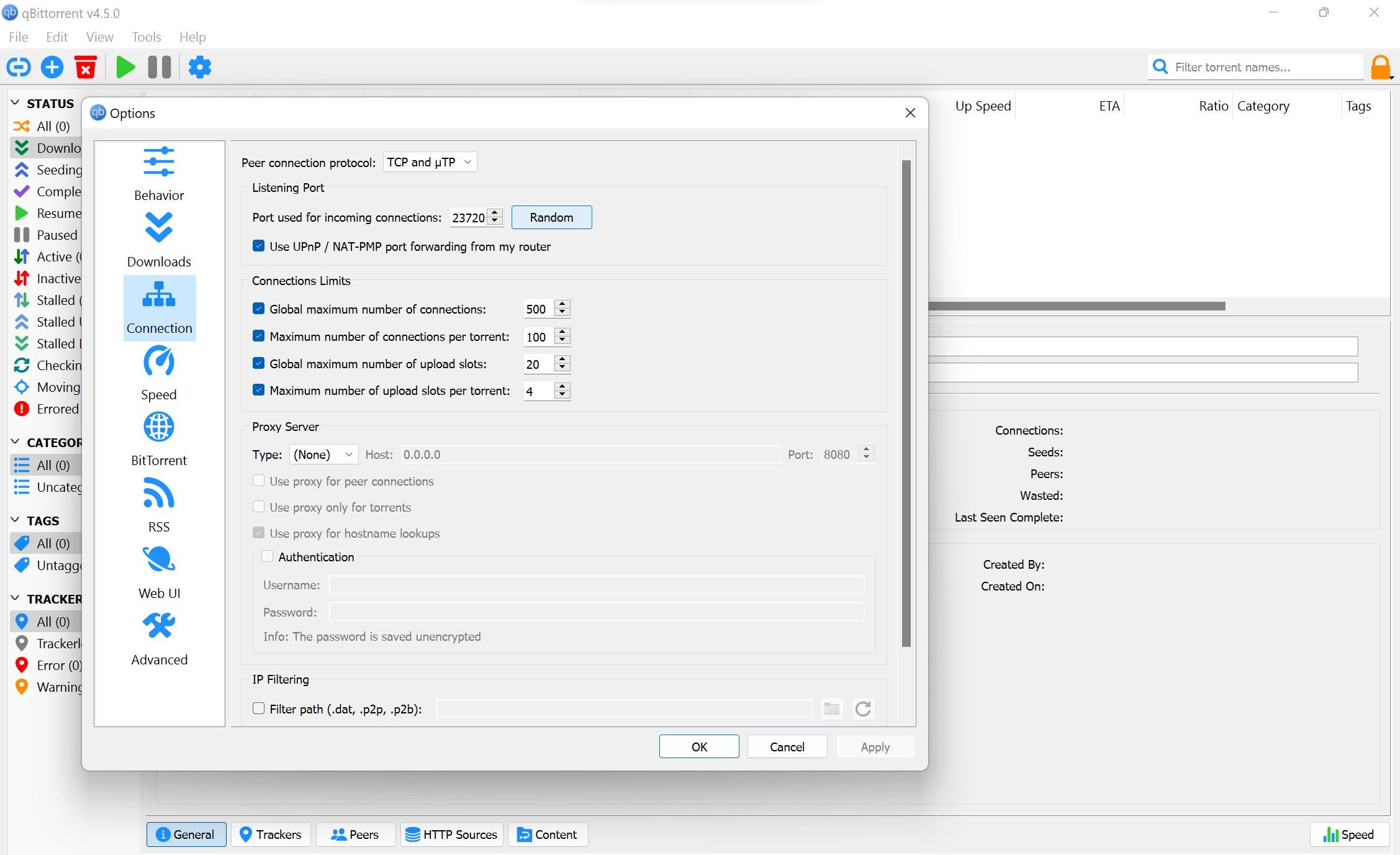
Ha a port megváltoztatása nem segít, folytassa a következő javítással.
5. Módosítsa a Torrent várakozási sor beállításait
A qBittorrent kliens lehetővé teszi a felhasználók számára, hogy korlátozzák az aktív letöltések, feltöltések és torrentek számát egy időben. Ha a qBittorrent beállításaiban korlátozzák az aktív letöltéseket, például két egyidejű letöltést, akkor a torrent kliens leállítja a harmadik letöltést, és az állapotát „elakadt”-ként mutatja.
Ennek elkerülése érdekében kapcsolja ki a torrent-sorolást, amely eltávolítja a korábban beállított korlátokat. A következőképpen teheti meg:
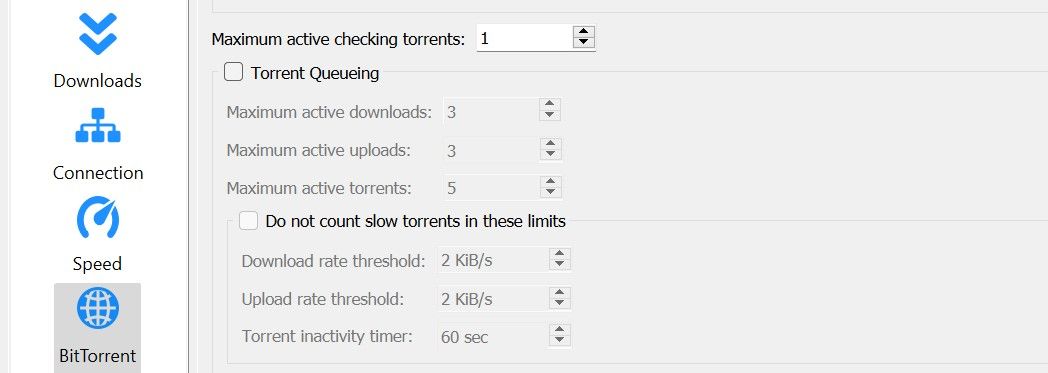
Ezután lépjen a Kapcsolat fülre, és módosítsa a Kapcsolatok korlátai alatt felsorolt kapcsolatokat és bővítőhelyeket. Alternatív megoldásként törölheti az összes jelölőnégyzet bejelölését a beállított korlátok eltávolításához. Ez lehetővé teszi, hogy a torrent kliens annyi kapcsolatot létesítsen, vagy megragadjon annyi nyílást, amennyi szükséges, megakadályozva ezzel a letöltések elakadását.

6. Törölje a részleges letöltést, és indítsa újra
Ha a letöltés folytatása néhány órás vagy napos szüneteltetés után leáll, akkor a torrentfájl részben letöltött adatai okozhatják a problémát. Ennek a lehetőségnek a kizárásához távolítsa el az éppen letöltött torrentet, törölje a letöltött fájlokat a merevlemezről, és indítsa el újra a torrent letöltését.
Ezt a következőképpen teheti meg:
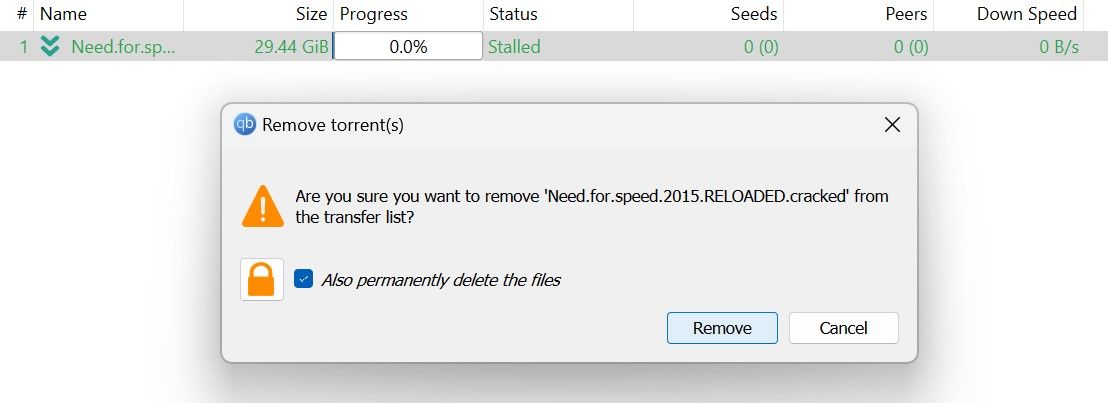
7. Folytassa a letöltést egy későbbi időpontban

Ha a fenti javítások egyike sem segített, annak az lehet az oka, hogy a vetőgépek egyáltalán nem állnak rendelkezésre. A vetők azok a felhasználók, akik már rendelkeznek a letölteni kívánt torrent fájllal. Ha minden vetőgép offline állapotba kerül, a torrent kliens nem tudja letölteni a fájlt. Emiatt a letöltés leállhat. Tehát várjon néhány órát, majd folytassa a letöltést.
Alternatív megoldásként hagyhatja, hogy a letöltés a háttérben folytatódjon, és rendszeresen ellenőrizze a folyamatot. Ha látja a letöltés előrehaladását, az megerősíti, hogy nincs más probléma, csak hiányoznak a vetők. Tehát számítania kell arra, hogy a letöltés eltart egy ideig, de biztos lehet benne, hogy befejeződik.
Mi a teendő, ha a letöltés folyamatosan elakad?
8. Keressen Torrent kliens vagy Torrent fájl problémákat
Csak bizonyos torrentfájloknál tapasztalja ezt a problémát, vagy minden letöltéskor előfordul? Ha az előbbi igaz, keressen egy másik torrent fájlt, és a probléma megoldódik. Az utóbbi esetben a probléma a torrent kliensével van. Tehát tegye a következőket:
- Tegye engedélyezőlistára a qBittorrent klienst a Windows Defenderben vagy a víruskereső szoftverben. Ha még soha nem tette ezt, kövesse az útmutatóban található utasításokat az alkalmazások engedélyezőlistára helyezéséhez a Windows Defenderben.
- Ha nincsenek tűzfalkorlátozások, távolítsa el a torrent klienst, és töltse le újra.
Mi van, ha egyik lehetőség sem működik? Ezután telepítse újra a torrent klienst, vagy végső esetben váltson másik torrent kliensre.
9. Telepítse újra a Torrent klienst
Ha a fenti megoldások egyike sem oldja meg a problémát, telepítse újra a torrent klienst. Ezzel megszünteti az ügyféllel kapcsolatos problémákat, amelyek a letöltések leállását okozzák. Ezért távolítsa el a qBittorrent programot, és telepítse újra. Ha nem ismeri a folyamatot, tekintse meg útmutatónkat a szoftverek Windows rendszeren történő eltávolításáról.
10. Próbáljon ki egy másik torrent klienst
Ha a letöltés minden erőfeszítése ellenére sem halad előre, akkor másik torrent kliensre kell váltania. Annak ellenére, hogy sok lehetőség van, az uTorrent a legmegbízhatóbb. A torrent kliens váltásával folytathatja az elakadt letöltéseket. Nem szükséges az uTorrent használata; válthat egy másik legjobb torrent kliensre.
Folytassa elakadt letöltéseit a qBittorrentben
Frusztráló lehet, ha a letöltések hosszabb ideig leállnak. A cikkben leírt javítások segítségével újraindíthatja a leállított letöltéseket, és kijavíthatja az elsődleges problémát. Ha gyakran használ torrent klienseket, tegyen meg minden óvintézkedést, hogy elkerülje magát a veszélynek.

