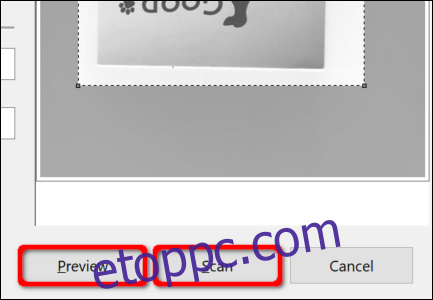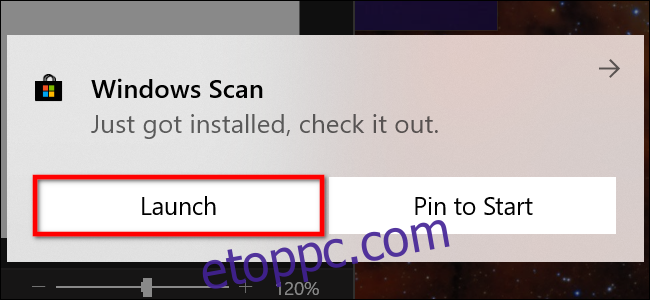Az érzékeny, írott dokumentumok, például a W9-ek, a szerződések és a végrendeletek megőrzésének nagyszerű módja a digitális tárolás. Ez az útmutató bemutatja, hogyan szkennelhet be egy dokumentumot Windows 10 rendszerben harmadik féltől származó eszközök telepítése nélkül.
Általában a gyártók által biztosított szoftverrel szkennelhet be egy dokumentumot. A nyomtatókat és szkennereket általában optikai lemezzel szállítják, amely tartalmazza a szükséges illesztőprogramokat és eszközöket. A gyártók illesztőprogramjaikat és eszközeiket online is elérhetővé teszik, ha a számítógépe nem tartalmaz optikai meghajtót.
Ez az útmutató például az Epson Expression Premium XP-7100 többfunkciós nyomtatóját használja példaként. Az illesztőprogramokon kívül a szoftvercsomag nyolc különálló eszközt telepít CD-címkék nyomtatásához, szkenneléshez, szoftverfrissítéshez stb.
Mivel a gyártók nem szállítanak azonos szoftvercsomagokat minden nyomtatóhoz és szkennerhez, ez az útmutató két „natív” Windows-alapú eszközt használ helyette: a Microsoft Scan és a Windows Fax and Scan.
Természetesen alapértelmezés szerint mindig a gyártó szoftverét használja, hogy az adott szkennerre szabott élményt nyújtson. Ha azonban nem szeretné, hogy harmadik féltől származó eszközöket telepítsenek a számítógépére, a Microsoft két megoldásának meg kell tennie a trükköt.
Tartalomjegyzék
Az Ön szkennere Windows 10 kompatibilis?
Mielőtt továbblépnénk, meg kell tennünk néhány pontot. Először is, a lapolvasó gyártója szállíthat illesztőprogramokat a Windows 10 rendszerhez, de előfordulhat, hogy maga az eszköz nem támogatja kifejezetten ezt a platformot.
Például a következő eszközöket teszteltük a Canon PIXMA MG3520 többfunkciós nyomtatójával, beépített szkennerrel. Az „ajánlott” illesztőprogramok 2015 júliusáig nyúlnak vissza, bár a Canon hat hónappal később kiadott egy újabb csomagot. Ez még mindig három éves szoftver.
Ennek ellenére ennek az AIO-nyomtatónak a lapolvasó része nem jelent meg a natív Windows-eszközökben, de megfelelően működött – tulajdonképpen vezeték nélküli kapcsolat használatával – a Canon szoftverén keresztül.
Ha hasonló problémákba ütközik, előfordulhat, hogy régebbi nyomtatója vagy lapolvasója nem teljesen kompatibilis a Windows 10 rendszerrel. Előfordulhat, hogy az eszköz közvetlen USB-alapú csatlakozást igényel, ha a gyártó harmadik féltől származó eszközein kívül használja. Az AIO nyomtatók esetében előfordulhat, hogy módosítania kell a hálózati beállításokat, hogy a Windows 10 rendszerű számítógépe a teljes nyomtatóegység mellett a lapolvasó összetevőt is felismerje.
Microsoft Scan
Ez az eszköz a Microsoft régebbi fax- és lapolvasó eszközének vizuális frissítése. Nyomtatótól függően ugyanazokat a szolgáltatásokat nyújtja, de eltávolítja a fax és e-mail összetevőket.
Irány a A Windows Scan alkalmazás listája a Microsoft Store-ban (ingyenes), és kattintson a kék „Get” gombra. Miután telepítette a számítógépére, kattintson az „Indítás” gombra a Windows 10 előugró értesítésében.
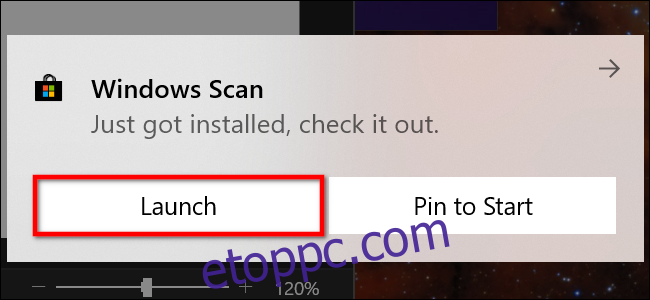
A Start menüből is elérheti az új alkalmazást – amely egyszerűen „Scan” címkével van ellátva.
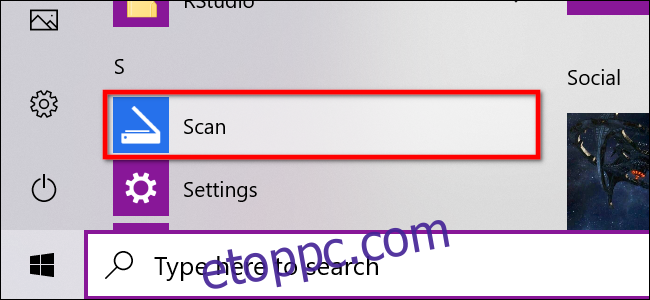
Ha az alkalmazás meg van nyitva, a szkennernek meg kell jelennie a bal oldalon. Amint azt korábban említettük, ez az útmutató az Epson Expression Premium XP-7100 többfunkciós nyomtatóját használja példaként. A „Fájltípus” opció mellett a „Továbbiak megjelenítése” hivatkozás is megjelenik. Kattintson erre a hivatkozásra a Scan alkalmazás teljes menüjének megtekintéséhez.
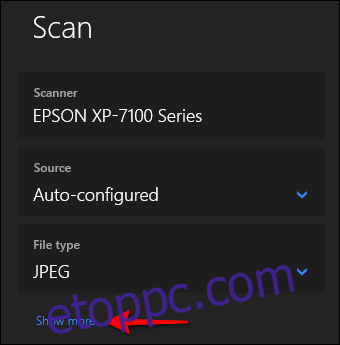
Először is láthat egy „Forrás” kategóriát. Mivel példanyomtatónk síkágyas szkennerrel és automatikus dokumentumadagolóval is rendelkezik, mindkét lehetőség elérhető a dokumentumok szkenneléséhez. Ebben az esetben az alapértelmezett beállítás „Auto-Configured”.
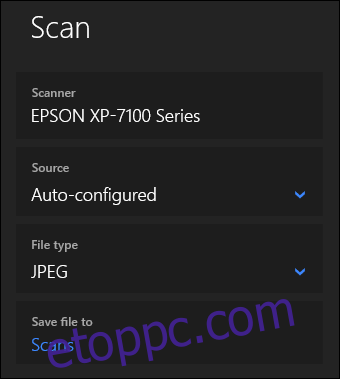
Ez az „Automatikusan konfigurált” beállítás korlátozza a teendőket, és zárolja a „Fájltípus” és a „Fájl mentése ide” opciókat. Ha a „Síkágyas” lehetőséget választja forrásként, vagy ez az egyetlen elérhető forrás, két további opció jelenik meg a listán: „Színmód” és „Felbontás (DPI).
A „Színes mód” funkcióval színesben, szürkeárnyalatos vagy éles fekete-fehérben szkennelhet be dokumentumokat. Eközben a „Felbontás (DPI)” beállítás lehetővé teszi, hogy 100-ról 300 DPI-re váltson.
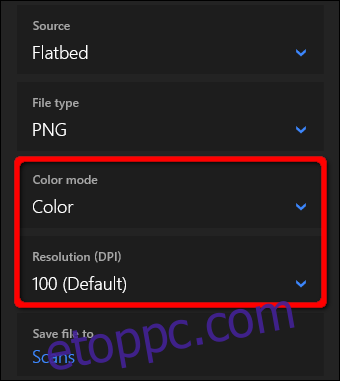
Ha a „Feeder”-t választja szkennelési forrásként, két további lehetőség jelenik meg. Az alábbiak szerint kiválaszthatja a papírméretet (A4, Legal vagy Letter), és be-/kikapcsolhatja a dokumentum mindkét oldalának szkennelését.
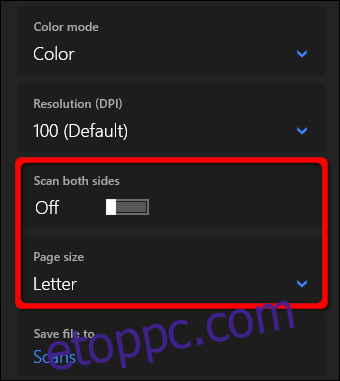
Mindhárom forrás esetében a „Fájltípus” beállítás négy lehetőséget kínál: JPEG, PNG, TIFF és Bitmap. Az egyes formátumok előnyeit külön cikkben ismertetjük. Röviden azonban a JPEG és TIFF formátumok általában jó minőségű eredményeket kínálnak, bár a TIFF fájlok is támogatják az átlátszó hátteret. A PNG-fájlok ideálisak az online közzétételhez, a BMP-fájlok pedig nyers, tömörítetlen képek.
Végül megjelenik a „Fájl mentése ide” opció. Alapértelmezés szerint „Szkennelés” értékre van állítva, és a beolvasott dokumentumokat a „Képek” mappában található „Scans” mappába helyezi. A megfelelő út:
C:UsersyouraccountPicturesScans
Kattintson a „Scans” hivatkozásra, és megjelenik a File Explorer. Itt létrehozhat egy új mappát, vagy kiválaszthat egy aktuális helyet, és kattintson a „Mappa kiválasztása” gombra.
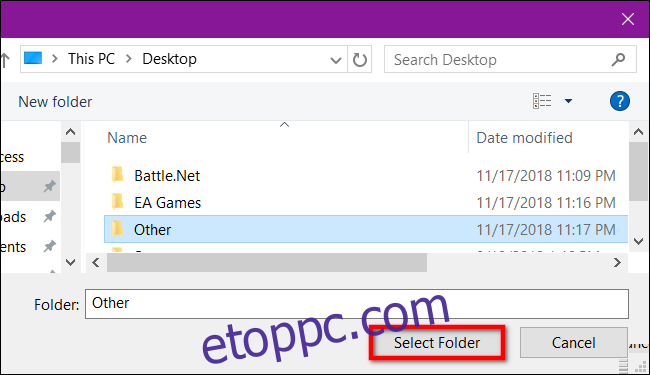
Ha készen áll a beolvasásra, helyezze be a dokumentumot az adagolóba, vagy emelje fel a lapolvasó fedelét. Ez utóbbi esetén helyezze a dokumentumot nyomtatott oldalával lefelé az üvegre, és zárja le a fedelet.
Ha a „Síkágyas” opció van beállítva forrásként, az „Előnézet” gombra kattintva tesztelheti a szkennelést, és szükség esetén módosításokat végezhet, mielőtt a „Szkennelés” gombbal befejezné. Ha a „Feeder” forrást használja, az „Előnézet” opció nem jelenik meg.
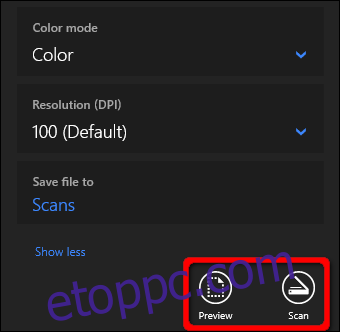
Windows fax és szkennelés
Ez a program először a Windows Vista rendszerben jelent meg. A Microsoft újabb Scan alkalmazásától eltérően ez a verzió további beállításokat biztosít, például egy beépített eszközt a szkennelés e-mailben történő elküldéséhez, így nem a Mail alkalmazáson, a böngészőn vagy a harmadik féltől származó levelezőprogramon keresztül keresi a fájlt.
A Fax és szkennelés program a Start menü „Windows Kellékek” mappájában található.
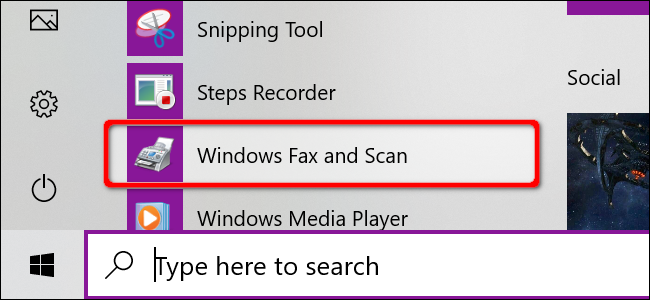
Miután megnyitotta, kattintson az „Új vizsgálat” lehetőségre az eszköztáron.
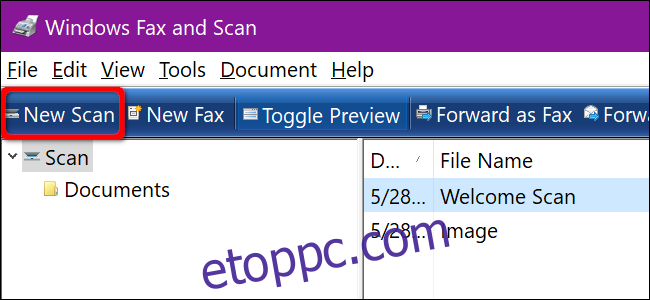
Az „Új vizsgálat” felugró ablakban győződjön meg arról, hogy a program az alapértelmezett szkennerre van állítva. Ha nem, kattintson a „Módosítás” gombra.
Ezután válasszon egy szkennelési profilt: „Fotó”, „Dokumentumok” vagy „Utoljára használt beállítások”. Lehetőségként kattintson a „Profil hozzáadása” lehetőségre a listában, hogy egyéni profilt hozzon létre ismételt használathoz.
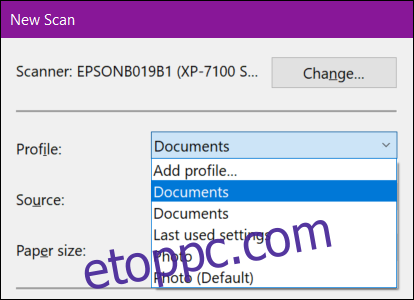
Válassza ki a szkenner forrását. Ez az opció egyszerűen „Síkágyas” szöveget jelenthet. Ha azonban olyan AIO-nyomtatója van, amely tartalmaz adagolót, akkor két további lehetőség is megjelenhet: „Adagoló (egyik oldal beolvasása)” és „Adagoló (mindkét oldal beolvasása).
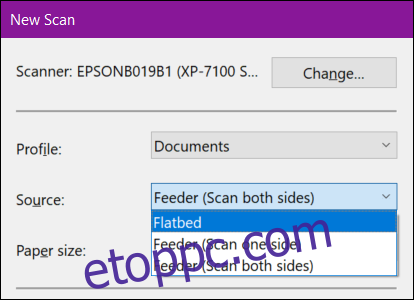
Ha a nyomtatója vagy a lapolvasója támogatja az adagolót, és Ön ezt a lehetőséget választja, megjelenik a célpapírméret beállítása. Kattintson a beállításra, és megjelenik a méretek hosszú listája.
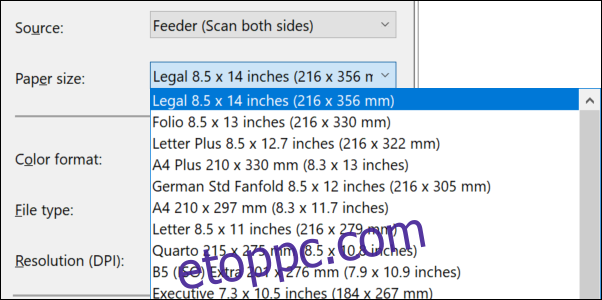
Ezután válassza ki a színformátumot (színes, szürkeárnyalatos vagy fekete-fehér), majd a fájltípust (BMP, JPG, PNG vagy TIF) és a felbontást.
A felbontás esetében az alapértelmezett beállítás 300, de manuálisan is növelheti vagy csökkentheti a nyomtató által minden hüvelykben beszorított pontok számát. Általában minél nagyobb a szám, annál jobb a felbontás. Ha azonban gyenge minőségű dokumentumot olvas be, a felbontás növelése nem segít.
Végül állítsa be ennek megfelelően a fényerőt és a kontrasztot.
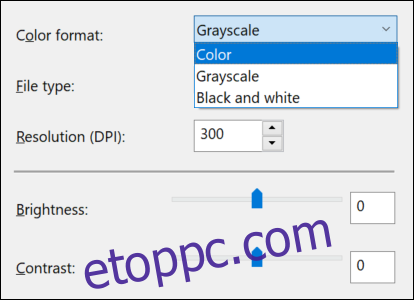
Ha végzett, kattintson az „Előnézet” gombra az eredmények megtekintéséhez. Ha az előzetes szkennelés jól néz ki, kattintson a „Szkennelés” gombra. Ha nem, módosítsa a beállításokat, és kattintson ismét az „Előnézet” gombra egy újabb teszthez. Kattintson a „Scan” gombra, ha elégedett a beállításokkal.