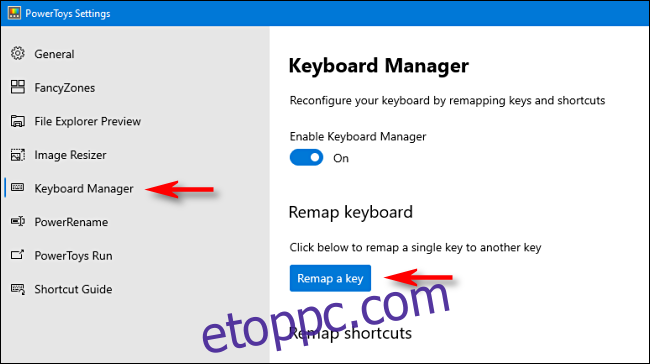Ha inkább egy régebbi klasszikus billentyűzetet szeretne használni, például az IBM Model M-et, amely nem tartalmaz fizikai Windows-kulcsot, akkor a Windows 10 használatával egyszerűen „hozzáadhat” egyet egy olyan kulcs kölcsönzésével, amelyet ritkán használ. Íme, hogyan kell csinálni.
A Microsoft ingyenes PowerToys segédprogramjával könnyedén hozzárendelhet bármely billentyűt, hogy úgy működjön, mint bármely más billentyű (vagy akár új funkciót is biztosíthat nekik, például a hang elnémítását). Esetünkben a Windows billentyű funkciót az Ön által választott billentyűhöz rendeljük.
(Alapértelmezés szerint a Command billentyű a Mac billentyűzeten Windows billentyűként működik, ha Windows 10 rendszerű géphez van csatlakoztatva. Nincs szükség ennek a trükknek a használatára, ha Mac billentyűzetet használ Windows rendszerrel – csak használja a „Command” billentyűt a Windows kulcsod.)
Először is, ha még nincs PowerToys a Windows 10 rendszerhez, töltse le ingyen a Microsoft webhelyéről. Ezután indítsa el a PowerToys-t, és kattintson a „Billentyűzetkezelő” lehetőségre az oldalsávon. A „Billentyűzetkezelő” lehetőségnél kattintson a „Kulcs újratervezése” lehetőségre.
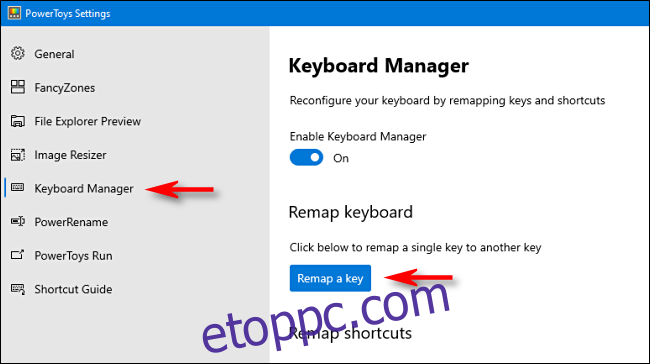
A felugró „Remap Keyboard” ablakban kattintson a pluszjelre (+) a billentyűleképezés hozzáadásához.
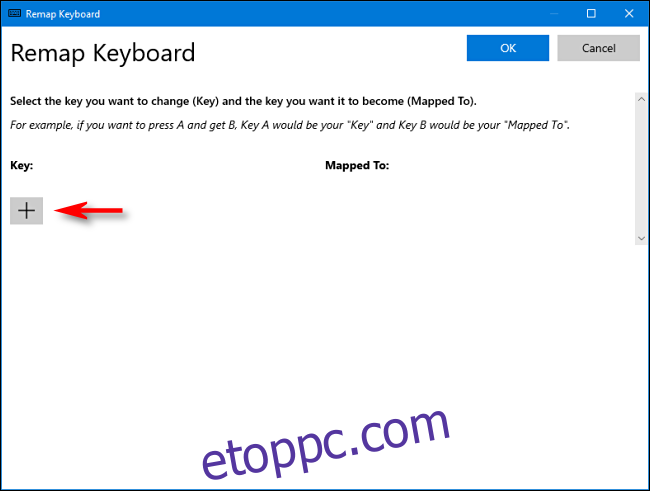
Most el kell döntenie, hogy melyik billentyűt szeretné Windows kulcsként használni. Azt találtuk, hogy a jobb Alt billentyű nagyon jól működik (ha van ilyen), mert könnyen használható egykezes Windows parancsikonokhoz, és a legtöbben gyakrabban használják a bal Alt billentyűt. Választhat egy ritkán használt billentyűt is, mint például a Scroll Lock vagy a jobb Ctrl billentyűt. Ez teljesen rajtad múlik.
A PowerToys leképezésének meghatározása közben használja a bal oldali „Kulcs:” fejléc alatti legördülő menüt a Windows kulcsként használni kívánt billentyű kiválasztásához. Ebben a példában az „Alt (jobbra)” billentyűt használjuk.
A jobb oldali „Mapped To” részben válassza ki a „Win” lehetőséget (amely a Windows billentyűt jelöli) a legördülő menüből.
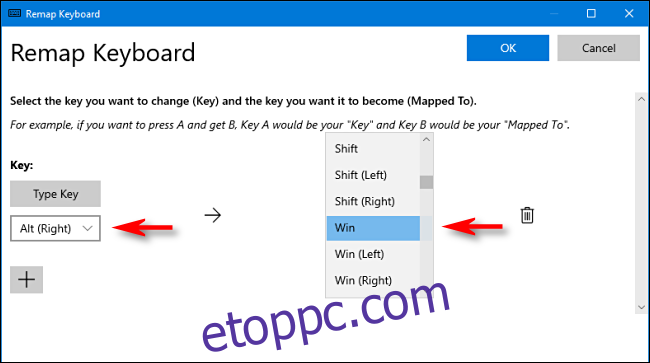
Kattintson az „OK” gombra. A Windows valószínűleg figyelmezteti Önt, hogy az újraleképezés alatt álló kulcs nem lesz használható, mert átrendelte egy másik funkcióhoz. Ebben az esetben kattintson a „Folytatás” gombra.
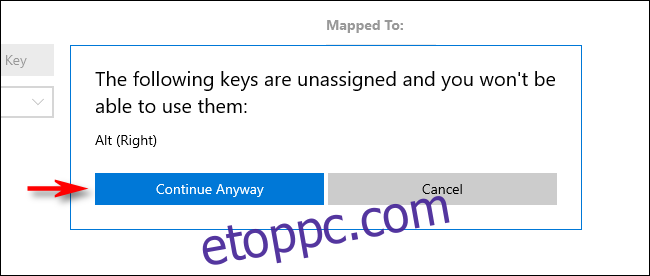
Ezt követően az új Windows billentyűleképezésnek aktívnak kell lennie. Teszteld ki. Ha megérinti a Windowshoz rendelt gombot, a Start menünek fel kell bukkannia. Ettől kezdve használhatja praktikus parancsikonok elindítására is, például a Windows+I a Beállítások megnyitásához.
Ha készen áll, zárja be a PowerToys alkalmazást, és a szokásos módon használhatja számítógépét. Nem kell kijelentkeznie vagy újraindítania a számítógépet; módosítása azonnal életbe lép.
Az új Windows-billentyűleképezés eltávolítása
Ha meggondolja magát, és egy másik billentyűt szeretne hozzárendelni a Windowshoz, vagy vissza szeretné állítani az újrajelölt billentyű funkcióját, indítsa el a PowerToys alkalmazást, és lépjen a Billentyűzetkezelő > Kulcs újratervezése menüpontra.
Keresse meg a korábban meghatározott leképezést, és kattintson a kukára a törléséhez. Ezután kattintson az „OK” gombra az ablak bezárásához. Ezt követően szabadon létrehozhat új leképezést, vagy egyszerűen bezárhatja a Power Toys-t.