Sima módot keres az alkalmazások gyors elindítására és a fájlok megtalálására Linux asztalán? Nézd meg a Synapse-t! Ez egy kiváló környezet-indító eszköz Linuxhoz, amely intelligensen megtalálja a kívánt dolgokat gépelés közben.
Ebben az útmutatóban áttekintjük a Synapse beállítását és használatát. Megmutatjuk, hogyan kell telepíteni az alkalmazást, keresni vele, és még a bővítményeket is engedélyezni!
Tartalomjegyzék
Telepítse a Synapse-t
A Synapse keresőindító már jó ideje jelen van a Linux közösségben, így a legtöbb népszerű disztribúcióra való telepítése nem nehéz feladat. Az indító indításához indítson el egy terminált, és kövesse az Ön által használt operációs rendszerre vonatkozó utasításokat.
Megjegyzés: A Synapse használatához rendelkeznie kell Ubuntu, Debian, Arch Linux, Fedora, OpenSUSE vagy a forráskód lefordításának lehetőségével.
Ubuntu
Sok Ubuntu verzió a Synapse-t használja alkalmazásindítóként. Ennek ellenére, ha Ubuntut használ, és még nincs beállítva, akkor gyorsan telepíthető a következő Apt paranccsal.
sudo apt install syapse
Debian
Szüksége van Synapse-ra a Debian Linux számára? Indítson el egy terminálablakot, és használja a következő Apt-get parancsot. Ne feledje azonban, hogy a Synapse ezen verziója kissé elavult (ahogyan ez a legtöbb Debian szoftvernél megszokott). Az elavult csomagok nem érinthetik Önt, mivel a Synapse eszköz lassan új funkciókat ad hozzá.
Megjegyzés: szüksége van a Synapse legújabb verziójára a Debian Linux PC-hez? Kövesse útmutatónkat, és tanulja meg, hogyan telepíthet újabb szoftvereket a Debianra!
sudo apt-get install synapse
Arch Linux
A Synapse elérhető Arch Linuxon a közösségi szoftvertáron keresztül. A telepítéshez győződjön meg arról, hogy a „Community” engedélyezve van, és írja be a következő Pacman parancsot egy terminálablakba.
sudo pacman -S synapse
Fedora
A Synapse a Fedora Linux összes modern verzióján elérhető, és gyorsan telepíthető az alábbi Dnf parancs beírásával.
sudo dnf install synapse
OpenSUSE
Az OpenSUSE elsődleges szoftverforrásaiban támogatja a Synapse indítót. Jelenleg az operációs rendszer minden modern kiadásához elérhető csomag. A telepítéshez használja a Zyppert.
sudo zypper install Synapse
Általános Linux
Olyan Linux disztribúciót használ, amely nem támogatja a Synapse-t? Ha igen, akkor a kódot forrásból kell összeállítania. A program lefordításához nyisson meg egy terminálablakot, és kövesse az alábbi lépésenkénti utasításokat.
A Synapse forráskódja a a fejlesztő hivatalos Launchpad oldala.
1. lépés: Telepítse a wget letöltő eszközt Linux számítógépére. Ezután használja a legújabb Synapse forráskód letöltéséhez.
wget https://launchpad.net/synapse-project/0.3/0.2.99.4/+download/synapse-0.2.99.4.tar.xz
2. lépés: Bontsa ki a Synapse program forráskódját egy mappába a tar paranccsal.
sudo tar xvf synapse-0.2.99.4.tar.xz
3. lépés: A CD paranccsal helyezze át a terminál munkamenetet a home mappából az új synapse-0.2.99.4 mappába.
cd synapse-0.2.99.4/
4. lépés: Futtassa a konfiguráló parancsfájlt. Segít kitalálni, hogy milyen függőségeket kell telepítenie a program sikeres felépítéséhez.
./configure
5. lépés: Futtassa a make parancsot, és fordítsa le a kódot.
make
6. lépés: Telepítse a Synapse-t Linux számítógépére a make install segítségével.
sudo make install
Indításkor futtassa
A Synapse telepítve van a Linux PC-re. Ez azonban nem praktikus, ha manuálisan kell megnyitnia minden alkalommal, amikor elindítja a számítógépet. Ehelyett sokkal okosabb, ha mindig a háttérben fut, vár.
A Synapse indításakor történő futtatásának engedélyezéséhez kövesse az alábbi, lépésről lépésre található utasításokat.
1. lépés: Indítsa el a Synapse-t.
2. lépés: Kattintson jobb gombbal a Synapse ikonra a tálcán.
3. lépés: A tálca menüjében válassza a „Beállítások” lehetőséget.
4. lépés: Kattintson az „Általános” fülre, keresse meg az „Indítás bejelentkezéskor” lehetőséget, és jelölje be a mellette lévő négyzetet.
5. lépés: Kattintson a „Bezárás” gombra.
Az indítási négyzet bejelölése után a Synapse-nak mindig el kell indulnia, amint a Linux PC bekapcsol.
Használja a Synapse-t
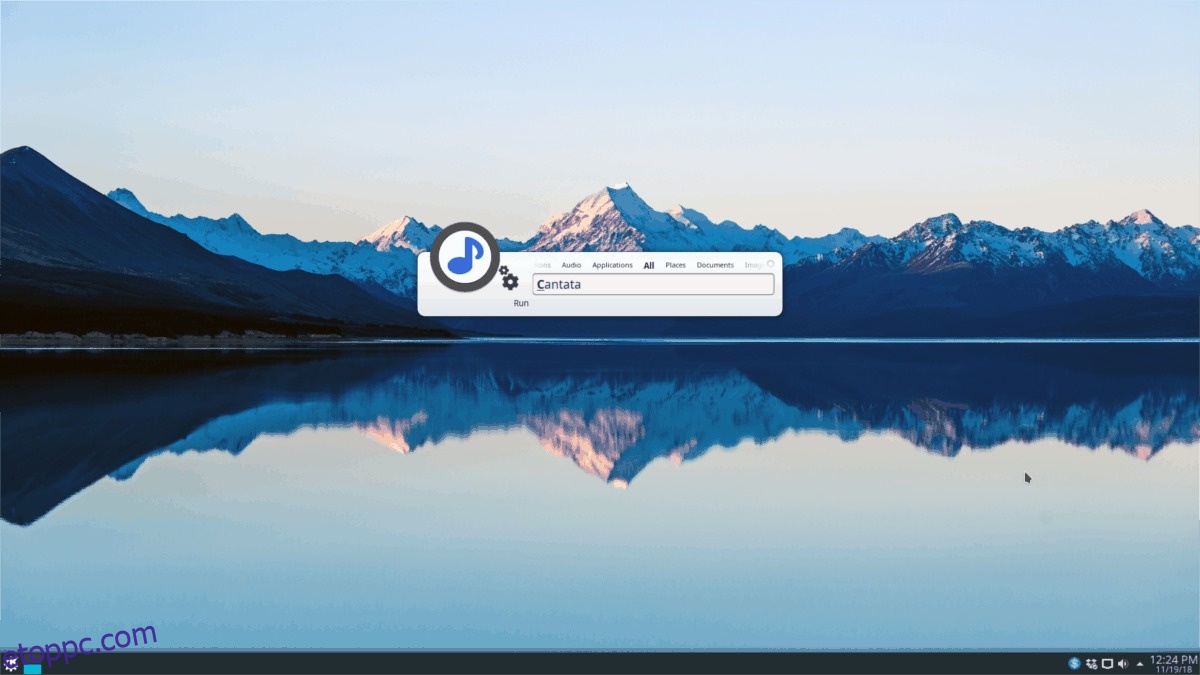
A Synapse úgy működik, hogy a keresési lekérdezés tartalma alapján megkeresi a számítógépén a kívánt dolgokat. A kereséshez nyomja meg a Ctrl + Szóköz billentyűket a billentyűzeten. Ezután kezdjen el gépelni. Gépelés közben a Synapse elkezd javaslatokat tenni a keresési eredmények között. Amikor megjelenik a keresett keresési eredmény, indítsa el azt a billentyűzet Enter billentyűjével.
Aktiválási parancsikon módosítása
A Synapse alapértelmezett aktiválási parancsikonja a Ctrl + Space. A legtöbb embernél működik, de nem mindenkinél. Ha az alapértelmezett parancsikont bosszantónak találja, fontolja meg másra cserélését!
Az indító alapértelmezett aktiválási parancsikonjának megváltoztatásához kattintson a jobb gombbal a Synapse ikonra a tálcán, válassza ki a „Beállítások” lehetőséget, és keresse meg a „Parancsikon” részt a beállítási területen.
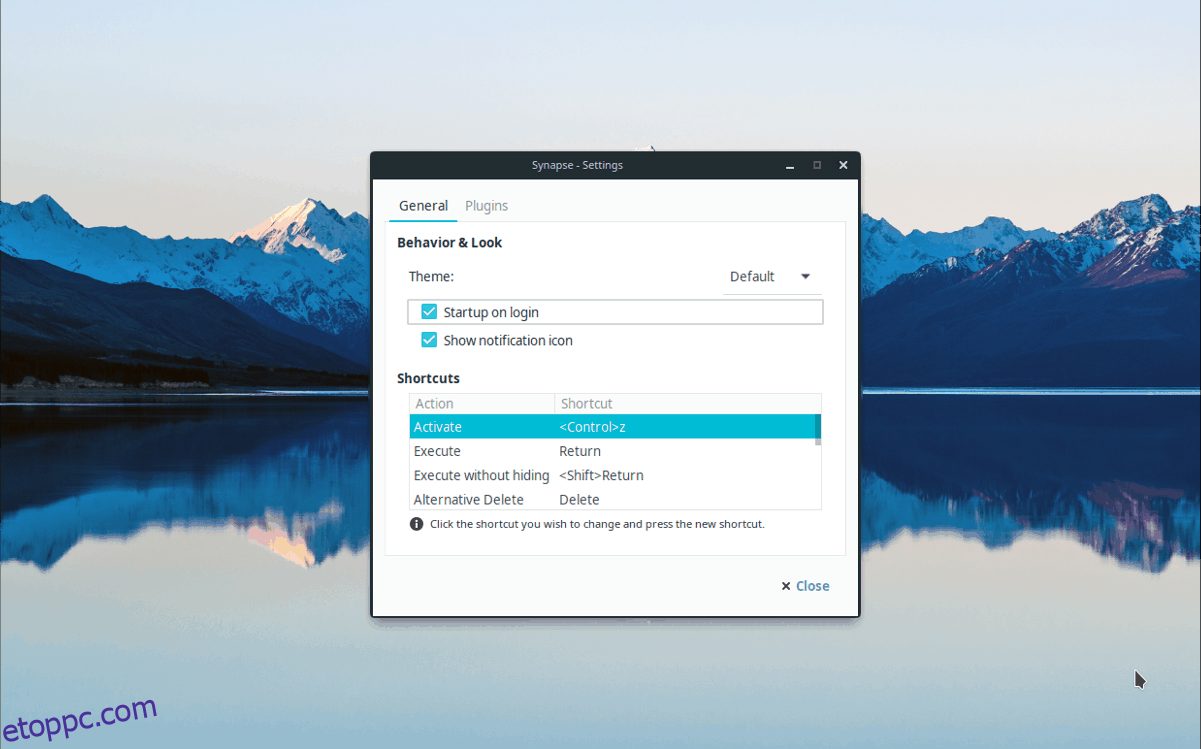
A „Parancsikonok” alatt keresse meg az „Aktiválás” elemet, és kattintson duplán a „
Téma módosítása
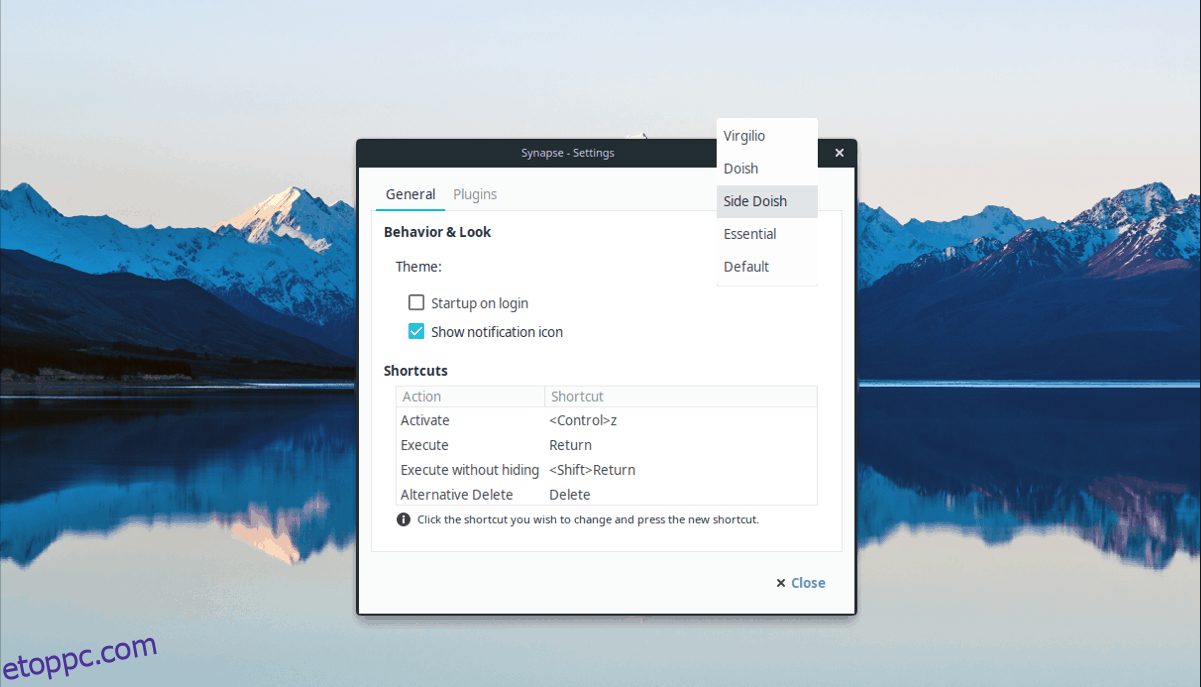
Nem tetszik a Synapse alapértelmezett megjelenése? Módosítsa a beállítást a „Témák” melletti legördülő menüre kattintva a Beállítások területen. Az új téma kiválasztása után a Synapse azonnal átváltozik rá!
Funkciók engedélyezése/letiltása
A Synapse alapértelmezés szerint sok nagyszerű funkcióval (más néven bővítményekkel) rendelkezik, amelyek javítják a keresési élményt. Alapértelmezés szerint azonban nem mindegyik beépülő modul van bekapcsolva. Ha meg szeretné tekinteni a Synapse beépülő moduljait, kattintson a jobb gombbal az ikonra a tálcán, válassza a „Beállítások” lehetőséget, majd kattintson a „Plugin” fülre.
A Synapse „Plugin” területén található egy listája a különféle bővítményeknek (mind engedélyezett, mind letiltott), amelyeket felfedezhet.
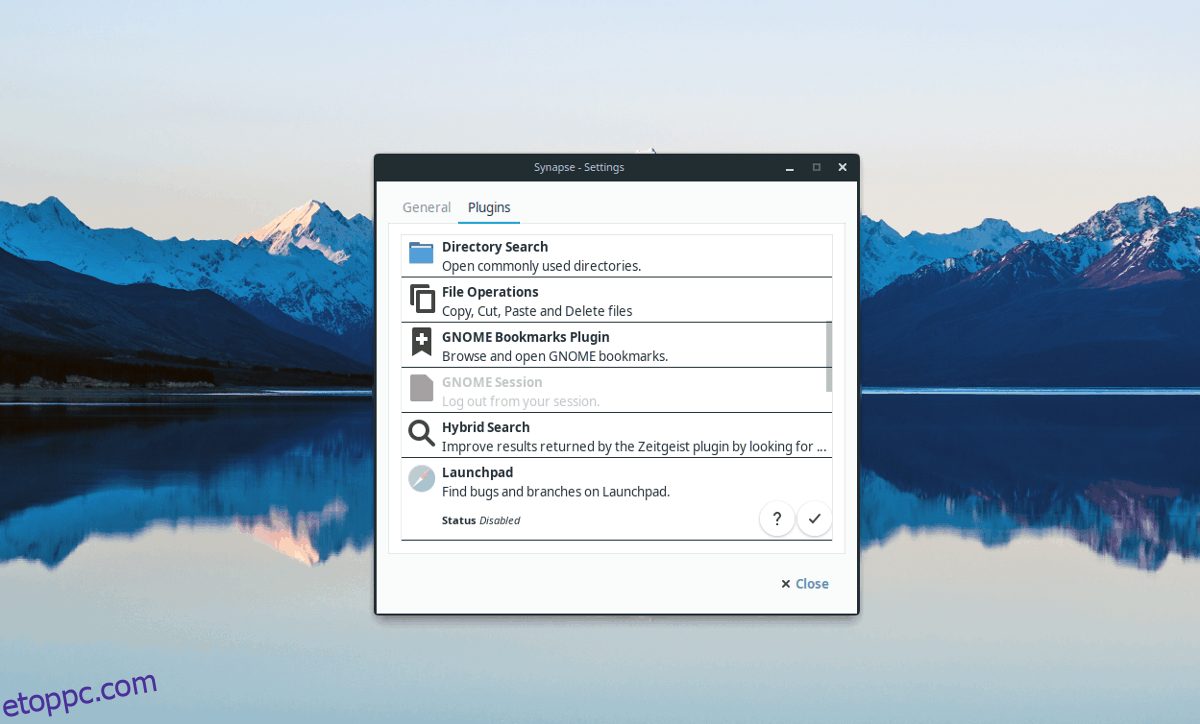
Egy szolgáltatás bekapcsolásához kattintson a kiszürkült beépülő modulra, majd válassza ki a pipa szimbólumot. Egy funkció letiltásához kattintson az „X” gombra.

