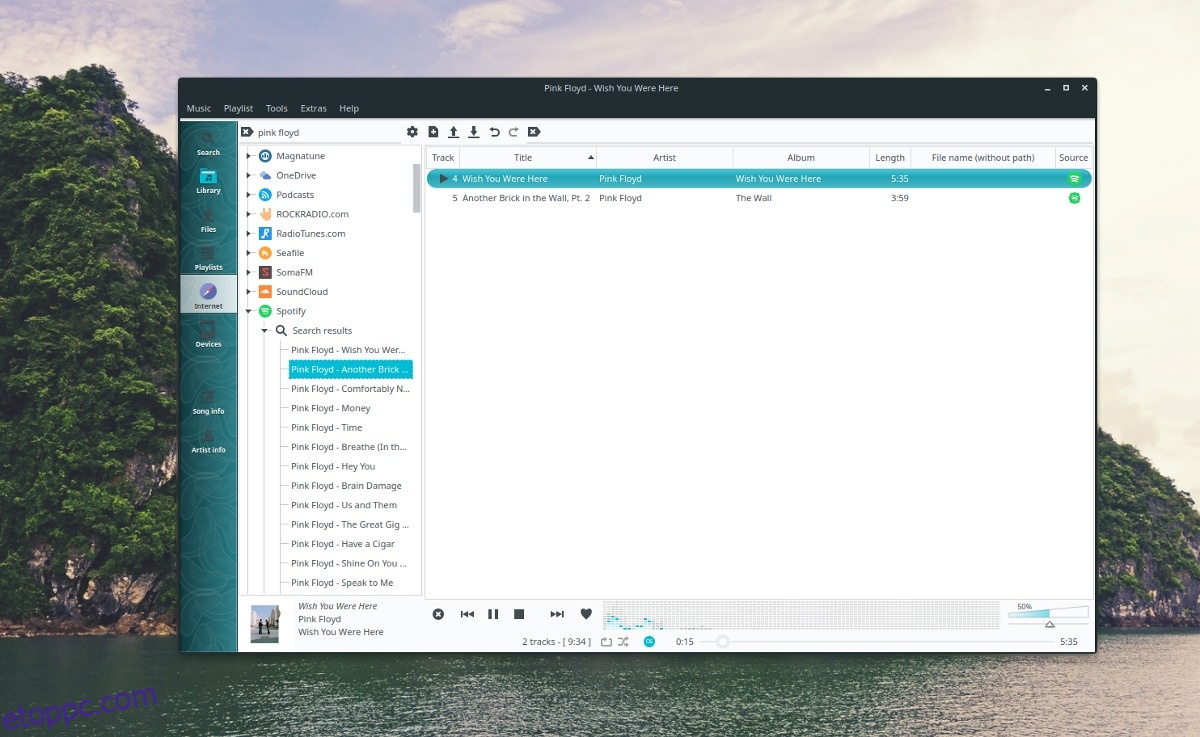A Spotify az egyetlen olyan mainstream zenei szolgáltatás, amely odafigyel a Linux-felhasználókra, és első osztályú támogatást nyújt az olyan operációs rendszereknek, mint az Ubuntu stb. Sajnos a Spotify Linux kliens nem mindenkinek való. Ha nem rajong a hivatalos alkalmazásért, de szereti a Spotify szolgáltatást, örömmel fogja tudni, hogy vannak alternatív módok a Spotify hallgatására Linux platformon.
SPOILER FIGYELMEZTETÉS: Görgessen le, és tekintse meg a cikk végén található oktatóvideót.
A hivatalos Spotify kliens két legjobb alternatívája Linuxon a Clementine és a Nuvola Player. Ebben az oktatóanyagban bemutatjuk, hogyan állíthatja be mindegyiket a Spotify segítségével, hogyan játszhat le zenét rajtuk és így tovább!
Megjegyzés: előfordulhat, hogy Spotify Premium fiókra van szüksége a Spotify használatához a Clementine alkalmazásban.
Tartalomjegyzék
Spotify a Clementine-en
A Clementine médialejátszó sok okból nagyon népszerű Linuxon. Talán az első számú ok az, hogy nagyszerűen támogatja az online zenei szolgáltatásokat. Ez az oka annak, hogy ez az első számú választás azok számára, akik hivatalos kliens nélkül szeretnék hallgatni a Spotify-t.
A Clementine alapértelmezés szerint egyetlen Linux disztribúciót sem tartalmaz, ezért telepítenie kell, mielőtt bármit is beállítana. A lejátszó telepítéséhez nyisson meg egy terminált, és írja be a következő parancsokat:
Ubuntu
sudo apt install clementine
Debian
sudo apt-get install clementine
Arch Linux
sudo pacman -S clementine
Fedora
sudo dnf install clementine
OpenSUSE
sudo zypper install clementine
Általános Linuxok
A Clementine meglehetősen népszerű, és sok Linux-disztribúció támogatja azáltal, hogy szoftverforrásaikon keresztül telepíthetővé teszi. Azonban nem minden Linux operációs rendszer teszi ezt, így ha nem találja, más módon kell telepítenie. A legjobb módja annak, hogy az alkalmazást olyan Linux-disztribúcióra telepítse, amelyhez nem tartozik csomag, ha megragadja az AppImage verziót. Jól működik, és továbbra is hozzáférést biztosít a felhasználóknak a felhőszolgáltatásokhoz, például a Spotifyhoz. Figyelmeztetés: a Clementine AppImage 2 éves, ezért csak saját felelősségére használja. Az AppImage telepítéséhez látogassa meg ezt a linket és töltse le. Ezután nyisson meg egy terminált, és hajtsa végre a következő parancsokat a beállításához.
cd ~/Downloads mkdir -p ~/AppImages
mv Clementine-1.2.3.glibc2.14-x86_64.AppImage ~/AppImages sudo chmod +x Clementine-1.2.3.glibc2.14-x86_64.AppImage
Futtassa a Clementine-t a következővel:
cd ~/AppImages ./Clementine-1.2.3.glibc2.14-x86_64.AppImage
A Spotify beállítása a Clementine-en
Most, hogy a Clementine alkalmazás működik, állítsuk be a Spotify-t. Indítsa el a Clementine-t, és nézzen a jobb oldalra. Kattintson az „Internet” gombra. A Clementine zenelejátszó „Internet” szakaszában számos különféle zenei szolgáltatást láthat, amelyekkel működik. Lapozzon végig a listán, amíg meg nem jelenik a Spotify ikon, majd kattintson a mellette lévő nyílra.
Ha kiválasztja a „Spotify” opciót a Clementine-ben, megjelenik egy üzenet, amely szerint „további bővítmény szükséges”. Kattintson az „igen” gombra, és engedélyezze a lejátszónak a szükséges fájlok letöltését. Ha kész, kattintson a jobb gombbal a Spotify ikonra, és válassza a „spotify konfigurálása” lehetőséget.
A Clementine Spotify konfigurációs területén megjelenik egy „felhasználónév” és „jelszó” terület. Adja meg felhasználónevét és jelszavát is a Clementine Spotify szolgáltatásba való bejelentkezéséhez.
Bejelentkezés után jelölje be a „hangerő-normalizálás használata” melletti négyzetet, és kattintson az „alkalmaz” gombra az összes módosítás beállításához.
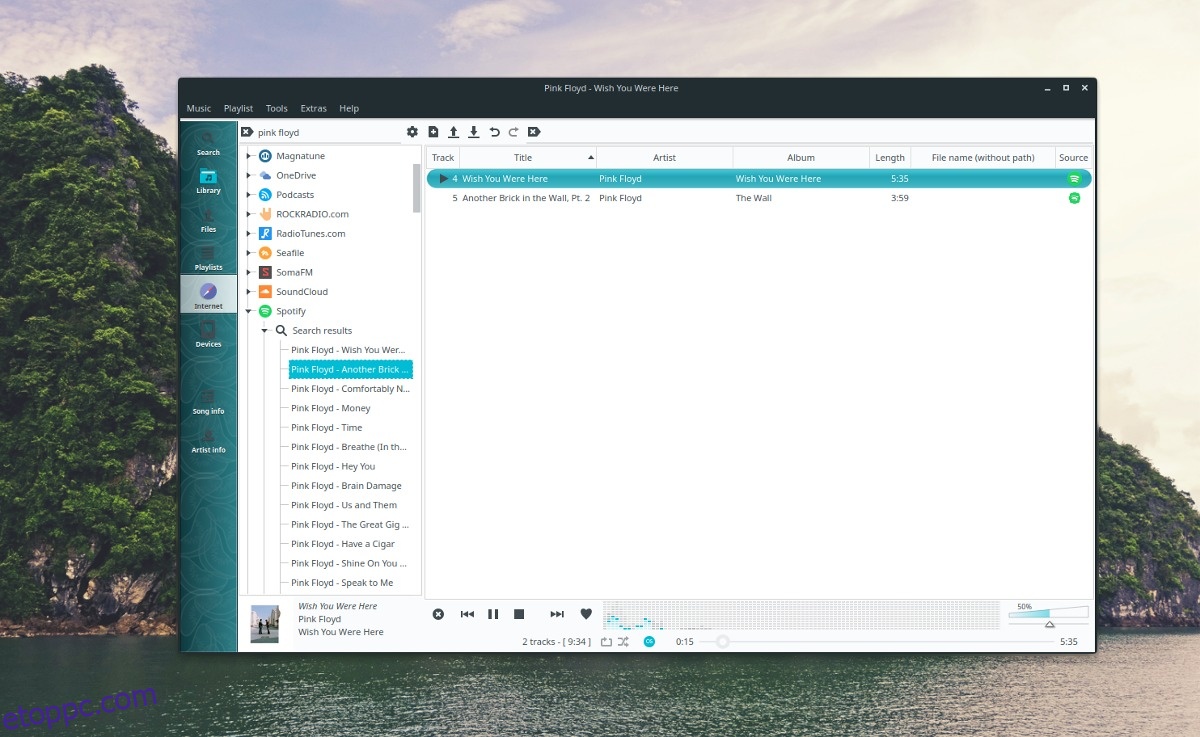
Ha zenét szeretne lejátszani a Spotifyon keresztül a Clementine-en, kattintson a Spotify ikonra, és válassza ki a keresési lehetőséget a lejátszandó dal megtalálásához.
Spotify a Nuvola Playeren
A Spotify elérése a Nuvola Player segítségével sokban különbözik a Clementine alkalmazástól. Nincsenek integrációk vagy ilyesmi. Ehelyett azok a felhasználók, akik úgy döntenek, hogy betöltik a Nuvolát, asztali formában kapják meg a Spotify weblejátszót, olyan változtatásokkal, mint az asztali értesítések és a tálcaikon.
Bár értelmetlennek tűnik a Nuvola telepítése, mivel nem sok különbség van a hivatalos alkalmazáshoz képest, nem az. A Nuvola Spotify kliens telepítése Linux asztali számítógépére nagyszerű módja annak, hogy továbbra is hozzáférjen a Spotify-hoz, a szolgáltatás szándékai szerint, miközben értékes RAM- és CPU-használatot takarít meg.
Számos módja van a Nuvola Player telepítésének Linuxra, de a legjobb, leguniverzálisabb módja a Flatpak használata. A Flatpak út szépsége abban rejlik, hogy függetlenül attól, hogy milyen Linux-verziót használsz, az működni fog.
Tekintse meg útmutatónkat a Flatpak beállításáról. Ezután nyisson meg egy terminált, és telepítse a Nuvola legújabb verzióját a következő parancsokkal.
flatpak remote-add --if-not-exists flathub https://dl.flathub.org/repo/flathub.flatpakrepo flatpak remote-add --if-not-exists nuvola https://dl.tiliado.eu/flatpak/nuvola.flatpakrepo
Futtasson frissítést a Flatpak lerakaton a flatpak frissítés parancs futtatásával. Ez azt is lehetővé teszi, hogy a Flatpak futtatókörnyezete telepítse a szükséges frissítéseket.
sudo flatpak update
Végül telepítse a Nuvola Spotify alkalmazást.
flatpak install nuvola eu.tiliado.NuvolaAppSpotify
A Nuvola Spotify alkalmazás futtatásához nyissa meg az alkalmazásmenüt, keresse meg a „Nuvola Spotify” kifejezést, és futtassa.
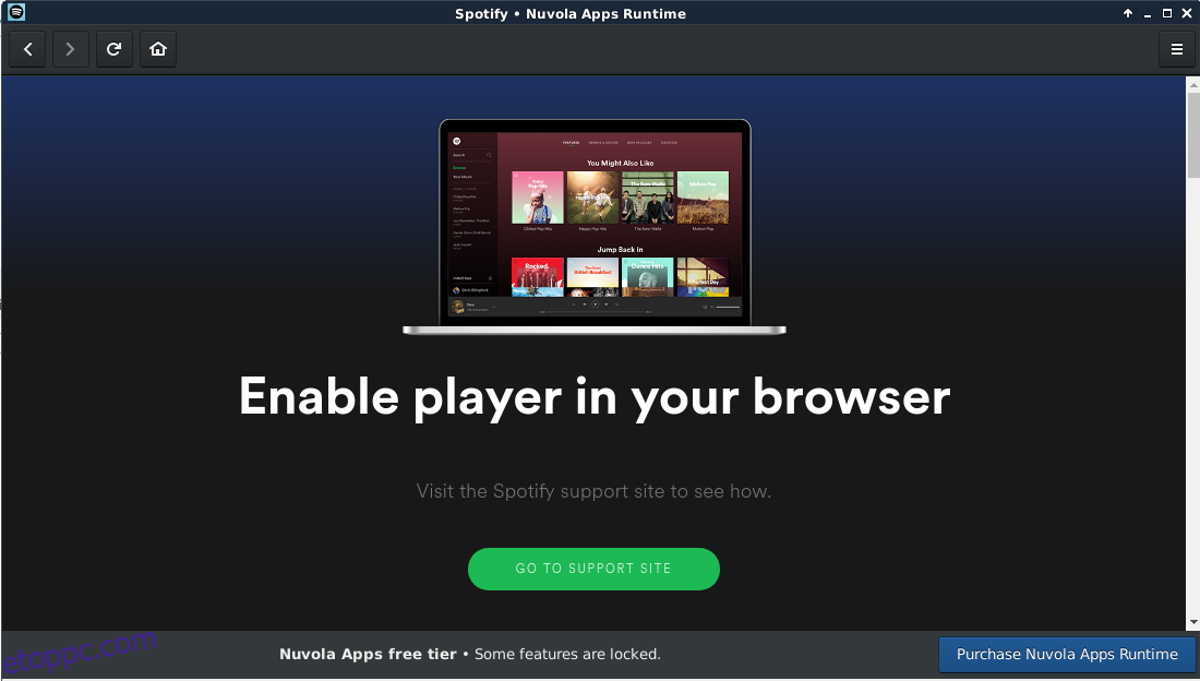
Az alkalmazás megnyitása után jelentkezzen be Spotify-fiókjába. Amikor bejelentkezik, a hivatalos alkalmazásban látható ismerős Spotify felület jelenik meg.