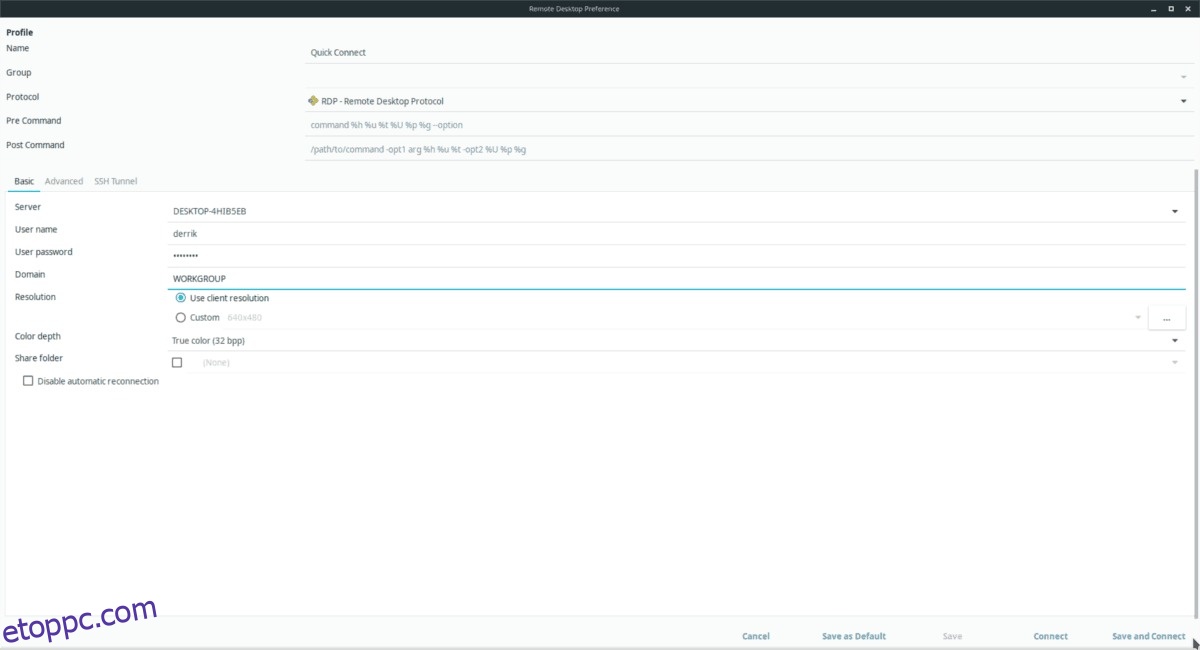A Remmina egy távoli asztali kapcsolati eszköz a Linux asztalhoz. A program számos különböző hálózati csatlakozási protokollt (RDP, VNC, SPICE, NX, XDMCP és SSH) támogat egy könnyen használható felülettel.
Ebben az útmutatóban áttekintjük, hogyan állíthat be RDP-kapcsolatot a Windows rendszerrel a Linux asztalon.
Tartalomjegyzék
Mielőtt elkezdenénk
A Remmina nem tud csatlakozni távoli Windows számítógépekhez a Remote Desktop Protocol használatával, hacsak azt előzetesen nem engedélyezte a Windows számítógépen. Menjen arra a Windows PC-re, amelyhez távolról csatlakozni szeretne, és engedélyezze a távoli kapcsolatok fogadását.
Segítségre van szüksége az RDP beállításához Windows PC-jén? A Microsoft fedezi Önt! Tekintse meg ezt az informatív, lépésenkénti útmutatót hogyan engedélyezheti a távoli asztali és RDP kapcsolatokat.
Telepítse a Remmina-t Linuxra
A Remmina gyakran az alapértelmezett távoli asztali alkalmazás számos Linux disztribúcióban, mivel hány protokollt támogat. Ennek ellenére nem minden operációs rendszeren van alapértelmezés szerint beállítva, ezért át kell mennünk a program beállításán, mielőtt folytatnánk az útmutatót.
A Remmina távoli asztali alkalmazás Linux PC-jére történő telepítéséhez indítson el egy terminált, és kövesse az Ön által használt operációs rendszernek megfelelő utasításokat.
Ubuntu
Be kell indítania a Remminát Ubuntu PC-jén? Keresse meg a „Remmina” kifejezést az Ubuntu szoftverközpontban, és kattintson a „Telepítés” gombra. Alternatív megoldásként írja be az alábbi terminálparancsot.
sudo apt install remmina
Debian
A Remmina távoli asztali alkalmazás elérhető a Debianon, és az Apt-get paranccsal telepíthető. Ne feledje, hogy a Debian szoftverforrásokban elérhető verzió valószínűleg elavult.
Megjegyzés: Ha a legújabb verzióra van szüksége, kövesse az útmutatónkat, hogyan szerezhet be újabb szoftvereket Debian Linux rendszeren.
sudo apt-get install remmina
Arch Linux
A Remmina elérhető az Arch Linux „Community” szoftvertárában. Ha nincs engedélyezve ez a szoftverforrás, tegye a következőket.
1. lépés: Nyissa meg a pacman.conf fájlt a Nano szövegszerkesztőben.
sudo nano /etc/pacman.conf
2. lépés: Görgessen végig a Pacman.conf fájlban, és keresse meg a „Community” elemet. Távolítsa el a # szimbólumot elől. Ügyeljen arra, hogy a közvetlenül alatta lévő két sorból is távolítsa el a # szimbólumot.
3. lépés: Mentse el a módosításokat a Ctrl + O billentyűkombinációval.
4. lépés: Lépjen ki a Nano-ból a Ctrl + X billentyűkombináció megnyomásával, és térjen vissza a terminál parancssori felületére.
5. lépés: A Pacman paranccsal szinkronizálja újra a számítógépét az Arch Linux szoftverforrásokkal, és állítsa be a „Community”-t.
sudo pacman -Syy
6. lépés: Telepítse a Remmina távoli asztali alkalmazást a Pacman segítségével.
sudo pacman -S remmina
Fedora
A Remmina könnyen elérhető a Fedora Linux felhasználók számára, és viszonylag naprakész, mivel a Fedora milyen gyakran frissíti a csomagokat a szoftvertárában.
A program Fedora PC-re történő telepítéséhez használja a DNF csomageszközt.
sudo dnf install remmina -y
OpenSUSE
A Remmina távoli asztali kapcsolat alkalmazásának OpenSUSE rendszeren való letöltéséhez a Zypper parancsot kell használnia.
Ne feledje, hogy mivel az OpenSUSE számos különböző kiadása létezik, a Remmina újdonságai eltérőek lehetnek.
sudo zypper install remmina
Megjegyzés: Ha a Remmina távoli asztali alkalmazás legújabb és legjobb verziójával kell rendelkeznie, próbálja ki inkább a Flatpak vagy a Snap utasításait.
Flatpak
A Remmina elérhető a Flathubon Flatpak formátumban. A telepítéshez először be kell állítania a Flatpak futtatókörnyezetet a számítógépén. További információért kövesse a témával kapcsolatos útmutatónkat.
Miután a Flatpak futtatókörnyezet működik, írja be a következő parancsokat a Remmina beállításához.
flatpak remote-add --if-not-exists flathub https://flathub.org/repo/flathub.flatpakrepo flatpak install flathub org.remmina.Remmina flatpak run org.remmina.Remmina
Snap csomag
A Remmina alkalmazás támogatja a Snap csomagokat.
Ha a Remmina Snap verzióját szeretné használni, kövesse útmutatónkat, hogy megtudja, hogyan állíthatja be a Snapst a számítógépén. Ezután írja be az alábbi parancsot, hogy működjön.
sudo snap install remmina
Csatlakozzon távoli Windows PC-hez
Nyissa meg a Remmina alkalmazást. Amint megnyílik, nézze meg az ablak tetején a legördülő menüt.
Kattintson a legördülő menüre, és módosítsa RDP-re. Ezután keresse meg a + jelet, és kattintson rá a csatlakozási ablak megnyitásához. Ezután kövesse az alábbi lépéseket a Windows kapcsolat beállításához.
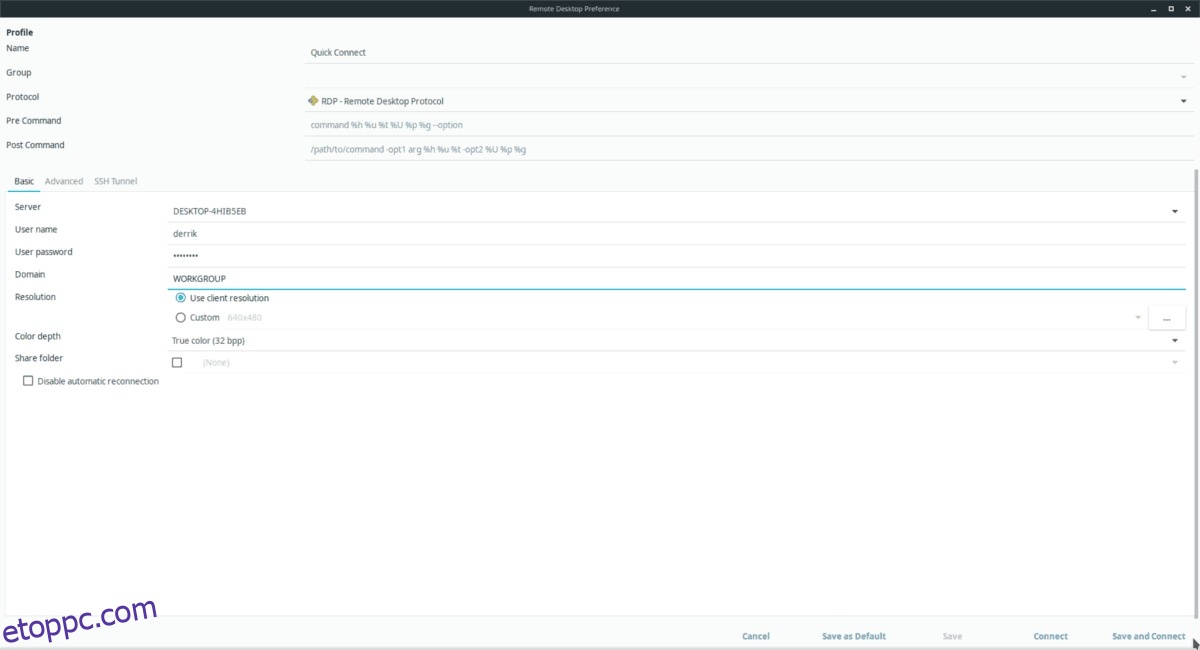
1. lépés: Kattintson az „Alap” fülre.
2. lépés: Keresse meg a „Server” elemet, és írja be a távoli Windows PC nevét.
Nem tudja, hogyan találja meg a távoli Windows PC nevét? Ez a Microsoft.com-on található válasz segíteni fog.
3. lépés: Kattintson a „Felhasználónév” elemre, és írja be a Windows PC távoli felhasználónevét. Ezután kattintson a „Felhasználói jelszó” elemre, és írja be a fiók jelszavát a mezőbe.
4. lépés: Keresse meg a „Domain” szövegmezőt, és írja be a „WORKGROUP”-ba.
5. lépés: Keresse meg a „Színmélység” legördülő menüt, és módosítsa „True color (32 bpp)” értékre.
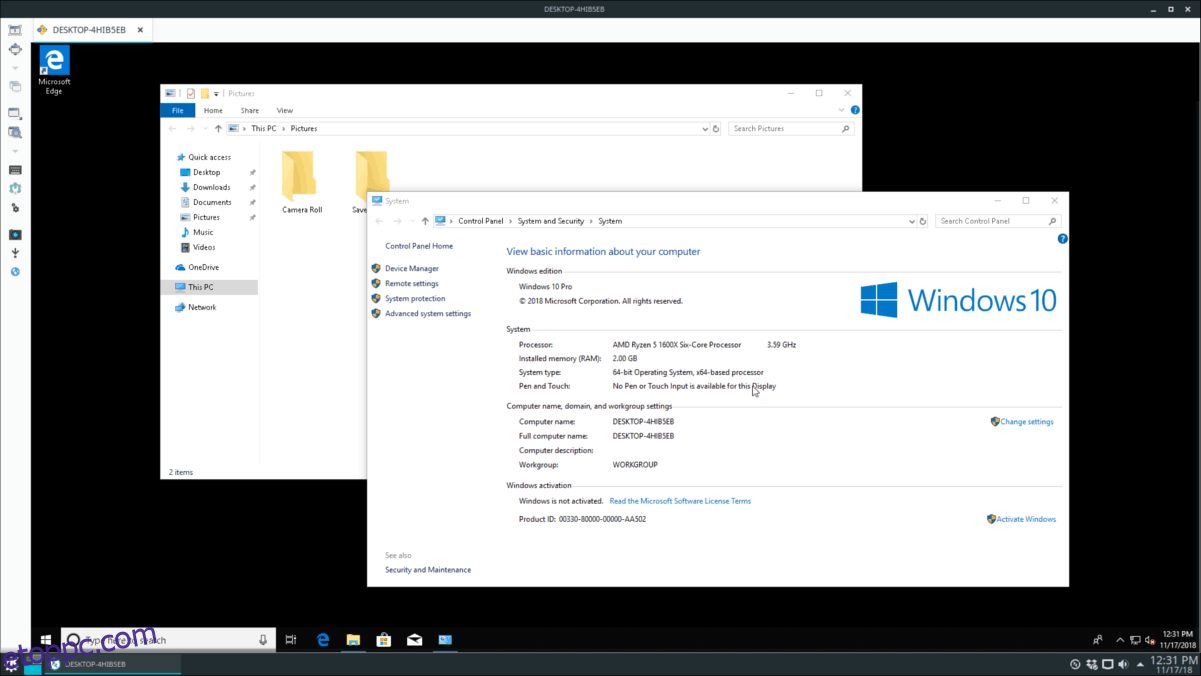
6. lépés: Kattintson a „Mentés és csatlakozás” gombra az új profil mentéséhez, és jelentkezzen be a Windowsba a Microsoft RDP protokollon keresztül.