A nyomtatók általában plug & play eszközök. Évekkel ezelőtt minden nyomtatónak saját telepítőlemeze volt, amely egy adott modellhez vagy nyomtatósorozathoz készült illesztőprogramokkal. Azóta általános illesztőprogramokat fejlesztettek ki a nyomtatókhoz, amelyek lehetővé teszik a legtöbb eszköz számára, hogy a Windows 10 által telepített illesztőprogramokkal működjön együtt.

Tartalomjegyzék
A Fix nyomtató konfigurációs problémát tapasztalt
A nyomtatók már nem igényelnek átfogó beállítást. A felhasználónak meg kell győződnie arról, hogy nincs hardverprobléma a nyomtatóban, azaz nincs papír betöltve, nincsenek nyitva ajtók, nincs elakadva a papír stb., de a szoftvert általában a Windows 10 és a nyomtatáshoz használt alkalmazás állítja be. .
Ha nyomtatni próbál valamit, és azt látja, hogy „a nyomtató konfigurációs problémát tapasztalt” hibaüzenetet lát, győződjön meg róla;
Nincs papír a nyomtatóban
Legalább egyszer bekapcsolta a nyomtatót
A nyomtatót összekötő kábel nem sérült
Próbálja meg a számítógép másik portját használni a nyomtató csatlakoztatásához
Húzza ki a többi perifériás eszközt, majd próbáljon meg nyomtatni
Próbáljon meg különböző alkalmazásokból nyomtatni
Próbálja ki az alábbi javításokat a hiba megoldásához.
1. Futtassa a nyomtató hibaelhárítóját
A Windows 10 beépített hibaelhárítóval rendelkezik a nyomtatókhoz, és ez az egyik első eszköz, amelyet a nyomtató konfigurációs problémáinak megoldására kell használnia.
Nyissa meg a Beállítások alkalmazást a Win+I billentyűkóddal.
A frissítéshez és biztonsághoz.
Válassza a Hibaelhárítás lapot.
Kattintson a További hibaelhárítók lehetőségre.
Futtassa a nyomtató hibaelhárítóját.
Alkalmazza az összes javasolt javítást.
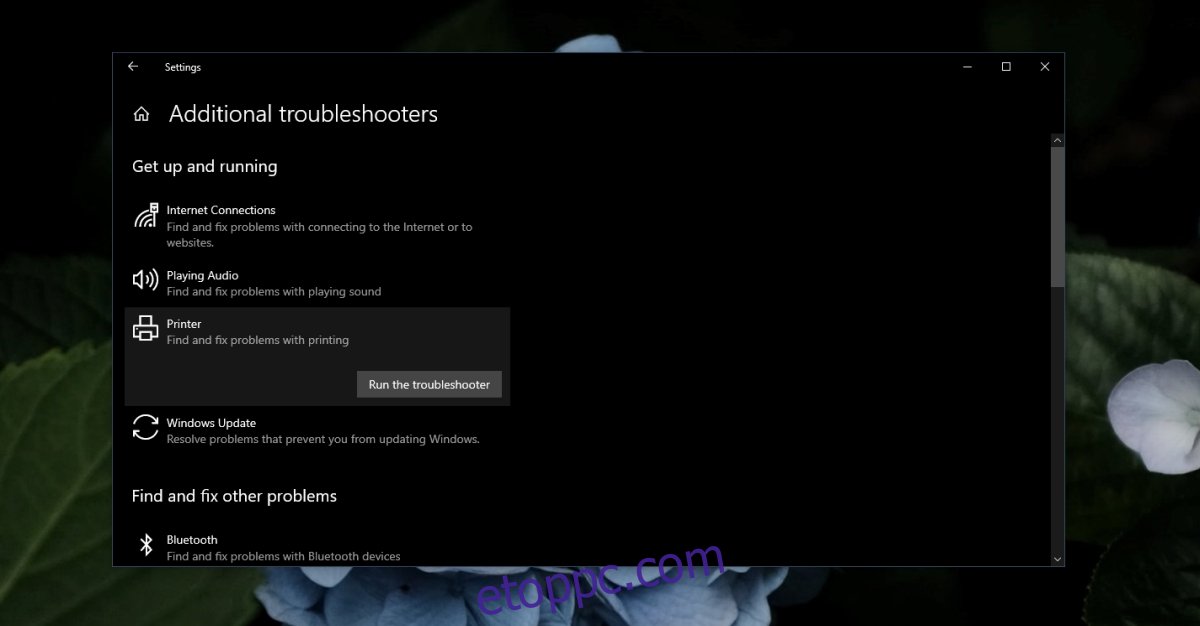
2. Frissítse a nyomtató-illesztőprogramokat
A Windows 10 automatikusan telepíti az illesztőprogramokat a nyomtatóhoz, de nem gyakran frissíti azokat. Keressen frissítéseket, és telepítse a rendelkezésre állókat.
Nyissa meg az Eszközkezelőt.
Bontsa ki a Nyomtatási sor elemet.
Kattintson a jobb gombbal a nyomtatóra, és válassza az Illesztőprogram frissítése lehetőséget.
Keressen online illesztőprogramokat, és telepítse a rendelkezésre állókat.
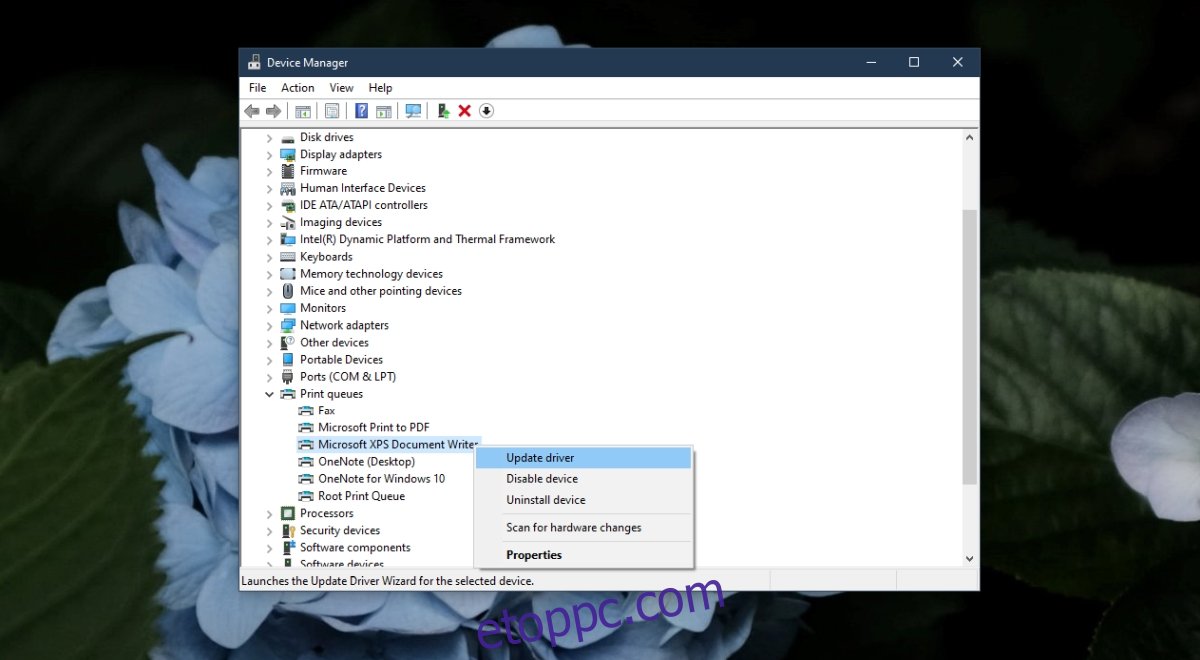
3. Telepítse a saját nyomtatószoftvert
A nyomtatók általában általános illesztőprogramokkal futnak, de sok még mindig saját nyomtatószoftverrel rendelkezik. Ellenőrizze, hogy van-e elérhető az Ön által használt nyomtatómodellhez, és telepítse.
4. Indítsa újra a Print Spooler szolgáltatást
A Print Spooler egy alapvető szolgáltatás, amely akkor fut, amikor nyomtat valamit. Ez a szolgáltatás gyakran problémákba ütközhet a legegyszerűbb dolgok miatt, például ha papírelakadás történt, és megszüntette azt, a spooler szolgáltatás nem fog megfelelően futni, és lehetővé teszi a nyomtatást, hacsak nem indítja újra.
Érintse meg a Win+R billentyűparancsot a futtatási mező megnyitásához.
A futtatás mezőbe írja be a services.msc parancsot, és érintse meg az Enter billentyűt.
Kattintson jobb gombbal a Print Spooler szolgáltatásra, és válassza a Tulajdonságok menüpontot.
Kattintson a Stop gombra.
Nyissa meg a File Explorer programot, és illessze be ezt a %WINDIR%system32spoolprinters fájlt a helysávba. Koppintson az Enter gombra.
Töröljön mindent a Nyomtató mappából (ehhez rendszergazdai jogokra lehet szükség).
Térjen vissza a Szolgáltatások alkalmazásba, és kattintson a jobb gombbal a Nyomtatási sorkezelőre.
Válassza a Tulajdonságok lehetőséget.
Kattintson a Start gombra.
Próbáljon meg nyomtatni.
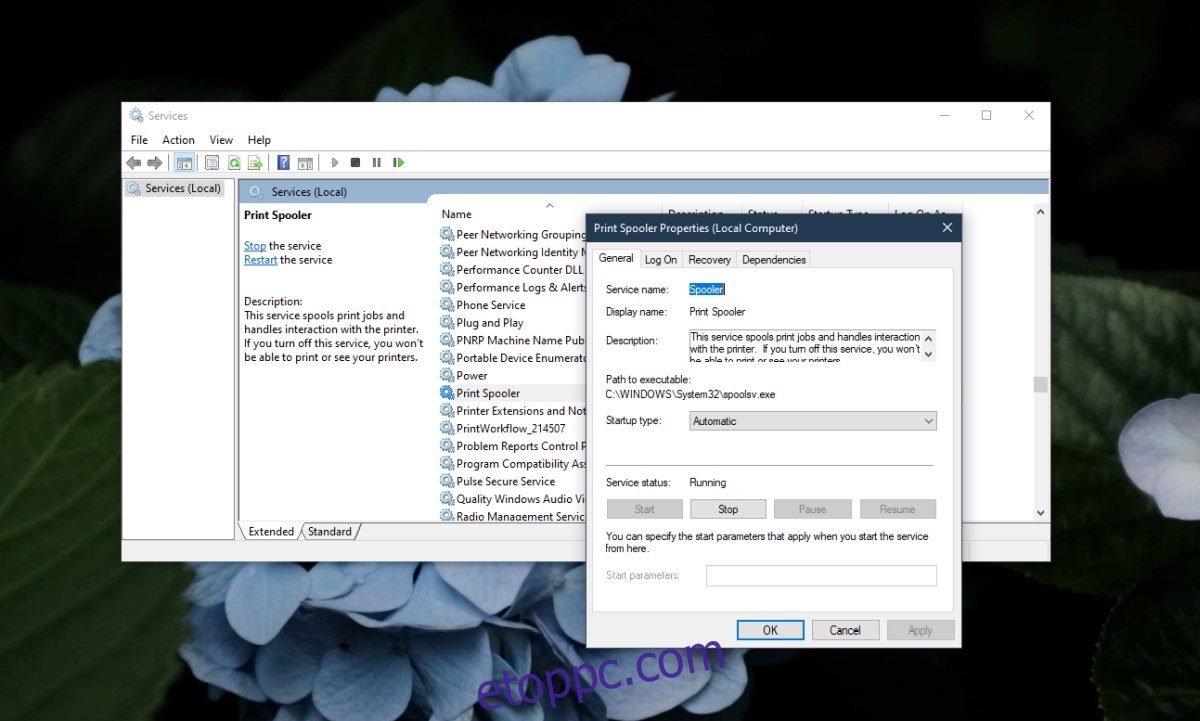
5. Ossza meg a nyomtatót
Ez egy furcsa javítás, de sok felhasználó számára működik, különösen a hálózati nyomtatót használók számára.
Nyissa meg a Vezérlőpultot.
Lépjen a Hardver és hang elemre.
Kattintson az Eszközök és nyomtatók elemre.
Kattintson a jobb gombbal a nyomtatóra, és válassza a helyi menü Tulajdonságok menüpontját.
Lépjen a Megosztás fülre.
Kattintson a Nyomtató megosztása lehetőségre.
Alkalmazza a változtatást, és próbáljon meg nyomtatni.
Következtetés
Az asztali nyomtató beállítása és nyomtatása az évek során sokkal könnyebbé vált. A nyomtatókkal kapcsolatos problémák általában a hardverrel kapcsolatosak, de időnként felbukkannak konfigurációs problémák. Ez segíteni fog a javításukban.

