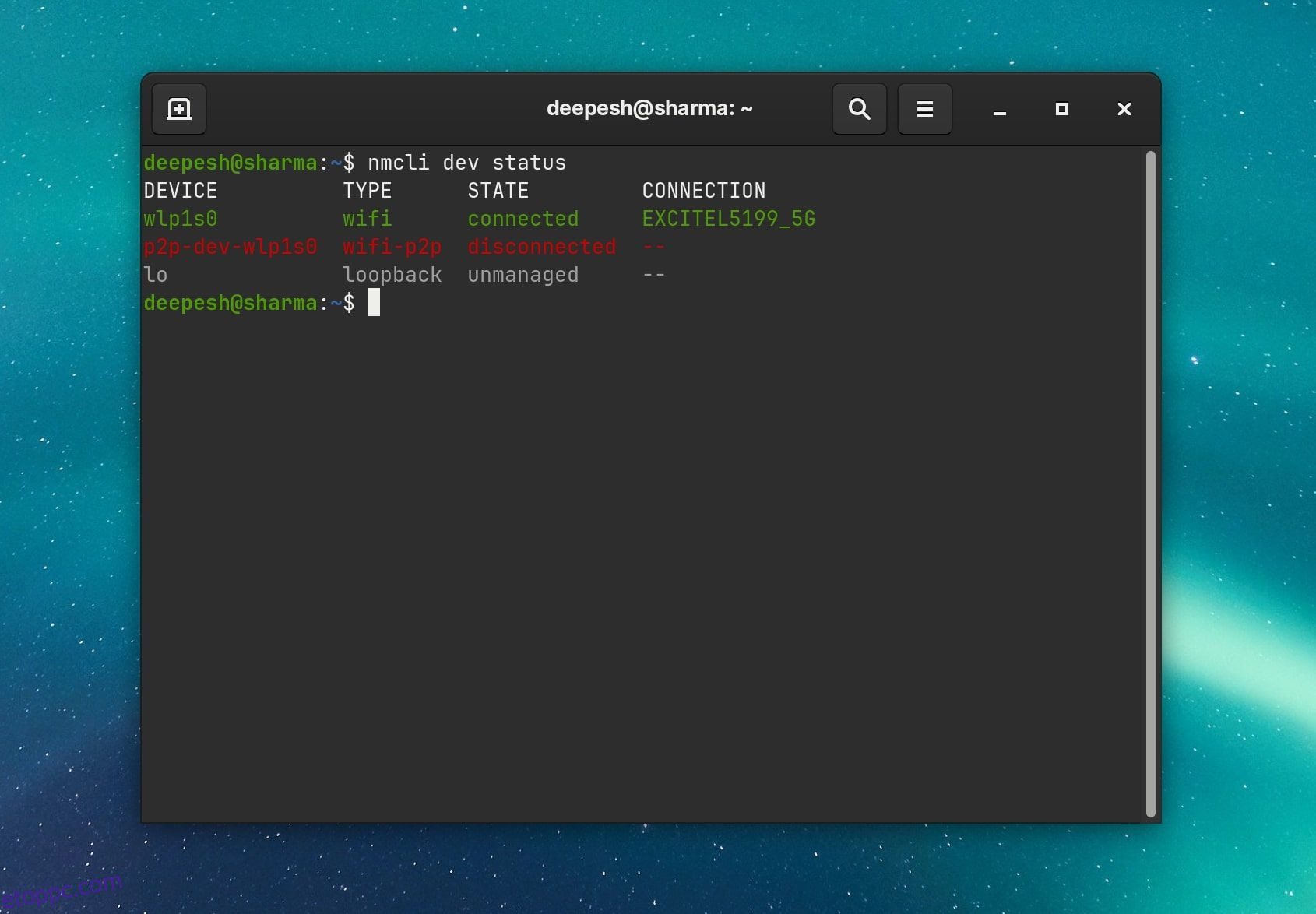Csatlakoznia kell az internethez Linux-eszközén, de nincs Ethernet-portja vagy hozzáférése grafikus hálózati szoftverhez? Így csatlakozhat a Wi-Fi hálózathoz a Linux terminálon az nmcli paranccsal.
Tartalomjegyzék
Mi az nmcli?
Az nmcli a parancssori felület Hálózati menedzser, egy általános Linux-alkalmazás az internetkapcsolatok azonosítására és konfigurálására. Sok disztribúció rendelkezik grafikus kisalkalmazással a NetworkManager asztali környezetben való használatához, de előfordulhat, hogy nem fér hozzá az asztalhoz, ha Linux-kiszolgálón van.
A Wi-Fi-hez a terminálon keresztül történő csatlakozás bizonyos módjai kissé bonyolultak, konfigurációs fájlokat tartalmaznak, és ismerik a PSK-kulcsot.
Nem így van az nmcli-vel. Feltételezve, hogy modern útválasztóval rendelkezik, csak a hálózat SSID-jét (a hálózat neve, amelyhez csatlakozni kíván) és a hálózati jelszót kell tudnia, ha van.
1. lépés: Engedélyezze Wi-Fi-eszközét
A Linux PC-jén lévő Wi-Fi-kártya nem tud csatlakozni az internethez, hacsak nincs engedélyezve. Az összes hálózati interfész állapotának megtekintéséhez használja ezt a parancsot:
nmcli dev status
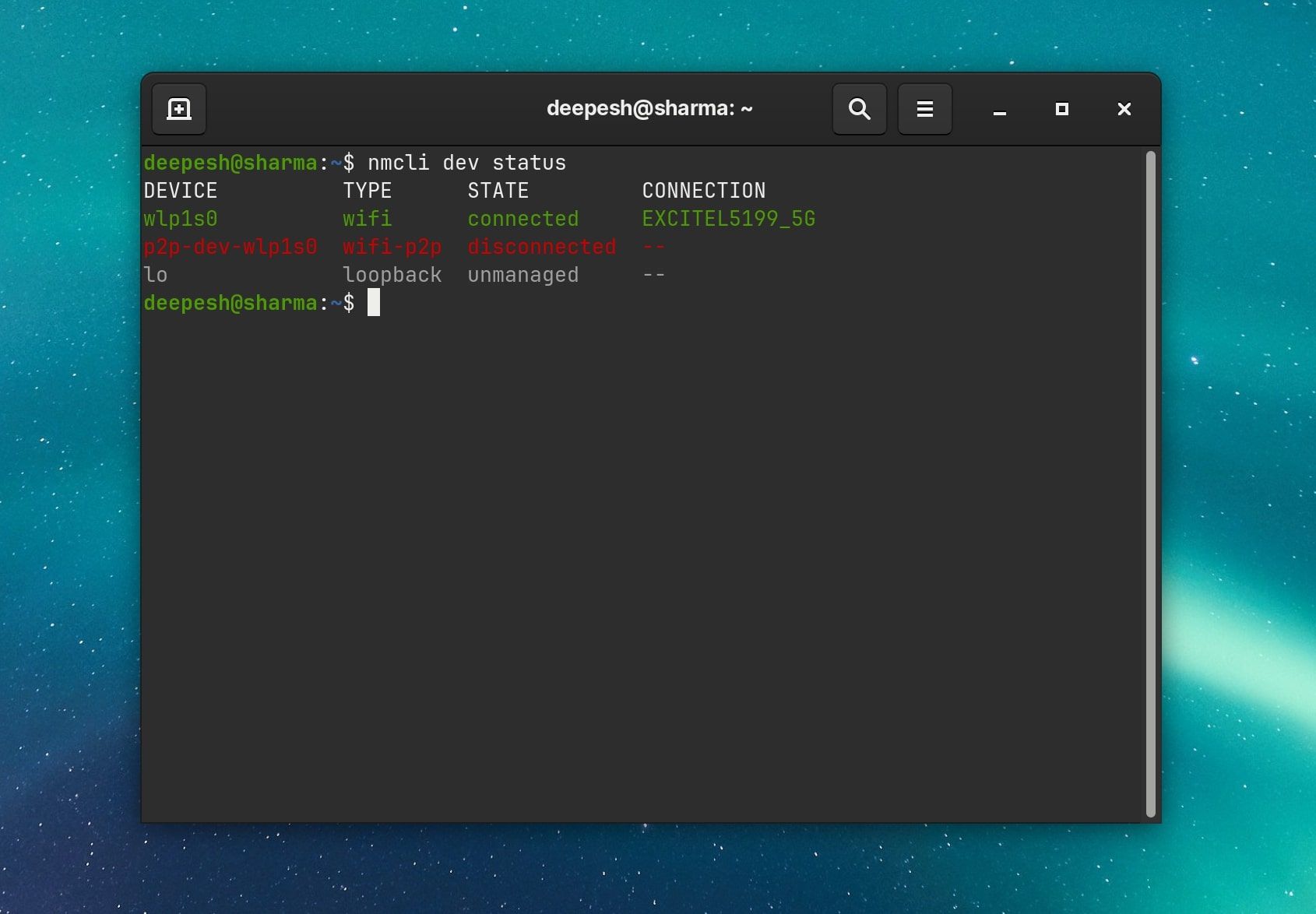
Meg kell kapnia a hálózati eszközök listáját, valamint azok típusát, állapotát és hálózati kapcsolati adatait.
Ha nem biztos abban, hogy Wi-Fi-eszköze engedélyezve van-e vagy sem, ezt a paranccsal ellenőrizheti:
nmcli radio wifi
Ha a kimenet azt mutatja, hogy a Wi-Fi le van tiltva, akkor a következő paranccsal engedélyezheti:
nmcli radio wifi on
2. lépés: Határozzon meg egy Wi-Fi hozzáférési pontot
Ha nem ismeri Wi-Fi hozzáférési pontjának, más néven SSID-nek a nevét, megtalálhatja a közeli Wi-Fi hálózatok keresésével.
nmcli dev wifi list
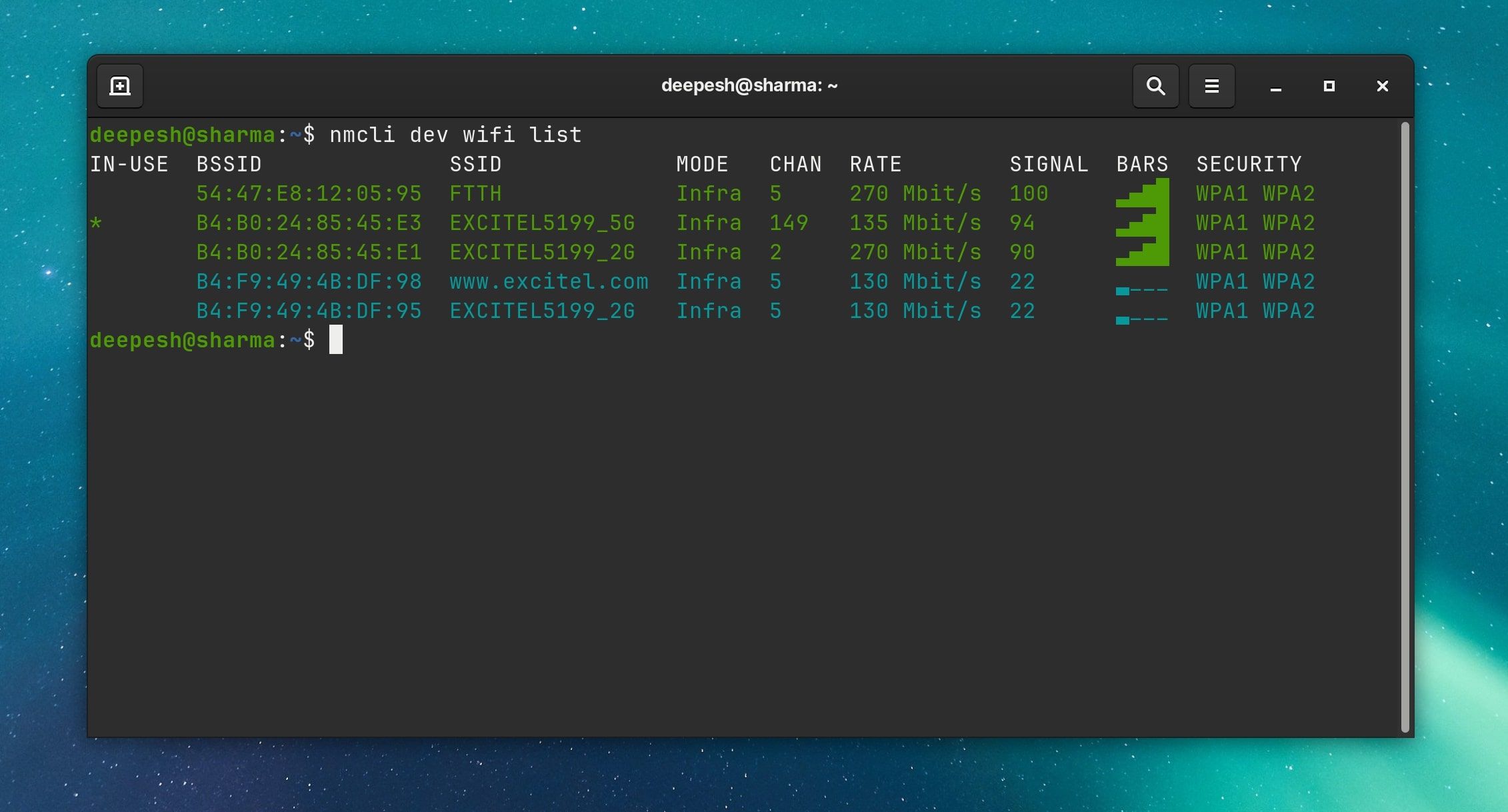
Jegyezze fel annak a hálózatnak a nevét, amelyhez csatlakozni szeretne az SSID alatt. A következő lépéshez szüksége lesz rá.
3. lépés: Csatlakozzon a Wi-Fi-hez az nmcli segítségével
Ha a Wi-Fi engedélyezve van, és az SSID azonosítva van, készen áll a csatlakozásra. A következő paranccsal hozhat létre kapcsolatot:
sudo nmcli dev wifi connect network-ssid
Cserélje le a network-ssid-t a hálózat nevével. Ha van WEP vagy WPA biztonság a Wi-Fi-n, akkor a parancsban megadhatja a hálózati jelszót is.
sudo nmcli dev wifi connect network-ssid password "network-password"
Alternatív megoldásként, ha nem szeretné kiírni jelszavát a képernyőre, használhatja az –ask opciót:
sudo nmcli --ask dev wifi connect network-ssid
A rendszer most meg fogja kérni a hálózati jelszó megadását anélkül, hogy láthatóvá tenné.
Eszközének most csatlakoznia kell az internethez. Teszteld ping-el:
ping google.com
A NetworkManager elmenti a kapcsolatot és automatikusan csatlakozik újraindításkor, így nem kell aggódnia, hogy minden alkalommal kiadja a parancsot, amikor elindítja a Linux-gépet.
Hálózati kapcsolatok kezelése Linuxon nmcli segítségével
Az összes mentett kapcsolatot megtekintheti a következő parancs kiadásával:
nmcli con show
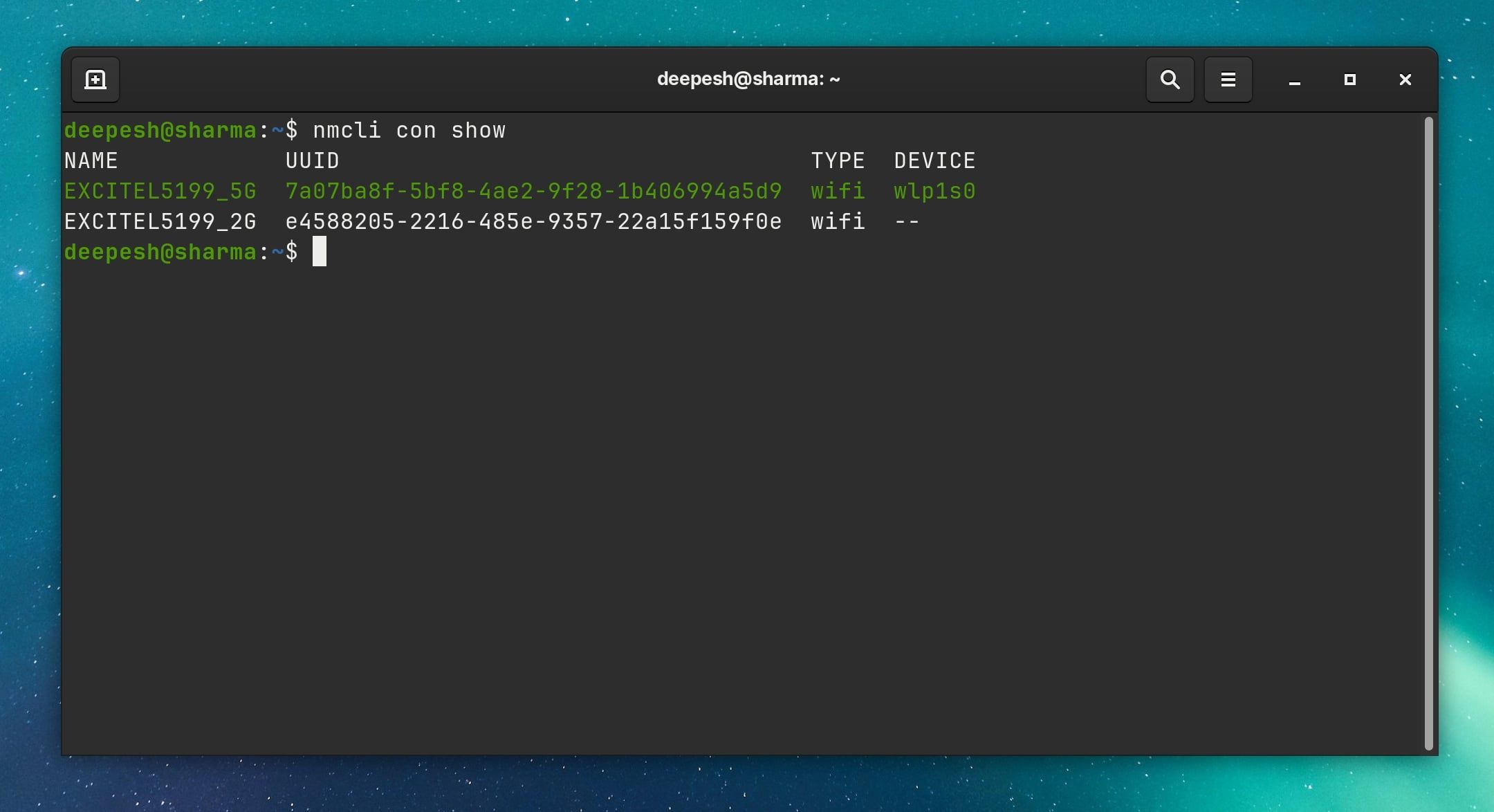
Ha egy hálózathoz csatlakozik, de egy másik kapcsolatot szeretne használni, akkor a kapcsolat leállításával bonthatja le a kapcsolatot. Meg kell adnia az SSID-t, vagy ha több kapcsolata van ugyanazzal az SSID-vel, használja az UUID-t.
nmcli con down ssid/uuid
Egy másik mentett kapcsolathoz való csatlakozáshoz egyszerűen adja át az nmcli parancs fel opcióját. Győződjön meg arról, hogy megadta annak az új hálózatnak az SSID-jét vagy UUID-jét, amelyhez csatlakozni kíván.
nmcli con up ssid/uuid
Csatlakozás Wi-Fi-hez grafikus felhasználói felület nélkül Linuxon
Grafikus felület használata nélkül csatlakozott Wi-Fi hálózatához, így sokkal sokoldalúbb Linux-felhasználó lesz.
Ha vezeték nélkül kell fájlokat mozgatnia, számos Linux-alkalmazás lehetővé teszi ezt, asztali környezettel vagy anélkül.