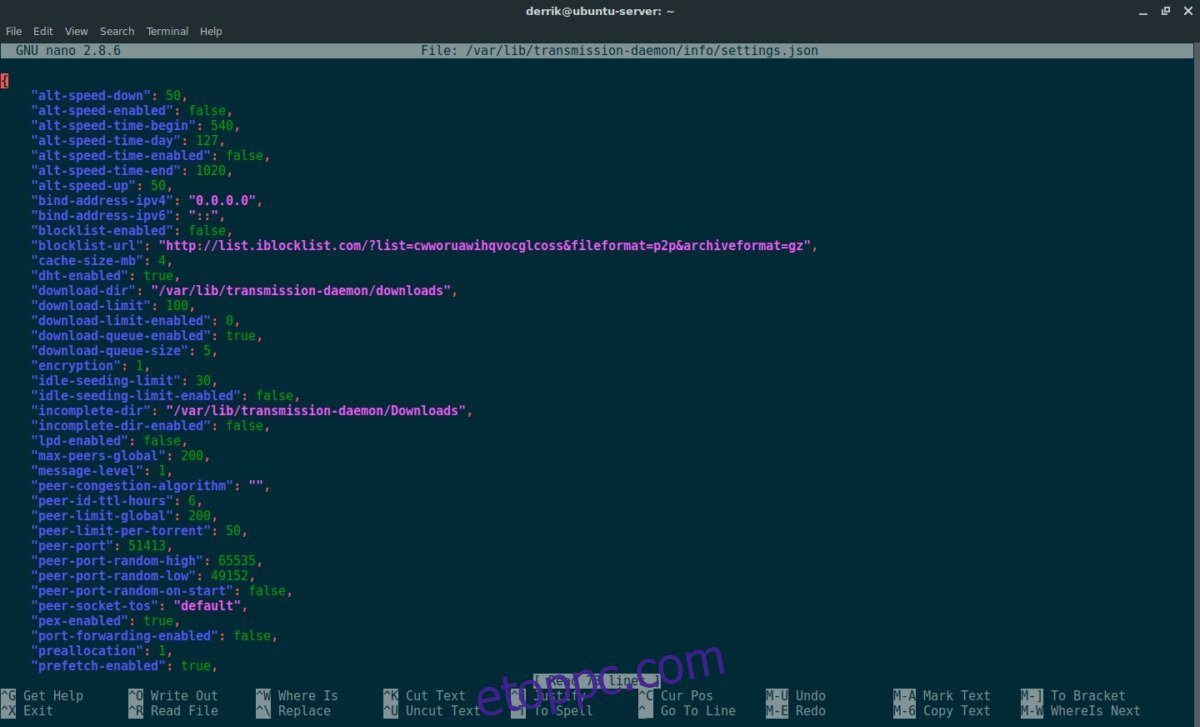A torrentek Linux asztali számítógépen történő letöltése nagyon hasznos, de azok, akik sokkal több adatot szeretnének letölteni, fontolják meg egy távoli torrentrendszer telepítését egy szerveren. Ebben az oktatóanyagban egy távoli rendszer átvitellel történő beállítására fogunk összpontosítani, mivel ezt a legegyszerűbb beállítani. A Transmission BitTorrent kliens meglehetősen népszerű asztali Linuxon, és gyakran előre telepítve érkezik. Mivel azonban a Linux-kiszolgálókra összpontosítunk, nem a személyi számítógépekre, az átviteli szoftvert nem tartalmazza, és manuálisan kell beállítani.
Tartalomjegyzék
Telepítse a Transmission BitTorrentet
Megjegyzés: ez az oktatóanyag elsősorban a kiszolgáló operációs rendszereire összpontosít. A Transmission remote azonban asztali Linux operációs rendszeren is használható. Nyugodtan kövesse az utasításokat, mivel az utasítások hasonlóak (ha nem ugyanazok).
Ubuntu szerver
sudo apt install transmission-cli transmission-common transmission-daemon
Debian szerver
sudo apt-get transmission-cli transmission-common transmission-daemon
RedHat Enterprise Linux Server 6 és 7/CentOS 6 és 7
yum install https://dl.fedoraproject.org/pub/epel/epel-release-latest-6.noarch.rpm yum -y update yum -y install transmission transmission-daemon
vagy
yum install https://dl.fedoraproject.org/pub/epel/epel-release-latest-7.noarch.rpm subscription-manager repos --enable "rhel-*-optional-rpms" --enable "rhel-*-extras-rpms" yum -y update yum -y install transmission transmission-daemon
Egyéb Linux szerver operációs rendszerek
A legtöbb Linux disztribúció (beleértve a szervereket is) rendelkezik a megfelelő átviteli csomagokkal, amelyek a torrentszerver futtatásához szükségesek. Telepítésükhöz nyisson meg egy terminálablakot, és keressen rá a „transmission”, „transmission-daemon” stb. kifejezésre. Ezen kívül nézze meg az operációs rendszer Wiki oldalain, hogy milyen útmutatást találhat a torrent szerver átvitellel való futtatásához.
Az is jó ötlet lehet ellenőrizni a hivatalos honlapján hogy a szoftver megtanulja a szoftver telepítését abban az esetben, ha az operációs rendszere hivatalosan nem támogatja azt.
Az átviteli BitTorrent konfigurálása
A Transmission telepítése Ubuntu vagy Debian szerverre automatikusan engedélyezi a rendszerszolgáltatásokat, és elindítja azokat. Rhelt vagy CentOS-t használsz? A szolgáltatásokat manuálisan kell elindítania. Nyisson meg egy terminálhéjat, és szerezzen root hozzáférést a Su-n keresztüli bejelentkezéssel vagy a sudo használatával.
su
Ezután futtassa az alábbi parancsokat.
Rhel 6/CentOS 6
service transmission-daemon start
A démon leállítása bármikor:
service transmission-daemon stop
Rhel 7/CentOS 7
systemctl enable transmission-daemon systemctl start transmission-daemon
Stop Transmission Daemon egy systemctl stop.
systemctl stop transmission-daemon
Most, hogy a szolgáltatás fut, ideje megváltoztatni az alapértelmezett jelszót. A jelszó megváltoztatása kritikus fontosságú, mert az alapértelmezett beállítások megadása azt jelenti, hogy a hálózaton bárki hozzáférhet az átviteli felülethez.
Kezdje a systemctl vagy a service paranccsal a Transmission Daemon leállításához. NE HAGYD KI EZT A LÉPÉST! Ha így tesz, a Transmission megtagadja az Ön által végzett változtatások mentését.
sudo systemctl stop transmission-daemon
vagy
sudo service transmission-daemon stop
A biztonság érdekében szerkessze a beállításfájlt a Nano szövegszerkesztővel.
sudo nano /var/lib/transmission-daemon/info/settings.json
Keresse meg az „rpc-password”-t: és módosítsa a mellette lévő idézőjelben lévő szöveget a kívánt jelszóra.
Az is jó ötlet, hogy az alapértelmezett felhasználónevet átvitelről valami másra módosítsa. Keresse meg az rpc-username-t, és módosítsa az „átvitelt” egy másik felhasználónévre. Ügyeljen arra, hogy ne törölje az idézőjeleket.
Végül a usermod eszközzel adja hozzá a felhasználót az Átviteli csoporthoz. Célszerű ezt megtenni, hogy a Transmission funkcióval letöltött fájlokat elérhesse a felhasználó. Ezen túlmenően biztonságosabb ezen az úton haladni, mert a dolgok rootként való futtatása rossz ötlet, és ezt lehetőleg kerülni kell.
Adja hozzá a felhasználót a csoporthoz a következő paranccsal. Ügyeljen arra, hogy a „tulajdonost” módosítsa az alapértelmezett felhasználónévre a kiszolgálón.
sudo usermod -a -G debian-transmission owner
Fehérlistára helyezés
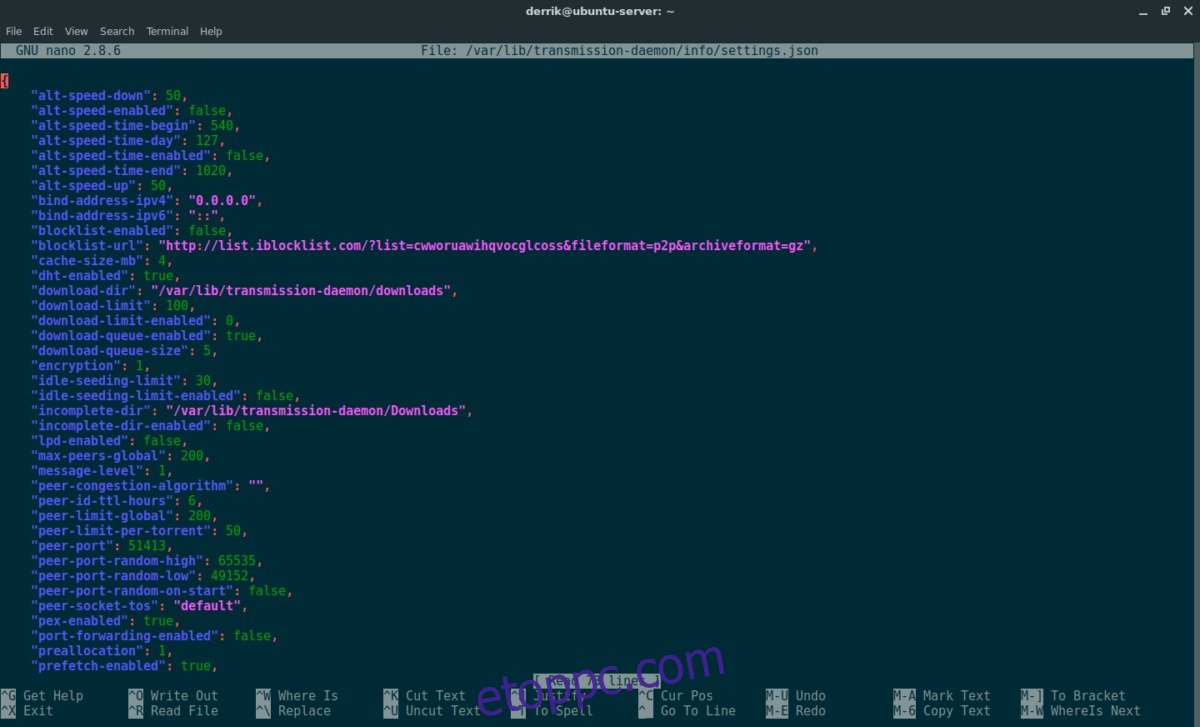
Az átvitel most megfelelően van konfigurálva. Amikor elindul, a felhasználók a weben keresztül érhetik el. Sajnos, ha a LAN bármely felhasználója megpróbálja elérni, 403-as hibát kap. Ennek oka az rpc-whitelist biztonsági szolgáltatás. Letiltja a szolgáltatáshoz való hozzáférést, ha bizonyos IP-címek nem szerepelnek a listában. Ennek elkerülése érdekében a felhasználók általában letiltják. Ebben az útmutatóban nem fogjuk letiltani az rpc-whitelist funkciót, mivel ez egy nagyszerű eszköz. Ehelyett létrehozunk egy engedélyezőlistát, hogy minden LAN-hoz csatlakozó felhasználó hozzáférhessen az átvitelhez.
Az engedélyezőlista szerkesztéséhez nyissa meg a Transmission Daemon beállításfájlt.
sudo nano /var/lib/transmission-daemon/info/settings.json
Görgessen le, és keresse meg az „rpc-whitelist” kifejezést.
A 127.0.0.1 után add hozzá:
,192.168.*.*"
Ha minden ki van írva, a fehérlistának az alábbi példához hasonlóan kell kinéznie.
"rpc-whitelist": "127.0.0.1,192.168.*.*",
Tiltólista
Sok ember, aki torrent fájlokat tölt le online, használja az úgynevezett tiltólistát. Az ehhez hasonló listák megtagadják a rosszindulatú IP-címek (például ismert vírus-/rosszindulatú programok címei stb.) torrenten keresztüli csatlakozását. A feketelista engedélyezéséhez nyissa meg a beállításfájlt, és keresse meg a „blocklist-url”-t:.
Módosítsa a https://www.example.com/blocklist címet az idézőjelben egy valódi tiltólistára mutató hivatkozásra. Ebben a példában azt fogjuk használni ezt.
Amikor az Átvitel alkalmazás minden módosítása befejeződött, használja a systemctl vagy a service parancsokat az újraindításhoz.
sudo systemctl start transmission-daemon
vagy
service transmission-daemon start
A sebességváltó használata
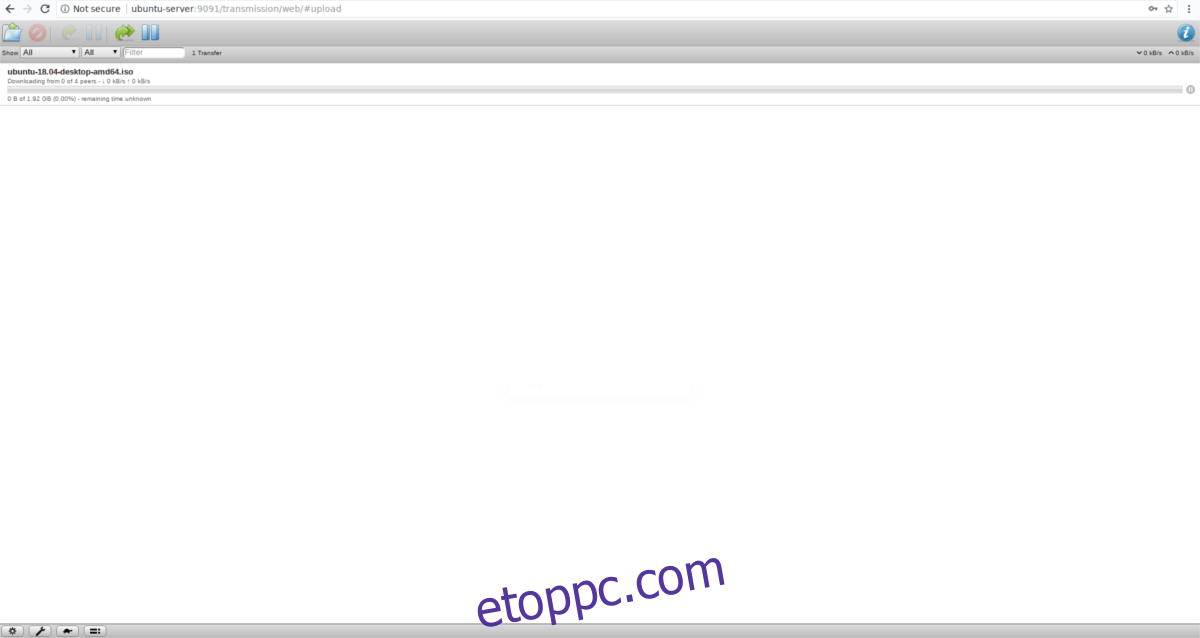
A sebességváltó használatra kész! A letöltés megkezdéséhez nyisson meg egy webböngészőt, és írja be a következő IP-címet egy webböngészőbe. Amíg a számítógép ugyanahhoz a hálózathoz csatlakozik, mint a Transmission és a szerver, mindennek működnie kell!
https://server-ip-or-hostname:9091