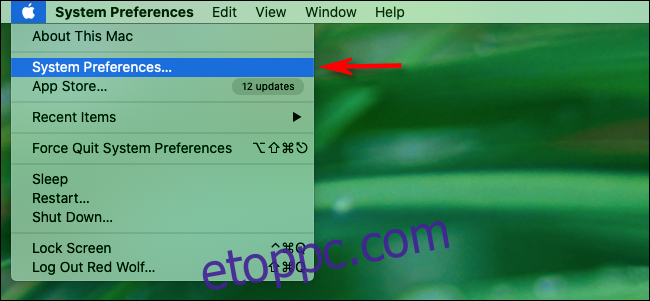Ha lefekvés vagy munkából való kilépés előtt leállítja a Mac-et, de nem szívesen vár minden nap, amíg elindul, akkor ütemezheti, hogy egy adott időpontban bekapcsoljon. Ezután a Mac mindig készen áll a használatra, mielőtt leülne.
A kezdéshez kattintson az Apple logóra a bal felső sarokban, majd kattintson a „Rendszerbeállítások” elemre.
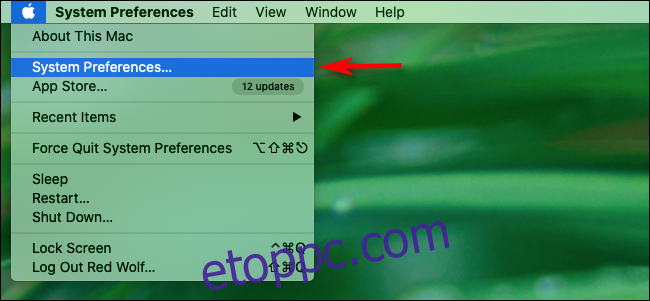
Kattintson az „Energiatakarékosság” lehetőségre, ha macOS 10.15 Catalina vagy régebbi verziót futtat. MacOS 11 Big Sur vagy újabb rendszeren kattintson az „Akkumulátor” elemre.
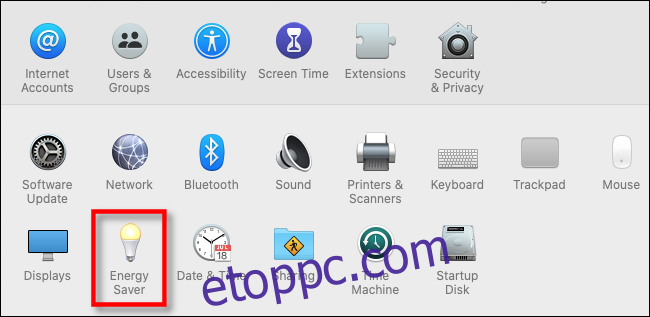
Catalina vagy régebbi rendszeren kattintson az „Energiatakarékosság” menü alján található „Ütemezés” elemre. Big Sur vagy újabb esetén kattintson az oldalsó menü „Ütemezés” elemére.
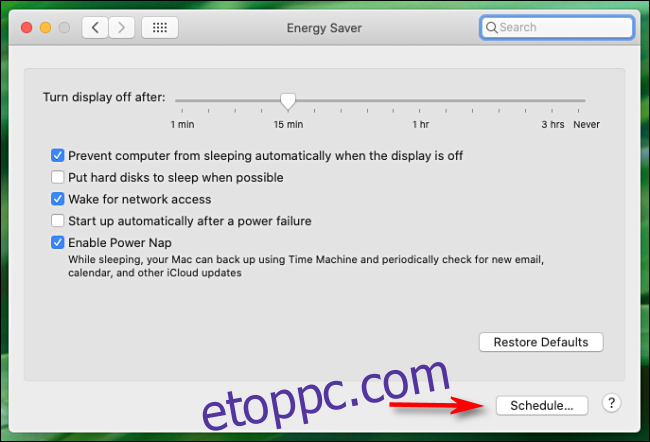
A következő ablak másképp fog kinézni Catalina (macOS 10.15) és Big Sur (macOS 11) rendszeren, de a lehetőségek alapvetően ugyanazok.
Az indítási időpont ütemezéséhez jelölje be az „Indítás vagy ébresztés” melletti jelölőnégyzetet, majd válasszon egy napot és időpontot. A legördülő menüben kiválaszthatja a „Hétvégék”, „Hétköznapok”, „Minden nap” vagy a hét egy adott napját.
Közvetlenül ez alatt minden nap beállíthat egy időpontot a Mac számára, hogy elaludjon, leálljon vagy újrainduljon. Ha ezt is szeretné beállítani, kattintson az indítási lehetőségek alatti sorban lévő jelölőnégyzetre, és válasszon egy napot és időpontot.
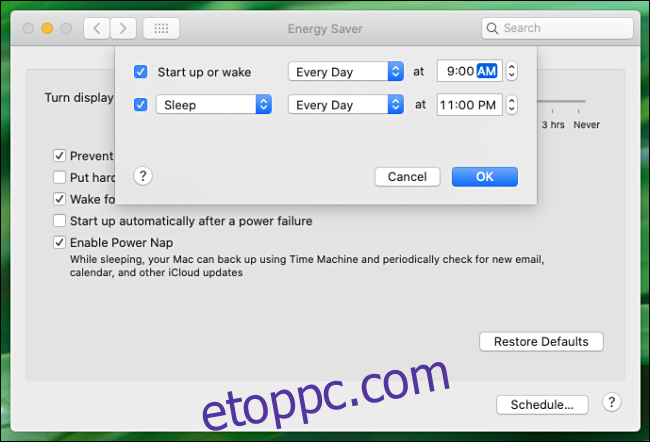
Ha végzett, kattintson az „OK” gombra (vagy a Big Sur-on az „Alkalmaz” gombra), majd zárja be a „Rendszerbeállítások” elemet.
Ha MacBookja van, az éppen ütemezett indítási idő csak akkor működik, ha az egység fali adapterhez vagy töltőhöz csatlakozik. Ez megakadályozza, hogy a MacBook felébredjen, amikor nem akarja, és lemerüljön az akkumulátor.
További Mac indítási automatizálási tippek
Ha még több időt szeretne megtakarítani, a „Felhasználók és csoportok” menüben engedélyezheti az automatikus bejelentkezést. Ezután nem kell többé minden nap kiválasztania fiókját és beírnia jelszavát. Ne feledje azonban, hogy ez nem jó ötlet, ha a Mac olyan helyen van, ahol mások használhatják.
Még több időt takaríthat meg, ha kedvenc alkalmazásai már futnak, amikor leül a Mac számítógépére. A „Felhasználók és csoportok” menü „Bejelentkezési elemek” részében beállíthatja, hogy a bejelentkezés után azonnal megnyíljanak.
Miután mindent beállított, minden nap azonnal munkába állhat!