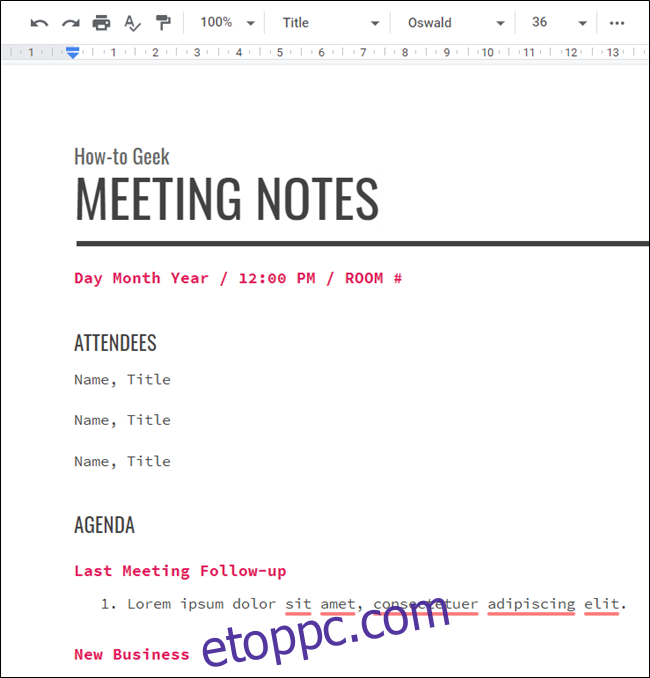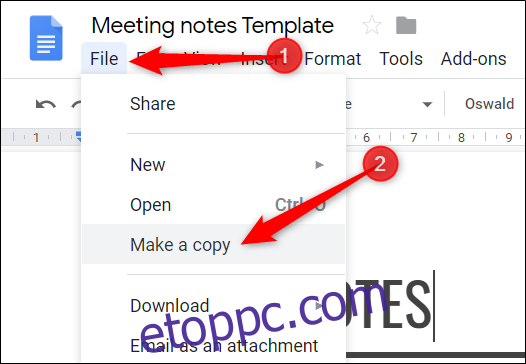Ha azon kapja magát, hogy újra és újra ugyanazt a vázlatot hozza létre egy dokumentumban, rengeteg időt spórolhat meg magának egy sablon segítségével. Így hozhat létre egyedi sablonokat a Google Dokumentumokban.
Bár a Google Docs kínál a sablonok széles választéka az ingyenes fiókok közül választhat, nem mindenki igényeit elégítik ki. Egyéni sablon létrehozásához, amelyet többször is felhasználhat, ezt a kis kerülő megoldást kell használnia a létrehozásukhoz.
Indítsa el a böngészőt, és menjen a sajátjához Google Dokumentumok kezdőlapja, és nyisson meg egy üres dokumentumot, korábban elkészített dokumentumot vagy valamelyik Google előre elkészített sablont.
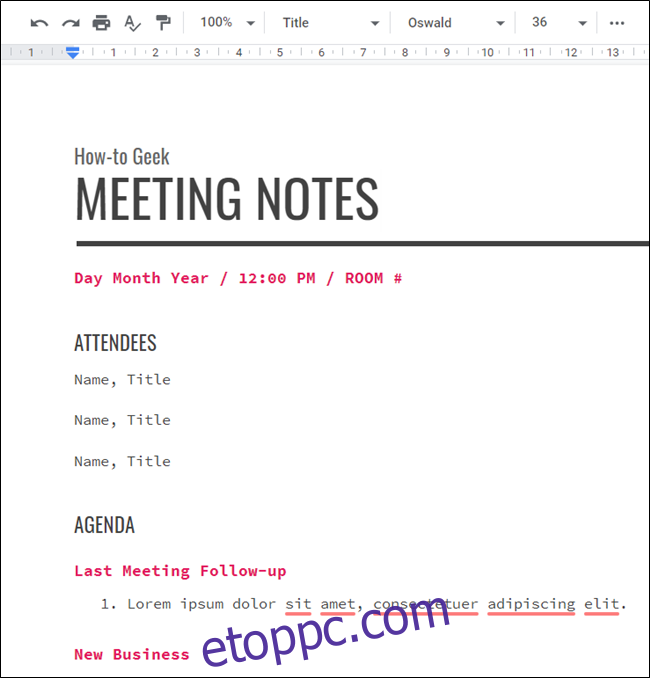
Most, hogy a dokumentumhoz tartozó csontokat beállította a sablonhoz, nevezze át a fájlt valamire, amelyben a „Sablon” szó szerepel. Kattintson a fájlnévre, nevezze át a „Sablon” kifejezéssel, majd nyomja meg az „Enter” billentyűt, ha végzett.
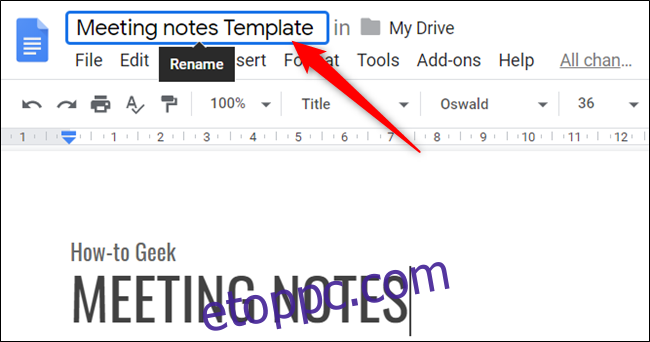
Ezután kattintson a fájlnév melletti mappa ikonra, majd kattintson az „Új mappa” ikonra új mappa létrehozásához a Google Dokumentumok sablonjai számára.
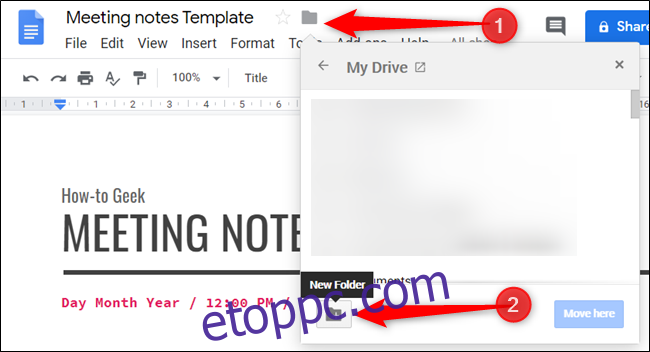
Adjon nevet az új mappának, és kattintson a pipára a létrehozásához.
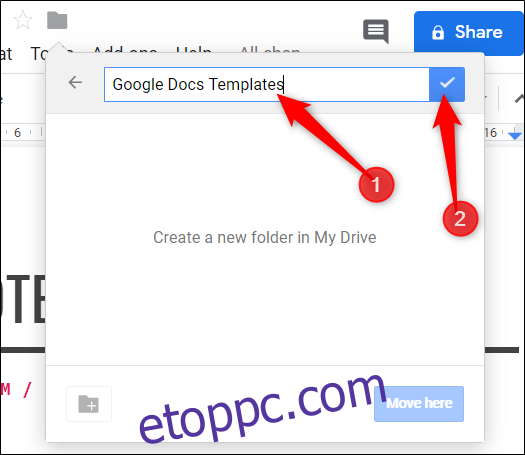
A mappa létrehozása után kattintson az „Áthelyezés ide” gombra a sablon mentéséhez a Google Dokumentumok sablonmappájába.
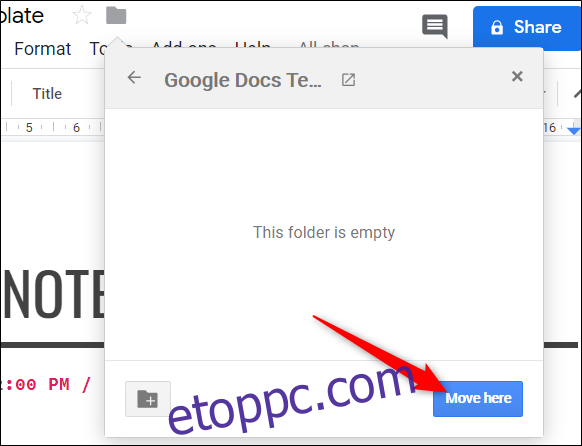
Ez a mappa mostantól az új otthona lehet a jövőben létrehozott összes sablonnak. Ez egy nagyszerű módja annak, hogy a Google Drive-ban mindent rendben tartson, és a csapat minden tagja könnyen megtalálja.
Ha másolatot szeretne készíteni a sablonjáról, közvetlenül elérheti azokat a Google Drive-ból. Irány oda Hajtás, keresse meg az imént a sablonokhoz készített mappát, és kattintson rá duplán.
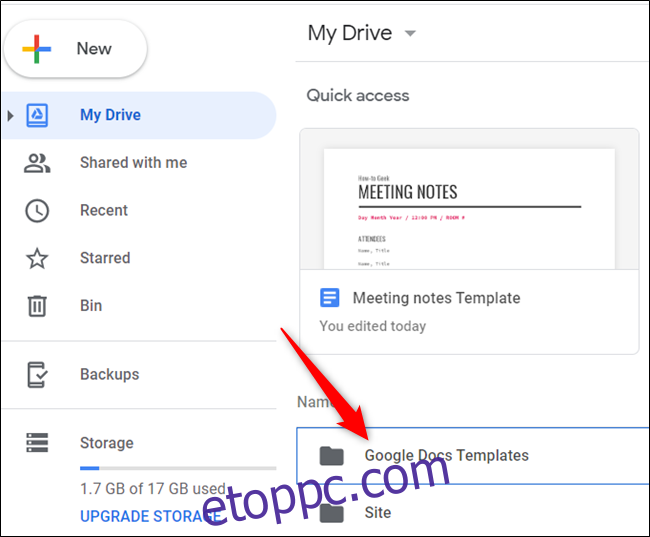
Mivel ez egy sablonfájl, amelyet többször fog használni, készítsen másolatot a fájlról, mielőtt bármilyen információt megadna a fájlba. Kattintson a jobb gombbal a sablonra, és válassza a „Másolás készítése” lehetőséget a sablonfájl másolásához.
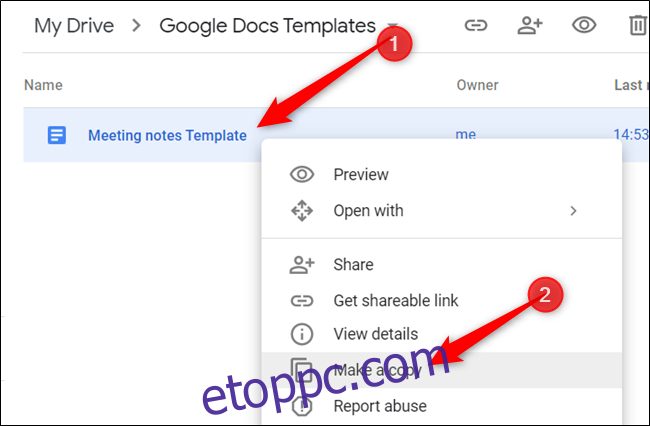
A sablon másolata az aktuális mappába kerül a „Copy Of” előtaggal. Innen duplán kattintva megnyithatja a másolatot, átnevezheti, vagy áthelyezheti egy másik mappába.
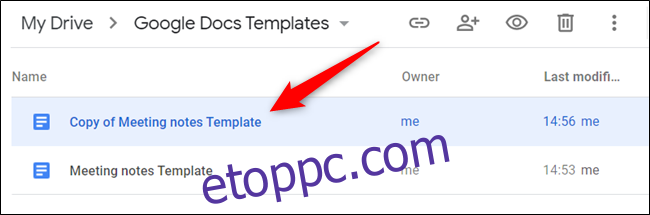
Ha megnyitja a dokumentumot, vagy ha valaki sablonfájlt küld, kattintson a Fájl > Másolat készítése lehetőségre a sablon megkettőzéséhez.
Nevezd el a fájlt, válassz egy helyet a meghajtón, majd kattints az „OK” gombra a dokumentum mentéséhez sablon.
Ennyiről van szó. Ha meg szeretné osztani a sablont másokkal, létrehozhat egy „Másolat készítése” hivatkozást, és elküldheti azt e-mailben, vagy megoszthatja a fájlt közvetlenül egy megosztható hivatkozással.
Ha fizetős G Suite-fiókkal rendelkezik, egyéni sablonokat menthet a fiókjába egyéni sablongaléria a szervezet összes csapattagja számára. A fent használt módszerrel az ingyenes fiókok minden további költség nélkül kihasználhatják az egyéni sablonok megosztását.