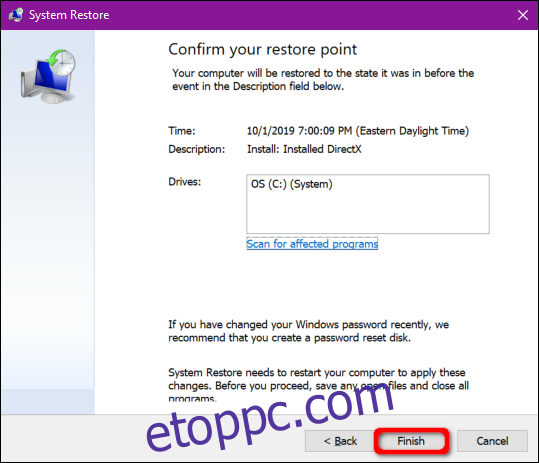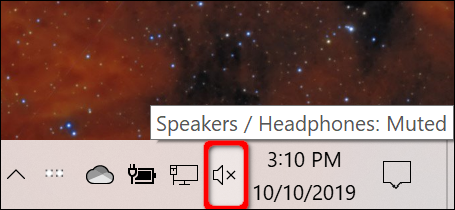Elindítasz egy számítógépes játékot vagy streamelsz egy filmet, de nem hallasz hangot. A felszínen nincs nyilvánvaló oka a hang hiányának. Ez az útmutató bemutatja, hogyan javíthatja ki a hangproblémákat a Windows 10 rendszerben.
Sajnos a hangproblémák bonyolultak lehetnek. A problémák csak a harmadik féltől származó szoftverekben lehetnek, amelyek javítást igényelnek. A problémák magából a Windows 10-ből vagy a mögöttes hardverből is származhatnak. A lehetséges javítások közé tartozik az új illesztőprogramok telepítése, a beállítások módosítása, vagy akár egy korábbi visszaállítási pont visszaállítása.
Ez az útmutató az egyszerű lépésekkel kezdődik, és mélyebbre nyúlik a Windows 10 rendszerbe, ha továbbra is hangproblémákkal küzd.
Tartalomjegyzék
Először ellenőrizze az egyszerű javításokat
Nincs is kínosabb, mint kiabálni a számítógéppel a mikrofon némító gombjának véletlen megnyomásából eredő hangproblémák miatt.
Először ellenőrizze, hogy a hang nincs-e elnémítva a számítógépen. Ha a billentyűzet rendelkezik hangerőszabályzókkal, nyomjon meg egy billentyűt vagy forgassa el a csúszkát, hogy ellenőrizze, hogy a képernyőn megjelenő hangerősáv emelkedik-e vagy csökken-e. A tálcát is előhívhatja, hogy megvizsgálja a rendszeróra mellett parkoló „hangszóró” ikont.
Az alábbiak szerint a virtuális hangszóró ikon melletti „X” azt jelenti, hogy a hang el van némítva. Egyszerűen kattintson a hangszóró gombra a hangerőpanel kibontásához.
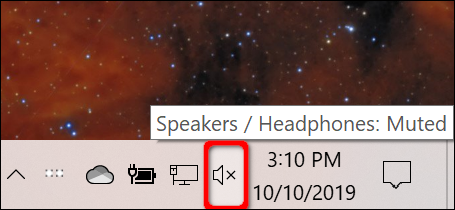
Ezután kattintson a hangszóró ikonjára a csúszkától balra a némítás feloldásához.
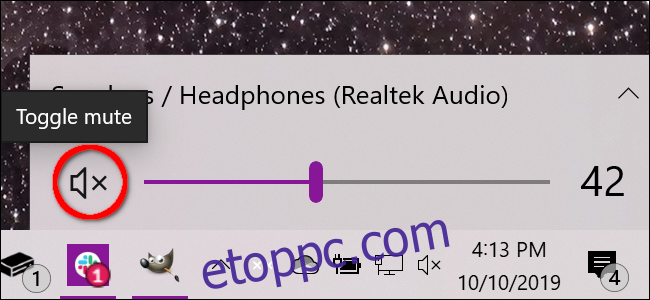
Győződjön meg arról is, hogy a hang nincs-e elnémítva vagy halkítva a hardveres oldalon. Előfordulhat például, hogy a hangszórókon hangerőszabályzó gombok találhatók, vagy véletlenül kihúzták őket a számítógépből vagy a konnektorból.
Hasonlóképpen, a fejhallgató vagy a mikrofon tartalmazhat beépített hangerőszabályzót, amely le van kapcsolva, vagy egyszerűen le van húzva a számítógépről.
Az alábbi példa egy Logitech headset beépített hangvezérlőit (tárcsa) és egy beépített mikrofont (váltógomb) mutatja be.

Egy másik egyszerű megoldás annak ellenőrzése, hogy a probléma nem a számítógépére telepített adott alkalmazáshoz vagy programhoz kapcsolódik. Valami probléma lehet magával az alkalmazással vagy programmal, amely javításra szorul, vagy a hang belülről le van tiltva vagy elnémítva.
Ez a példa elnémított hangot mutat be a YouTube-on.

További javítások közé tartozik a Windows 10 összes frissítésének telepítése vagy a számítógép újraindítása.
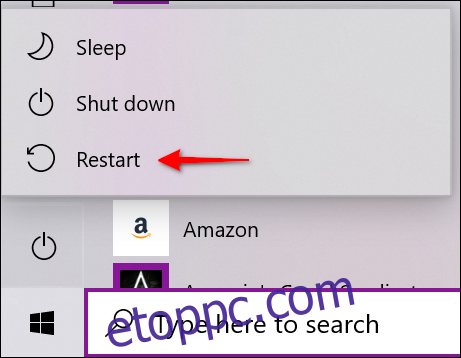
Ellenőrizze az alapértelmezett audioeszközt
Általában csak egy audioeszközt kell telepítenie. A lista azonban felhalmozódik, ha elkezdi felhalmozni a külső eszközöket, például a HTC Vive-ot, egy vezeték nélküli Xbox-vezérlőt, egy headsetet stb.
Előfordulhatnak olyan helyzetek, amikor fejhallgatóról laptop beépített hangszórójára vált, de a Windows 10 továbbra is a leválasztott fejhallgatón keresztül továbbítja a hangot.
Az alapértelmezett audioeszközt kétféleképpen ellenőrizheti: a tálcáról vagy a Vezérlőpulton keresztül.
A Tálca útvonala
Kattintson a „hangszóró” ikonra a rendszeróra mellett. A hangerő előugró panel felett megjelenik egy név. Kattintson a névre a „Lejátszási eszköz kiválasztása” feliratú előugró lista megjelenítéséhez, és válasszon másik audioeszközt, amíg hangot nem hall.
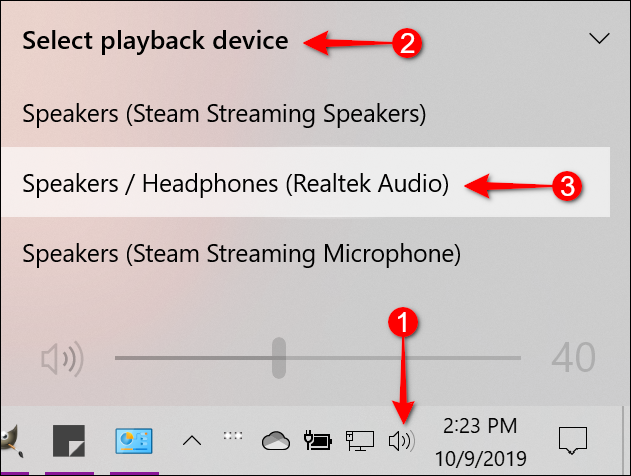
Ha egyik sem működik, folytassa a „Hibaelhárító futtatása” lépéssel.
A Vezérlőpult útvonala
Nyomja meg a Windows billentyűt, írja be a „Vezérlőpult” kifejezést a tálca keresőmezőjébe, és válassza ki a Vezérlőpult asztali alkalmazást az eredmények között. Ezután válassza a „Hardver és hang” lehetőséget a Vezérlőpult főmenüjében, majd a „Hang” lehetőséget a következő panelen.
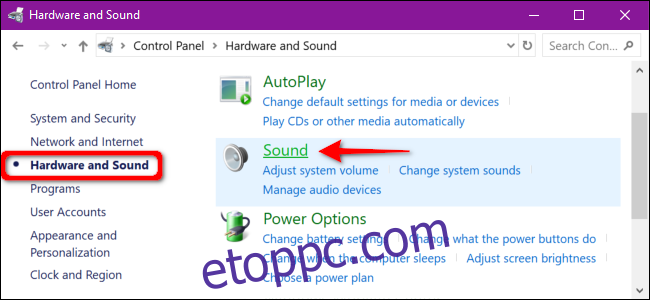
A Hang előugró ablak megjelenik a képernyőn. Győződjön meg arról, hogy az audioeszköz alapértelmezettként van beállítva. Ha nem, kattintson egyszer az eszközlistára a kiválasztásához, majd kattintson az „Alapértelmezett” gombra. Ezután kattintson az „OK” gombra a befejezéshez.
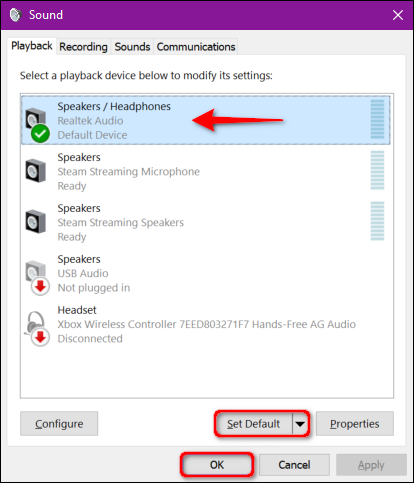
Futtassa a Hibaelhárítót
A Windows 10 beépített hibaelhárítót kínál, amely átvizsgálja a rendszert, és lehetséges javításokat kínál.
Nyomja meg a Windows billentyűt, írja be az „Audio” szót a tálca keresőmezőjébe, és válassza a „Hang lejátszásával kapcsolatos problémák keresése és javítása” lehetőséget a találatok között. Ez megnyit egy hibaelhárítót a Vezérlőpulton.
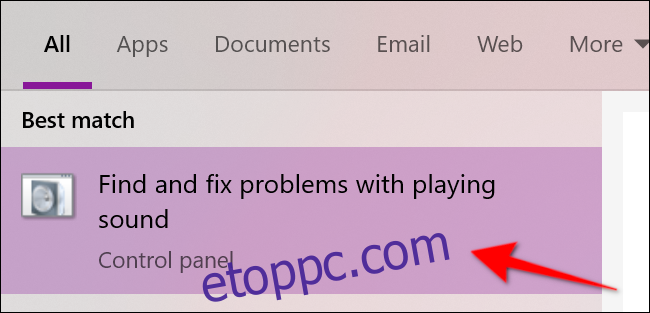
Ezt a hibaelhárítót a Start > Beállítások > Rendszer > Hang > Hibaelhárítás menüpontban is elérheti.
Miután a hibaelhárító megkereste az audioeszközöket, válassza ki a megoldani kívánt eszközt, és kattintson a „Tovább” gombra.
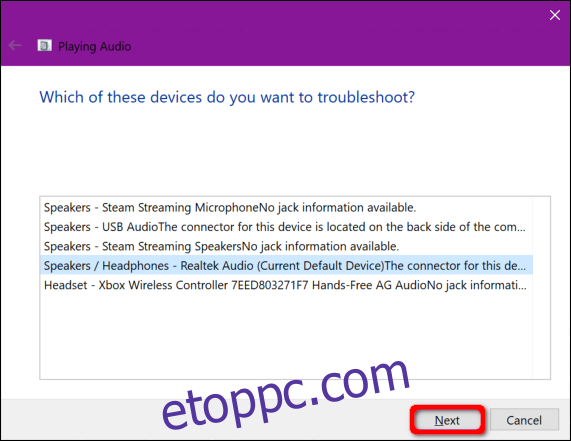
A Windows 10 keresi a problémákat. Kövesse az elérhető utasításokat a hangproblémák megoldásához.
Indítsa újra az audioszolgáltatásokat
Koppintson a Windows billentyűre, írja be a „Szolgáltatások” szót a tálca keresőmezőjébe, és válassza ki a Szolgáltatások asztali alkalmazást az eredmények között.
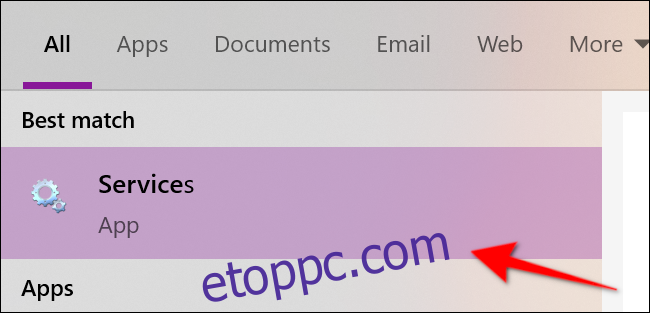
A Szolgáltatások ablakban három szolgáltatást kell újraindítania:
Távoli eljáráshívás (RPC)
Windows Audio
Windows Audio Endpoint Builder
Mindegyik szolgáltatásnál kattintson egyszer a kiválasztáshoz, kattintson a jobb gombbal a szolgáltatás menüjének megnyitásához, majd válassza az „Újraindítás” lehetőséget. Ha az „Újraindítás” szürkén jelenik meg, próbálkozzon inkább a „Frissítés” lehetőséggel.
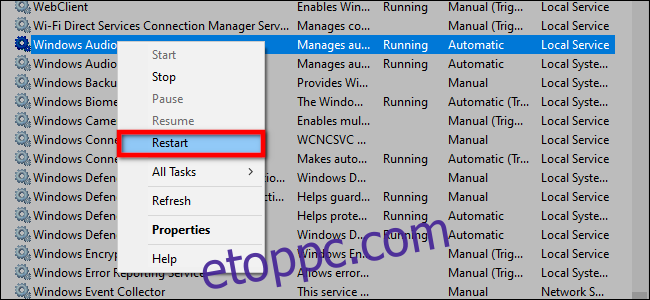
Kapcsolja ki a hangjavításokat
Az audiohardver-gyártók és a Microsoft által biztosított „fejlesztések” célja a lehető legjobb élmény biztosítása. Azonban ezek lehetnek az alapproblémák.
Írja be a „Vezérlőpult” szót a tálca keresőmezőjébe, és válassza ki a kapott Vezérlőpult asztali alkalmazást.
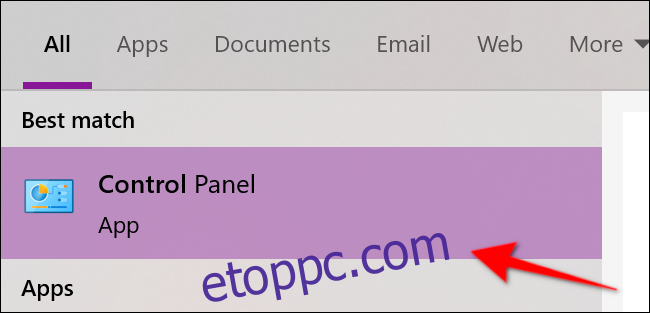
Válassza a „Hardver és hang” lehetőséget a Vezérlőpult főmenüjében, majd a „Hang” lehetőséget a következő panelen.
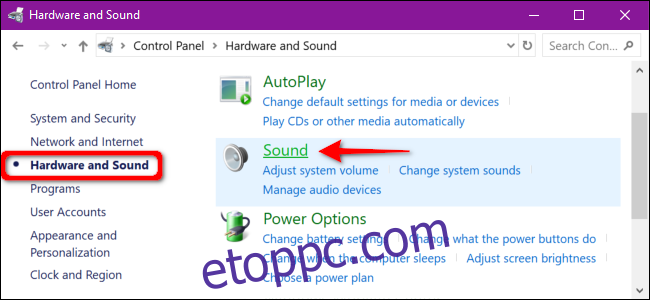
Válassza ki az audioeszközt a „Lejátszás” fül alatt, és kattintson a jobb gombbal a menü megnyitásához. Alul válassza a „Tulajdonságok” lehetőséget.
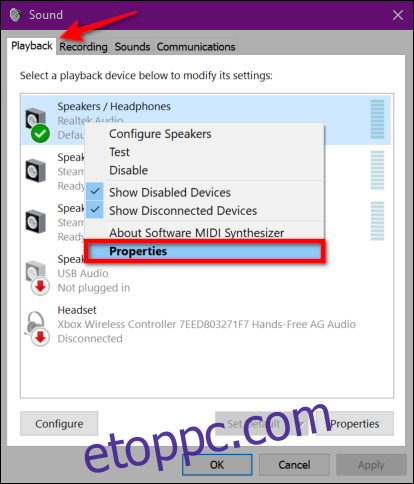
Miután megjelenik a Hangszórók / Fejhallgatók tulajdonságai ablak, kattintson a „Bővítések” fülre. Jelölje be az „Összes hangeffektus letiltása” (vagy az „Összes javítás letiltása”) melletti négyzetet. Erősítse meg a változtatást az „OK” gomb megnyomásával.
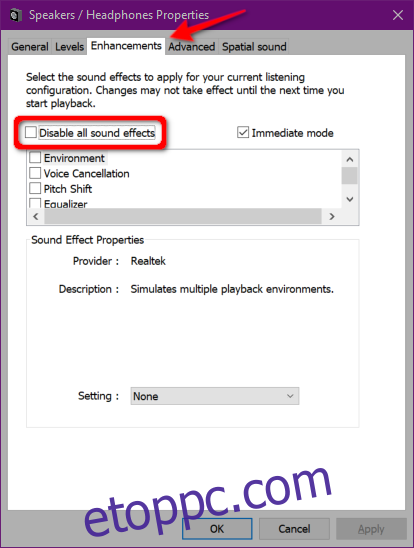
Ha ez nem működik, előfordulhat, hogy nem a megfelelő audioeszköz van beállítva alapértelmezettként. Kövesse a Vezérlőpult útvonal utasításait az alapértelmezett audioeszköz beállításához. Ha ez továbbra sem működik, folytassa a következő lépéssel.
Hangformátum módosítása
Előfordulhat, hogy a jelenlegi hangformátum nem működik megfelelően a számítógép hardverével. Annak ellenőrzéséhez, hogy ez a helyzet, írja be a „Vezérlőpult” kifejezést a tálca keresőmezőjébe, és válassza ki a kapott Vezérlőpult asztali alkalmazást.
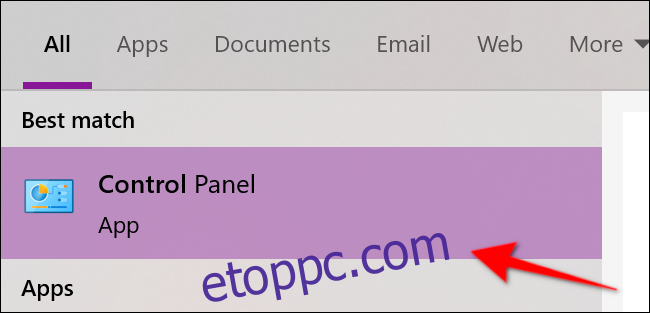
Válassza a „Hardver és hang” lehetőséget a Vezérlőpult főmenüjében, majd a „Hang” lehetőséget a következő panelen.
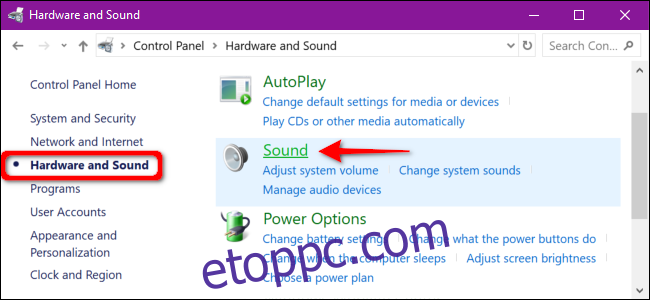
Válassza ki az audioeszközt a Lejátszás lapon, és kattintson a jobb gombbal a menü megnyitásához. Alul válassza a „Tulajdonságok” lehetőséget.
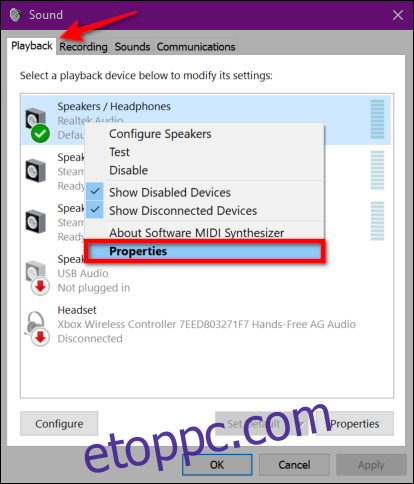
Miután megjelenik a Hangszórók / Fejhallgatók tulajdonságai ablak, kattintson a „Speciális” fülre. Egy legördülő menü jelenik meg az „Alapértelmezett formátum” részben. Válasszon másik formátumot, és kattintson a „Teszt” gombra, hogy megnézze, más formátum működik-e. Ha igen, kattintson az „Alkalmaz” gombra, majd az „OK” gombra.
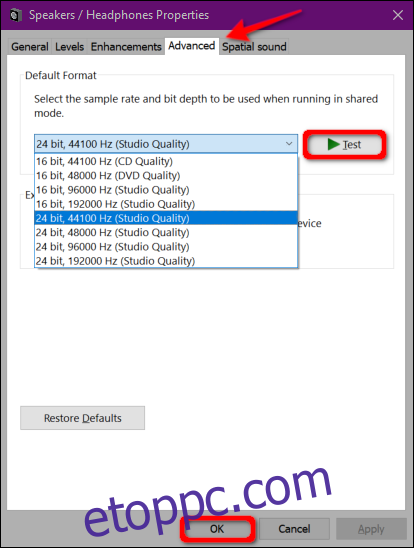
Ha a hangformátum módosítása nem működik, folytassa az audio-illesztőprogram frissítésével.
Frissítse az illesztőprogramot
Az audio-illesztőprogram frissítésének két módja van. A Dell, a HP és más gyártók számos előre elkészített PC-je telepít egy „parancsközpont” alkalmazást, amely átvizsgálja az eszközt, és telepíti a frissített illesztőprogramokat.
Az Alienware PC-k például a SupportAssist szolgáltatással szállítják, amely keresi az elavult illesztőprogramokat, hardverproblémákat és így tovább. Futtassa ezeket az alkalmazásokat az illesztőprogram-frissítések ellenőrzéséhez.
A második megközelítés az illesztőprogram manuális frissítése az Eszközkezelőn keresztül. A kezdéshez kattintson a jobb gombbal a Start gombra, és válassza az „Eszközkezelő” lehetőséget a felugró menüben.
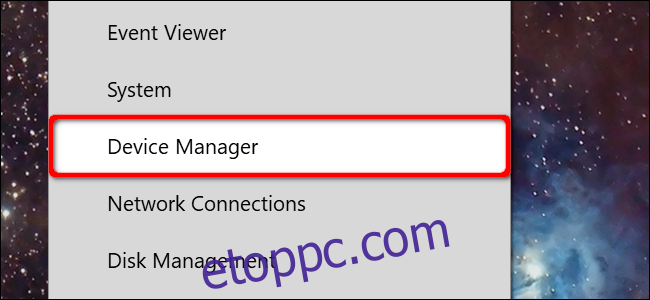
Válassza ki és bontsa ki a „Hang, videó és játékvezérlők” bejegyzést az összes elérhető audioeszköz listázásához. Kattintson egyszer az elsődleges eszközére – ez a példa a Realtek Audio-t használja –, majd kattintson a jobb gombbal egy előugró menü megnyitásához. Válassza az „Illesztőprogram frissítése” opciót.
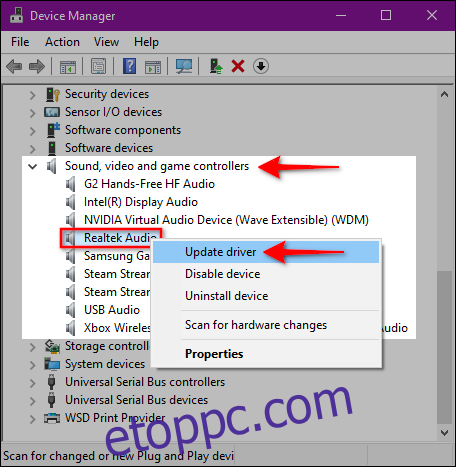
A következő ablakban válassza a „Frissített illesztőprogram automatikus keresése” lehetőséget.
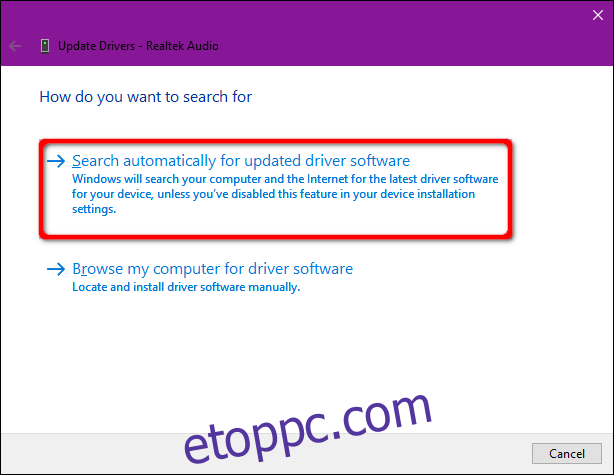
Alternatív megoldásként megkereshet a hangkártya gyártójának webhelyén új illesztőprogramokat, és letöltheti azokat a számítógépére. Ha ezt az utat választja, válassza inkább a „Tallózás a számítógépen az illesztőprogramokért” opciót. Egyszerűen irányítsa a Windows 10-et a letöltési helyre.
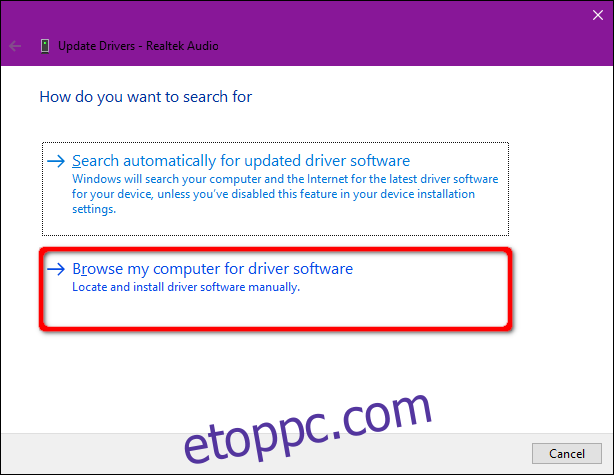
Egy másik „Illesztőprogram-szoftver tallózása a számítógépen” lehetőség a kompatibilis illesztőprogramok listából történő telepítése. Így a letöltési hely megadása helyett kattintson a „Válasszon a számítógépemen elérhető illesztőprogramok listájából” lehetőségre.
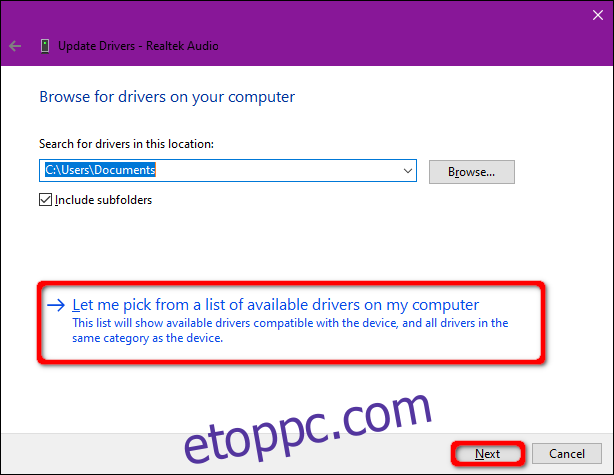
Győződjön meg arról, hogy a „Kompatibilis hardver megjelenítése” négyzet be van jelölve, és a következő ablakban válassza ki a felsorolt illesztőprogramok egyikét. Kattintson a „Tovább” gombra a befejezéshez.
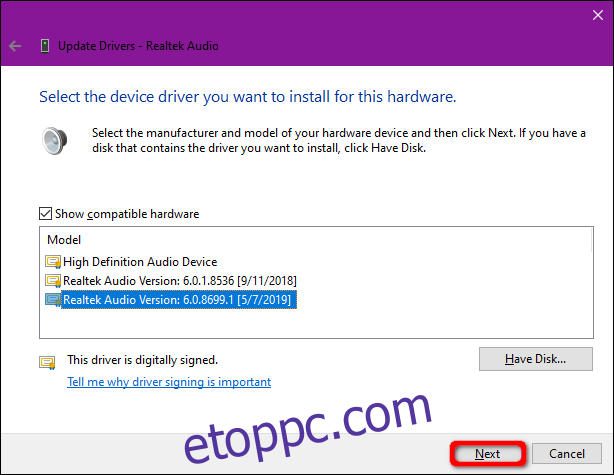
Távolítsa el és telepítse újra az audioeszközt
Teljesen távolítsa el az audioeszközt, és hagyja, hogy a Windows 10 észlelje és újratelepítse a megfelelő illesztőprogramot.
Kattintson a jobb gombbal a Start gombra, majd a helyi menüben válassza az „Eszközkezelő” lehetőséget.
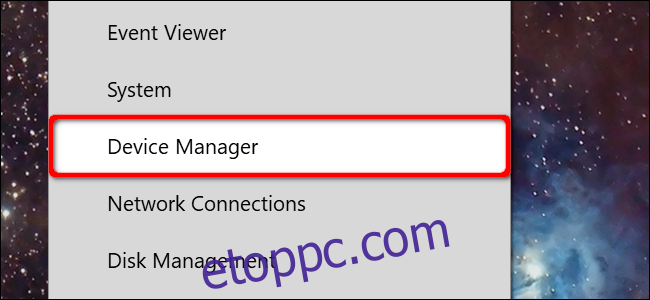
Miután az Eszközkezelő megjelenik a képernyőn, válassza ki és bontsa ki a „Hang-, videó- és játékvezérlők” bejegyzést. Kattintson egyszer az elsődleges eszközére – ez a példa a Realtek Audio-t használja –, majd kattintson a jobb gombbal egy előugró menü megnyitásához. Válassza az „Eszköz eltávolítása” opciót, és indítsa újra a számítógépet.
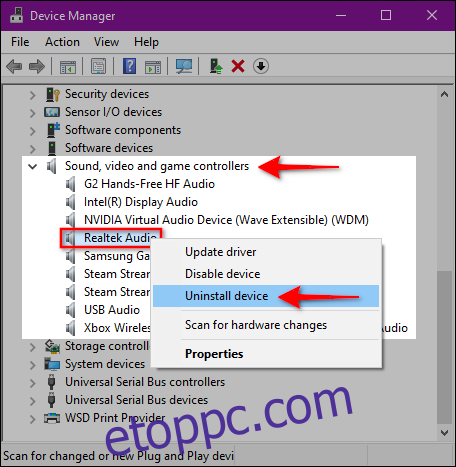
A Windows 10-nek újra kell telepítenie a megfelelő audio-illesztőprogramot az újraindítás után. Az ellenőrzéshez térjen vissza az Eszközkezelőhöz, és ellenőrizze, hogy az audioeszköz megjelenik-e a „Hang-, videó- és játékvezérlők” alatt.
Ha nincs ott, kattintson egyszer a kategória kiválasztásához, majd kattintson a jobb gombbal egy előugró menü megnyitásához. Válassza a menü „Hardverváltozások keresése” opcióját.
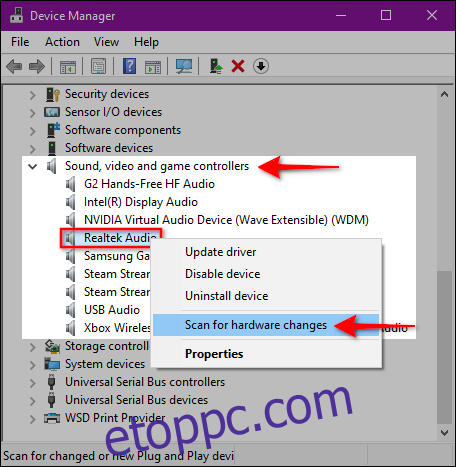
Ha az audioeszköz továbbra sem jelenik meg, valószínűleg hardverproblémák vannak, amelyeket az illesztőprogram frissítése/frissítése nem tud megoldani.
Végezzen rendszer-visszaállítást
Végül, ha minden más nem segít, remélje, hogy a Windows 10 létrehozott egy visszaállítási pontot a hangproblémák kezdete előtt.
Írja be a „Restore” szót a tálca keresőmezőjébe, és válassza a „Visszaállítási pont létrehozása” lehetőséget a találatok között.
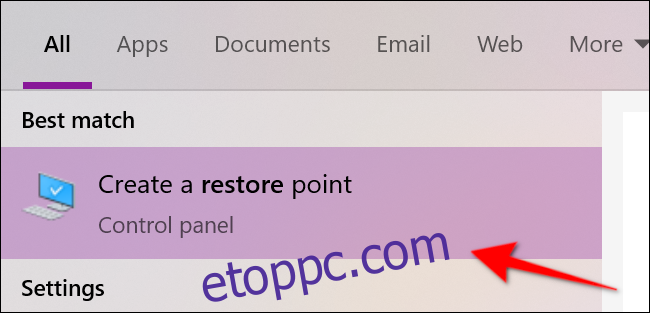
A szolgáltatás elindításához kattintson a „Rendszer-visszaállítás” gombra a következő Rendszertulajdonságok ablakban.
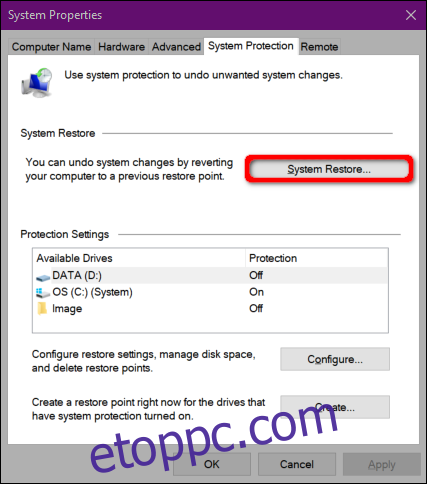
A képernyőn megjelenik egy Rendszer-visszaállítás ablak. A folytatáshoz kattintson a „Tovább” gombra.
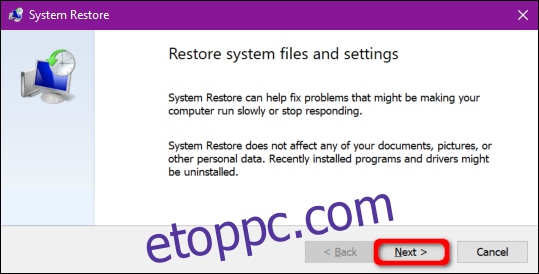
A következő lépésben kattintson a „További visszaállítási pontok megjelenítése” melletti jelölőnégyzetre, és válasszon ki egy visszaállítási pontot, amely a hangproblémák kezdete előtt kelt. A folytatáshoz kattintson a „Tovább” gombra.
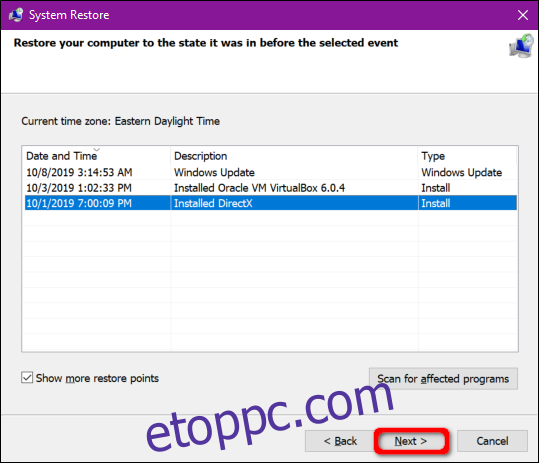
Kattintson a „Befejezés” gombra, és a Windows 10 folytatja a számítógép visszaállítását.