Akár beszédet szeretne próbálni, akár egy idegen nyelvet elsajátítani, akár podcastot szeretne készíteni, a hangfelvétel Windows 11 számítógépén egyszerű folyamat. Akár a Windows 11 rendszerű számítógépéről kijövő hangot is rögzítheti.
Itt bemutatjuk a hangfelvétel lépéseit a Windows 11 rendszerű számítógépen natív és harmadik féltől származó alkalmazások használatával.
Tartalomjegyzék
Hang rögzítése mikrofonnal Windows 11 rendszeren
Többféleképpen is rögzítheti a hangot a Windows 11 rendszerben. Használhatja a beépített Hangrögzítő alkalmazást vagy egy harmadik féltől származó alkalmazást, például az Audacityt, hogy hangot rögzítsen a számítógépe mikrofonjával. Itt van, hogyan.
1. Rögzítse hangját a Sound Recorder alkalmazással
A Hangrögzítő alkalmazás egyszerűen használható, és számos népszerű formátumban rögzíthet hangot, beleértve az MP3, M4A, WAV, FLAC és WMA formátumokat. Nyissa meg a Hangrögzítő alkalmazást a keresési menüből, és válassza ki a kívánt hangbemeneti eszközt a bal alsó sarokban található legördülő menüből.
Nyomja meg a piros pont gombot a felvétel elindításához. Felvétel közben lehetősége van a folyamat szüneteltetésére vagy a leállítás gombra kattintva menteni. Alternatív megoldásként használhatja a Hangrögzítő alkalmazás billentyűparancsait is a műveletek végrehajtásához.
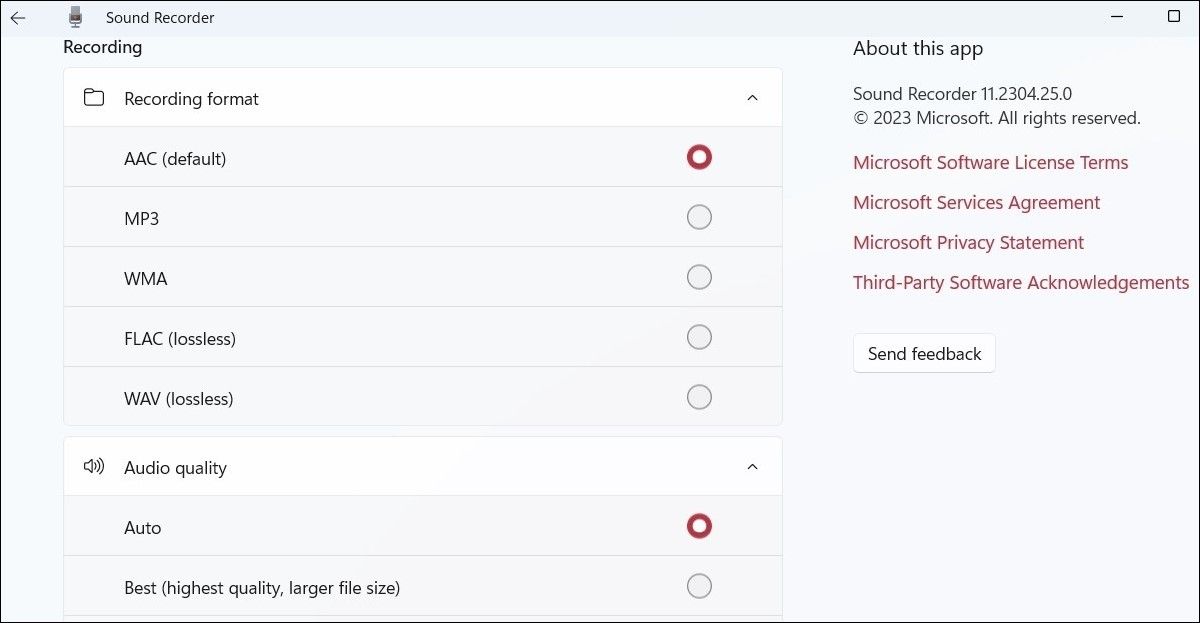
A Hangrögzítő alkalmazás Beállítások menüjének megnyitásával módosíthatja a felvételi formátumot vagy beállíthatja a kívánt hangminőséget.
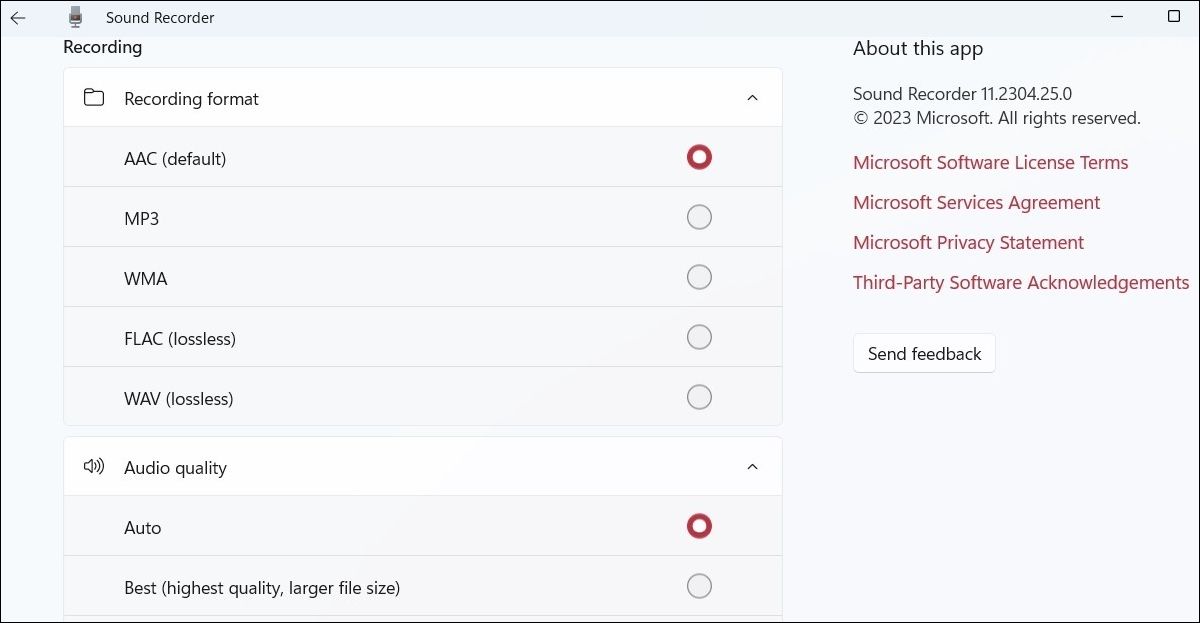
2. Rögzítse hangját az Audacity alkalmazással
Míg a Microsoft beépített Hangrögzítő alkalmazása elvégzi a munkát, nem rendelkezik sok funkcióval. Ha funkciókban gazdagabb hangrögzítő alkalmazást keres, letöltheti és használhatja az Audacityt. Ez egy ingyenes alkalmazás, amely segítségével professzionális minőségű hangfelvételeket hozhat létre és szerkeszthet Windows számítógépén.
Töltse le és telepítse a Audacity alkalmazás a számítógépén. Nyissa meg, és kattintson a felvétel gombra a hangfelvétel elindításához. Ha végzett a rögzítéssel, kattintson a Fájl menüre, lépjen az Exportálás menüpontra, és válassza ki a kívánt formátumot a fájl mentéséhez.
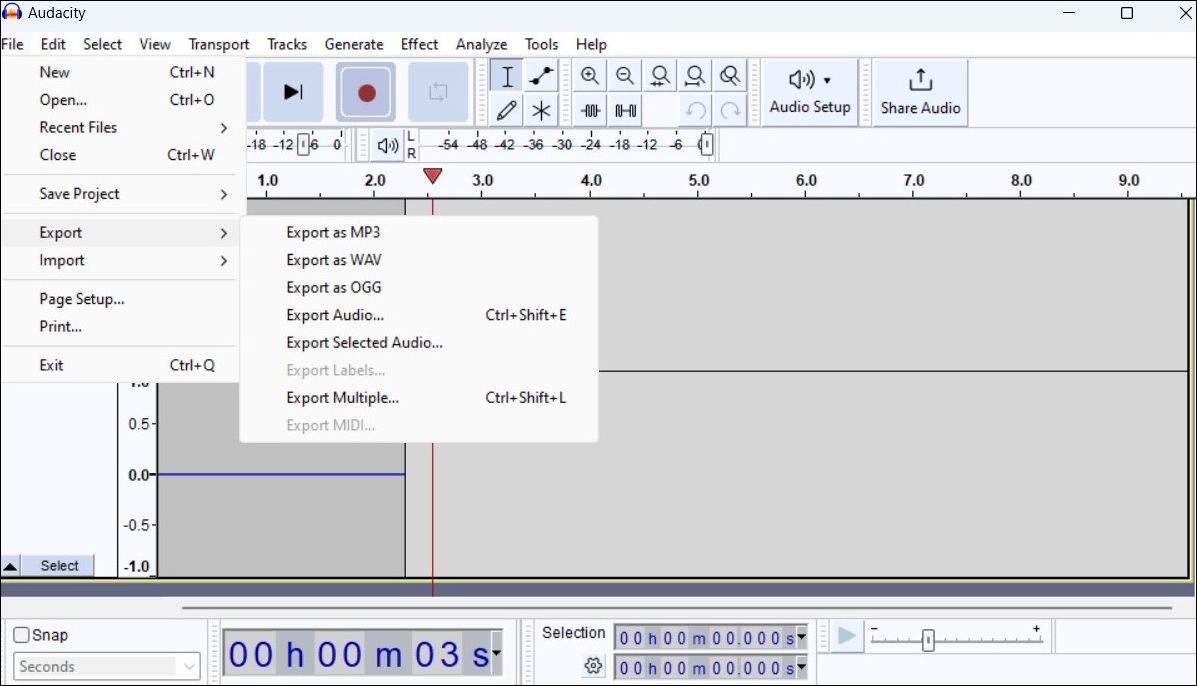
A hangrögzítés mellett az Audacity lehetővé teszi több zeneszám kombinálását, a háttérzaj eltávolítását a felvételekről, az ének törlését a zenéből, és még sok minden mást. Ha többet szeretne megtudni, tekintse meg külön útmutatónkat arról, hogyan használhatja az Audacityt hang rögzítésére Windows rendszeren.
A Windows 11 számítógépről érkező hang rögzítése
Szeretné rögzíteni a Windows 11 rendszerű PC-jéből kijövő hangot? Ne aggódjon, nem kell mikrofont tartania a számítógép hangszóróihoz, mivel a Windows egy Stereo Mix néven ismert kényelmes funkciót kínál erre a célra.
A következőképpen engedélyezheti és használhatja a Stereo Mix funkciót a számítógépéből származó hang rögzítésére.
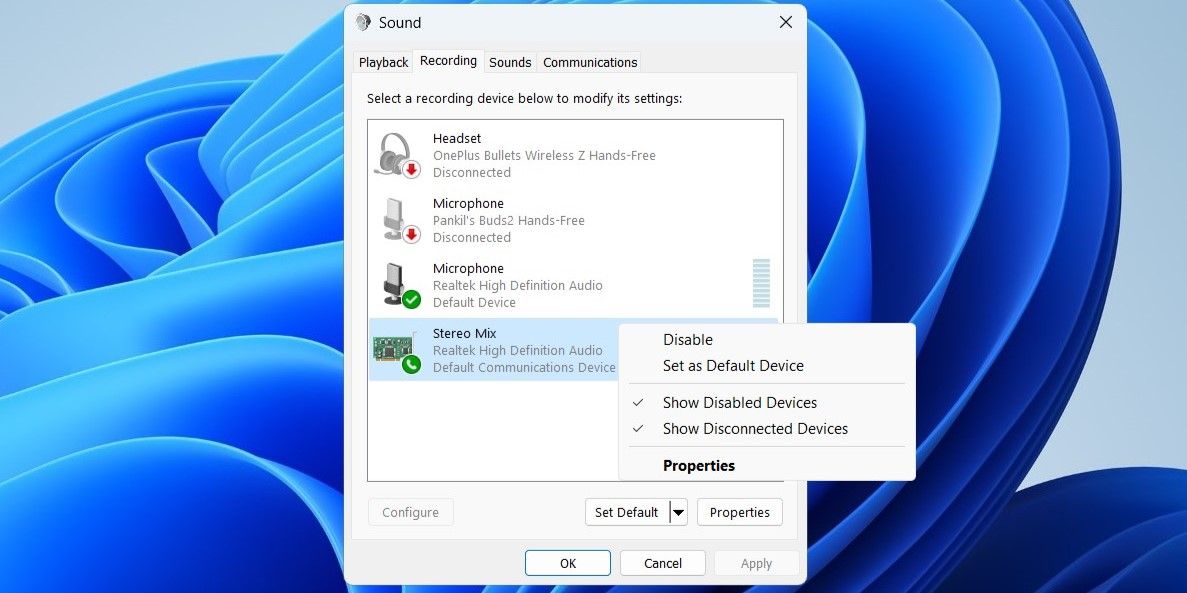
A fenti lépések végrehajtása után nyissa meg a Hangrögzítő vagy az Audacity alkalmazást, és állítsa be a Stereo Mixet alapértelmezett hangbemeneti eszközként. Ezután játsszon le egy dalt, podcastot vagy előadást a számítógépén, és rögzítse.
Könnyen rögzítheti hangját Windows rendszeren
Ahogy az imént láttuk, a hang rögzítése a Windows 11 számítógépen gyors és egyszerű. A beépített Hangrögzítő alkalmazás tökéletes egyszerű felvételek, például hangjegyzetek készítéséhez. De ha több funkcióra van szüksége, például több szám rögzítésére vagy a felvételek szerkesztésére, akkor jobb, ha harmadik féltől származó alkalmazást használ, például az Audacityt.

