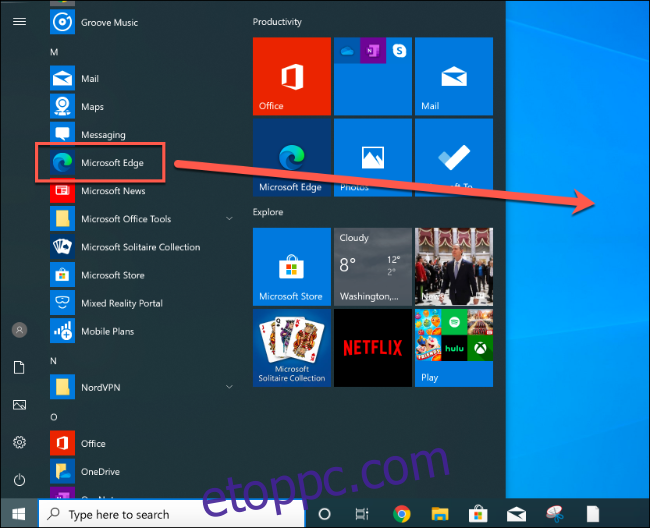A webes kutatás egy kicsit könnyebbé vált az új Microsoft Edge böngésző Collections funkciójának köszönhetően. Ez a beépített funkció lehetővé teszi, hogy kivonatokat vegyen ki weboldalakról, és tárolja azokat egy notebookban, amelyet magában az Edge-ben érhet el.
A Gyűjtemények még mindig tesztszolgáltatás, de korábban csak a Microsoft Edge Insider tesztfelhasználói számára volt elérhető. Most már benne van az új Chromium-alapú Edge stabil kiadásában, de a funkció engedélyezéséhez némi konfigurációra van szükség.
Tartalomjegyzék
Egyéni Edge asztali parancsikon létrehozása
A Microsoft Edge Gyűjtemények funkciójának eléréséhez létre kell hoznia és módosítania kell egy asztali parancsikont. A Microsoft Edge rendszerint hozzáad egy asztali parancsikont a telepítés során, ezért nyugodtan módosíthatja ezt.
Ellenkező esetben új Edge parancsikon létrehozásához kattintson a Start menüre, és keresse meg a „Microsoft Edge” elemet a telepített szoftverek listájában. Húzza az Edge alkalmazást a Start menü listájából az asztalra új parancsikon létrehozásához.
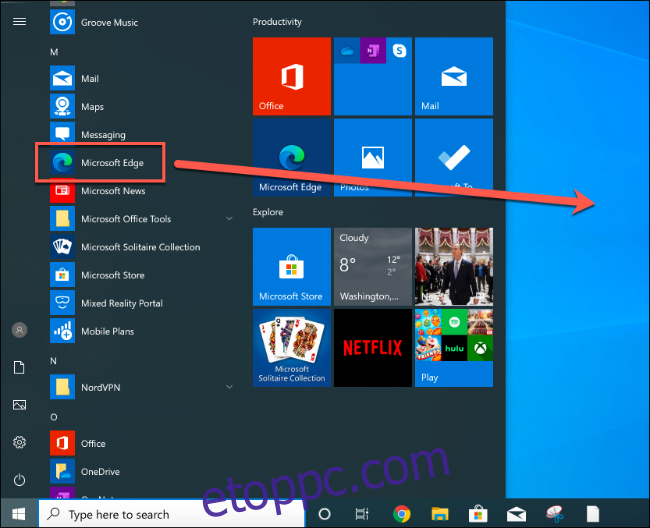
Miután a Microsoft Edge parancsikon a helyén van, kattintson a jobb gombbal a parancsikonra, és válassza a „Tulajdonságok” lehetőséget. Innen kattintson a „Parancsikon” fülre.
Adja hozzá az –enable-features=msEdgeCollections elemet közvetlenül az „msedge.exe” bejegyzés után a „Target” mezőben.
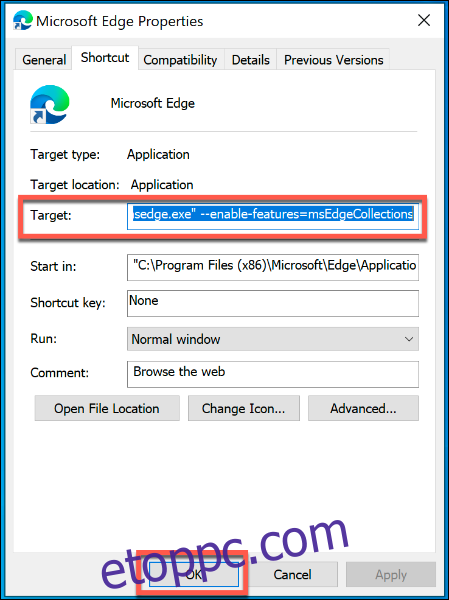
Kattintson az „OK” gombra a módosítás mentéséhez, majd zárja be az Edge parancsikon beállításait.
Ha a beállítások helyesek, mostantól hozzáférhet az Edge Gyűjtemények funkciójához. Ezt a parancsikont kell használnia ahhoz, hogy az Edge böngészőablakában megjelenjen.
Új Microsoft Edge gyűjtemények létrehozása
A Gyűjtemények funkció ikonként jelenik meg a Microsoft Edge ablak jobb felső sarkában, a kedvencek és a felhasználói profilok ikonjai között.
A Gyűjtemények ikonra kattintva megjelenik a funkciómenü.
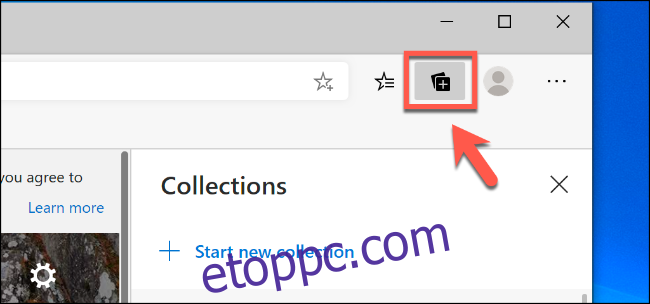
Új Edge gyűjtemény létrehozásához kattintson az „Új gyűjtemény indítása” opciók egyikére.
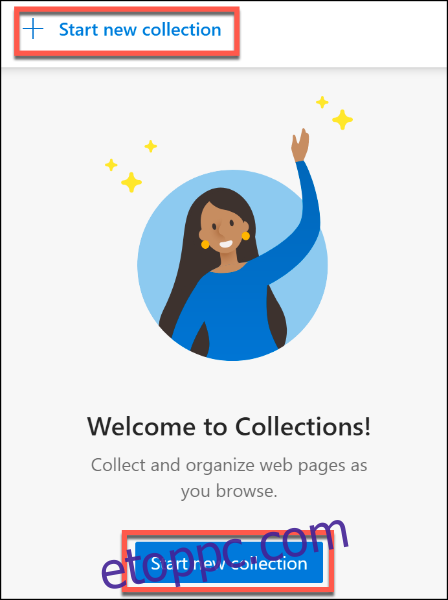
Adjon nevet az új gyűjteményének a felső beviteli mezőben, majd nyomja meg az Enter billentyűt a megerősítéshez.
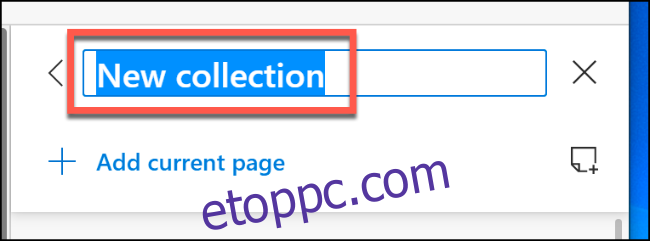
Az új Edge gyűjtemény létrehozásával megkezdheti jegyzetek és webes hivatkozások hozzáadását.
Jegyzetek és hivatkozások hozzáadása egy Edge-gyűjteményhez
Ha az éppen megtekintett weboldalra mutató hivatkozást szeretne hozzáadni egy Microsoft Edge gyűjteményhez, kattintson az „Aktuális oldal hozzáadása” lehetőségre a Gyűjtemények menüben.
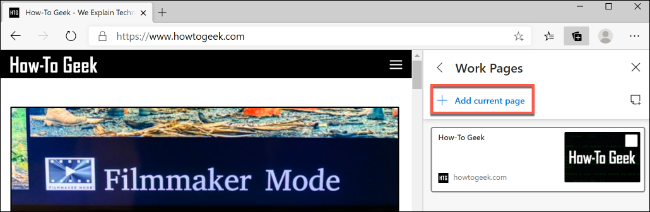
Jegyzet hozzáadásához kattintson az Új jegyzet gombra az „Aktuális oldal hozzáadása” hivatkozástól jobbra.
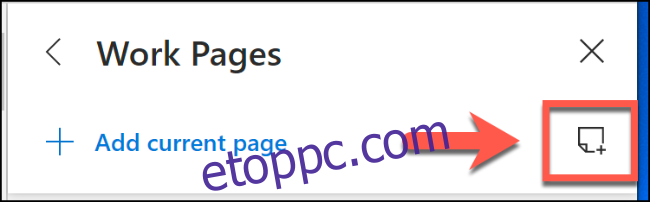
Ekkor megjelenik egy jegyzetdoboz formázási lehetőségekkel. Írja be ebbe a mezőbe szöveges megjegyzés hozzáadásához, majd kattintson a jegyzetre a mentéshez.
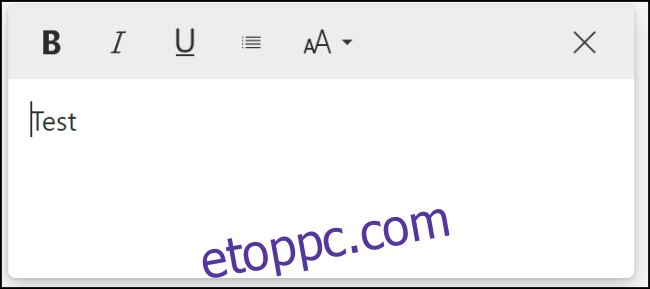
Szöveget, képeket és webhivatkozás-részleteket is hozzáadhat az Edge gyűjteményéhez.
Nyisson meg egy weboldalt, és kattintson jobb gombbal egy objektumra (például egy képre vagy egy webhivatkozásra), vagy jelölje ki a szöveg egy részét, majd kattintson a jobb gombbal. Innentől válassza ki az Edge gyűjteményt a „Hozzáadás a gyűjteményekhez” almenüben.
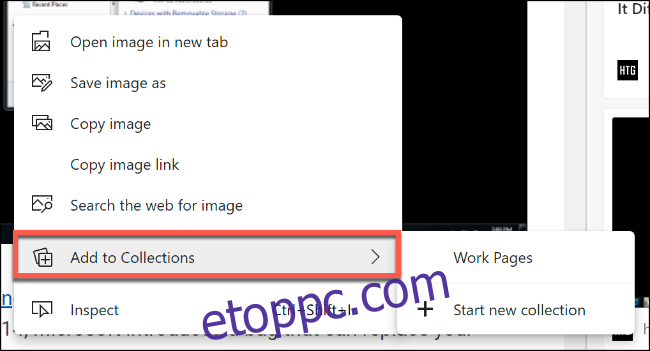
Ezzel hozzáadja a kiválasztott tartalmat jegyzetként vagy hivatkozásként az Edge-gyűjteményhez.
Mentett jegyzetek vagy oldalak szerkesztése vagy törlése
Mentett weboldal vagy jegyzet szerkesztéséhez vagy törléséhez egy Microsoft Edge gyűjteményben, kattintson a jobb gombbal a bejegyzésre a Gyűjtemények menüben a rendelkezésre álló lehetőségek megjelenítéséhez.
Weboldalak esetén kattintson a jobb gombbal, és válassza a „Szerkesztés” lehetőséget a mentett oldal címének módosításához. Az URL-t nem tudja módosítani, ezért a „Törlés” gombra kattintva törölnie kell az oldalt a gyűjteményéből. Adja hozzá újra az oldalt a fenti utasításokat követve.
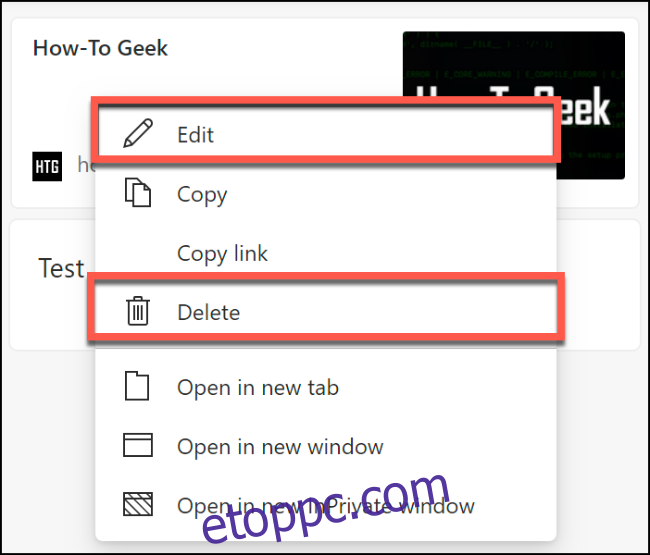
Jegyzetekhez kattintson jobb gombbal egy jegyzet bejegyzésére, majd kattintson a „Szerkesztés” gombra a módosításokhoz. A szerkesztés megkezdéséhez kattintson duplán a bejegyzésre.
Jegyzet törléséhez kattintson a jobb gombbal, és válassza a „Törlés” lehetőséget.
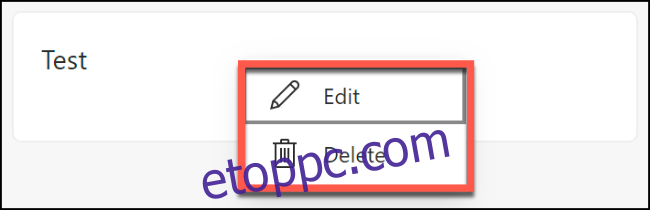
Váltás a gyűjtemények között
A fő Gyűjtemények funkciómenüben megjelenik az aktuális gyűjtemények listája. Alapértelmezés szerint az Edge böngészőablak jobb felső sarkában található Gyűjtemények ikonra kattintva megjelenik az utoljára elért gyűjtemény.
Ha másik gyűjteményre szeretne váltani, kattintson a balra mutató nyílra, hogy visszaváltson a Gyűjtemények főmenüjébe.
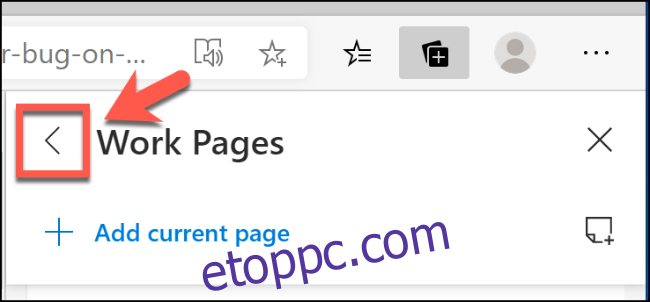
Kattintson egy másik gyűjteményre a fő Gyűjtemények listában a hozzá mentett jegyzetek és oldalak eléréséhez.
Ha módosítani szeretné egy gyűjtemény nevét, vagy más módon teljesen törölni szeretné, kattintson a jobb gombbal a bejegyzésre a Gyűjtemények főmenüben.
Innen kattintson a „Gyűjtemény szerkesztése” elemre az átnevezéshez, vagy a „Gyűjtemény törlése” gombra a gyűjtemény teljes törléséhez.
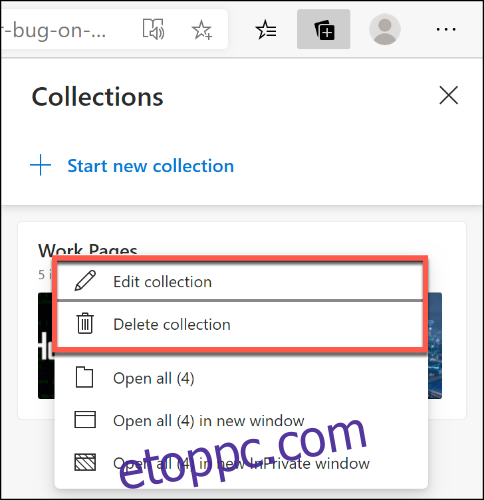
Ha véletlenül töröl egy Edge gyűjteményt, nyomja meg a „Visszavonás” gombot a művelet visszafordításához.
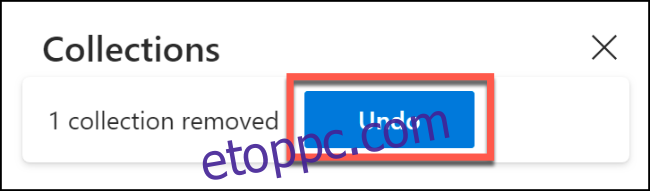
Erre csak rövid idő áll rendelkezésre, mivel az opció röviddel ezután eltűnik.