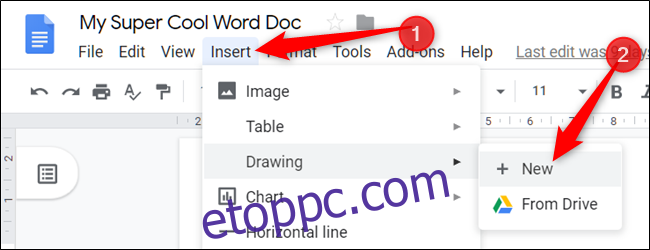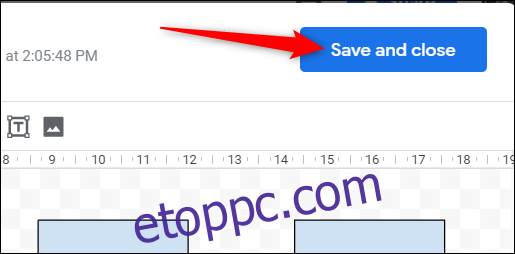A folyamatábrák és diagramok segíthetnek az embereknek megérteni a zavaró adatokat. Ha szüksége van egyre a Google Dokumentumok vagy Diák fájljához, akkor a dokumentum elhagyása nélkül is létrehozhatja. Megmutatjuk, hogyan.
Tartalomjegyzék
Folyamatábra beszúrása a Google Dokumentumokban
Indítsa el a böngészőt, nyissa meg a Dokumentumok fájl, majd kattintson a Beszúrás > Rajz > + Új elemre.
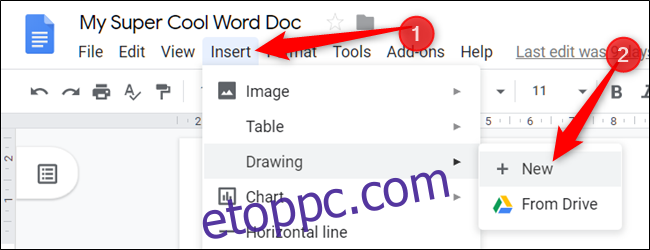
A Google Rajz ablakában kattintson a négyzet tetején lévő körnek tűnő ikonra. Mutasson az „Alakzatok” fölé, majd kattintson a használni kívánt alakzatra. Vegye figyelembe, hogy az Alakzatok választó alján található összes alakzat folyamatábrákhoz tartozik.
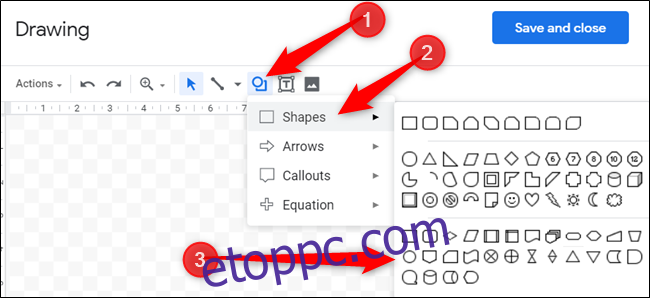
A Google Drawing egy rendkívül egyszerű folyamatábra-készítő. Ez nagymértékben függ a rajzi és szervezési készségeidtől. Miután kiválasztott egy alakzatot, húzza az egérkurzort a vásznon való létrehozásához.
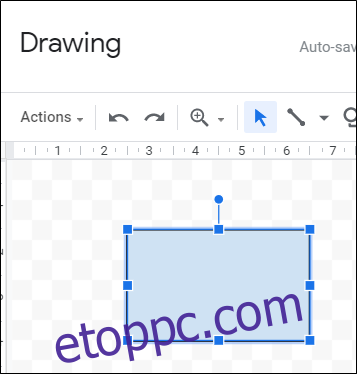
Ha át kell méreteznie egy alakzatot, húzza el az azt körülvevő négyzetek bármelyikét a módosításhoz.
A billentyűparancsokkal is másolhat és beilleszthet bármilyen, újrafelhasználni kívánt alakzatot. Egy alakzat másolásához nyomja meg a Ctrl+C (Windows/Chrome OS) vagy a Cmd+C (macOS) billentyűkombinációt. Alakzat beillesztéséhez nyomja le a Ctrl+V (Windows/Chrome OS) vagy a Cmd+V (macOS) billentyűkombinációt.
Ha összekötő vonalakat szeretne beszúrni az alakzatok és folyamatok közé, kattintson a Vonal eszköz melletti lefelé mutató nyílra.
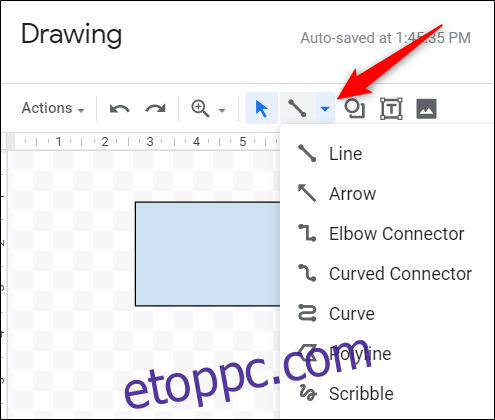
Egy alakzat színének megváltoztatásához jelölje ki, majd kattintson a Kitöltés színe ikonra.
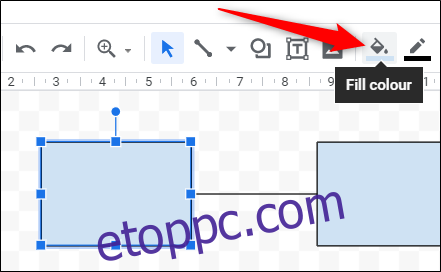
Addig ismételje ezt a folyamatot, amíg be nem szúrta a teljes folyamatábra létrehozásához szükséges összes alakzatot. Kattintson a „Mentés és bezárás” gombra a rajz beillesztéséhez a dokumentumba.
Ha szerkesztenie kell egy folyamatábrát, miután beszúrta egy dokumentumba, jelölje ki, majd kattintson a „Szerkesztés” gombra, hogy újra megnyissa a Google Rajzban.
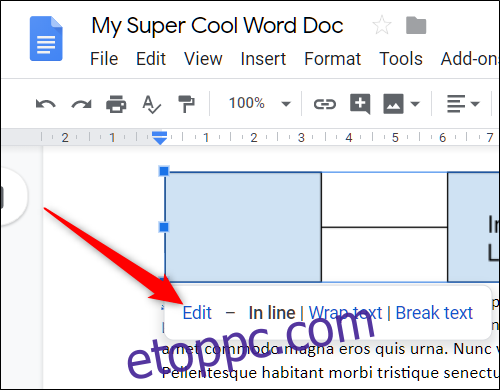
Szúrjon be egy diagramot a Google Diákba
Felgyújtani a Google Diák dokumentumot, és kattintson a Beszúrás > Diagram elemre.
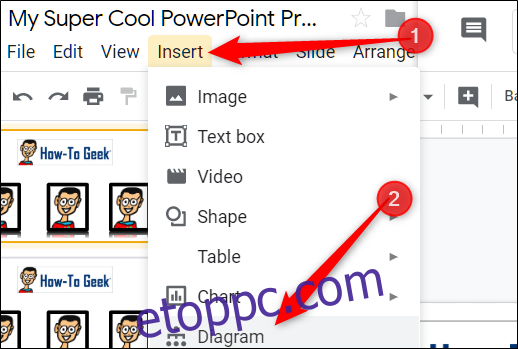
A jobb oldalon megnyíló panelen válasszon rácsot, hierarchiát, idővonalat, folyamatot, kapcsolatot vagy ciklusdiagramot.
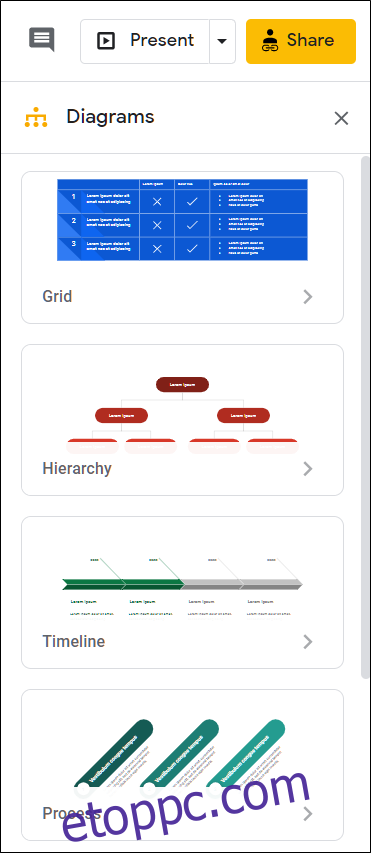
Miután kiválasztotta a kívánt diagramtípust, több sablon jelenik meg. A tetején testreszabhatja az egyes diagramok színét, valamint a szintek, lépések vagy dátumok számát. Kattintson egy sablonra, hogy beillessze a diába.
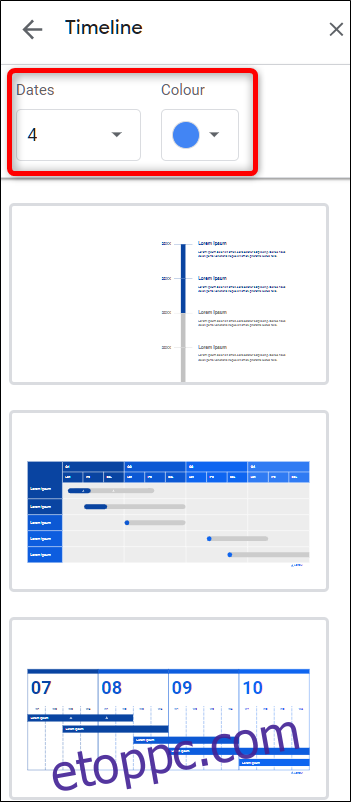
Innen rákattinthat egy mezőre, és személyre szabhatja vagy szerkesztheti, hogy belefoglalja adatait.
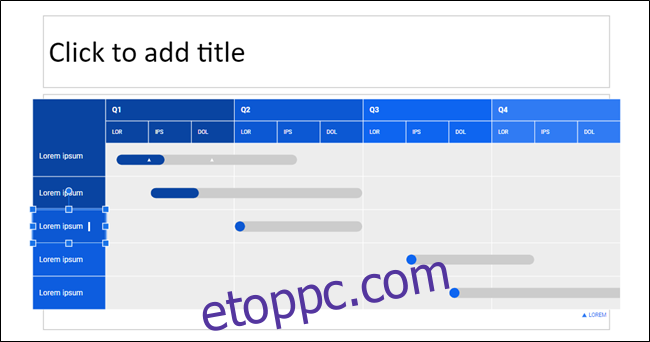
Hozzon létre folyamatábrákat és diagramokat a LucidChart segítségével
Ha a Google Rajz nem csinálja meg helyetted, próbáld ki a Google Dokumentumok LucidChart Diagrams kiegészítőjét. Könnyen használható, és rengeteg olyan funkcióval rendelkezik, amelyek mindenkit kielégítenek, akinek részletes, professzionális megjelenésű diagramra van szüksége.
Használni LucidChart, regisztrálnia kell egy ingyenes fiókra, amely diagramonként legfeljebb 60 objektumot és három aktív diagramot tartalmaz. A korlátlan alakzatok és diagramok eléréséhez az alaptervek havi 4,95 dollártól kezdődnek.
A LucidChart a Dokumentumokhoz és a Diákhoz is használható, de mindkettőbe telepítenie kell.
A LucidChart dokumentumhoz való hozzáadásához nyisson meg egy új vagy meglévő fájlt a Google Dokumentumokban vagy Táblázatokban, kattintson a „Kiegészítők” elemre, majd kattintson a „Bővítmények beszerzése” lehetőségre.
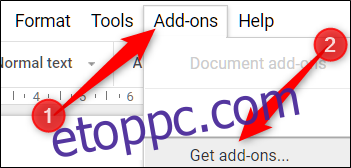
Ezután írja be a „LucidChart” kifejezést a keresősávba, és nyomja meg az Enter billentyűt. Kattintson a LucidChart ikonra.
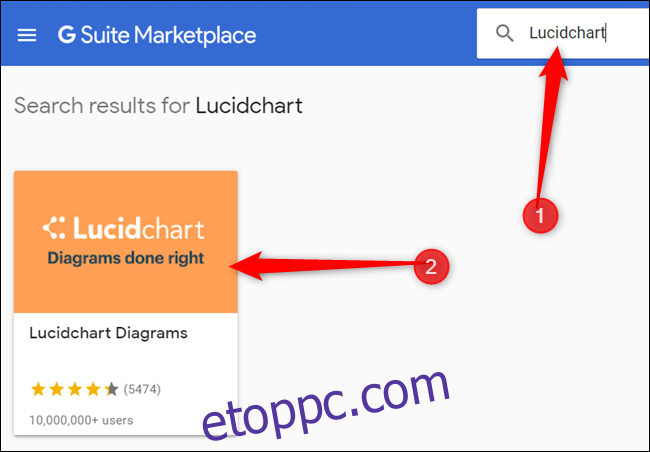
A bővítmény oldalán kattintson a „Telepítés” gombra.
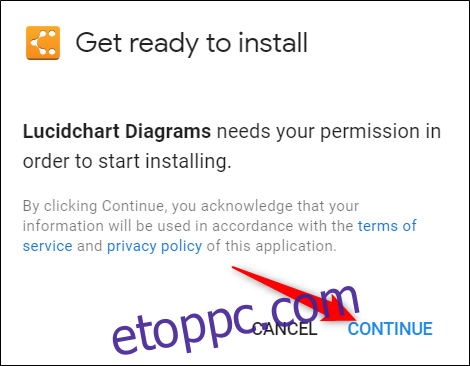
A kiegészítőnek engedélyre van szüksége a dokumentum eléréséhez; kattintson a „Tovább” gombra az engedélyezéshez.
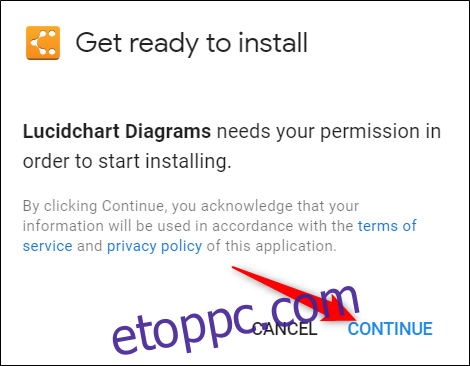
Tekintse át a LucidChart által igényelt engedélyek listáját, majd kattintson az „Engedélyezés” gombra.
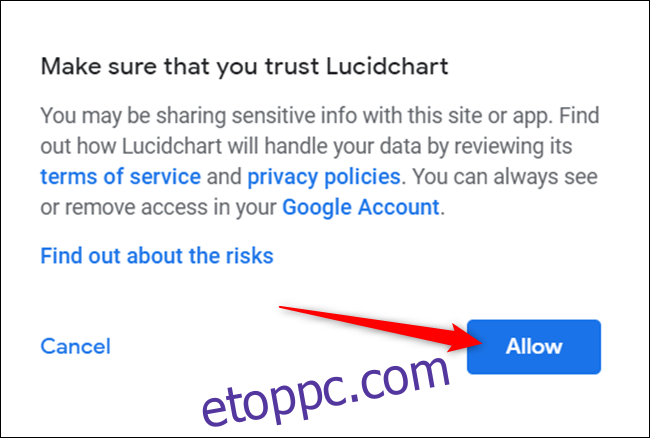
A telepítés után kattintson a Kiegészítők > LucidChart diagramok > Diagram beszúrása lehetőségre.
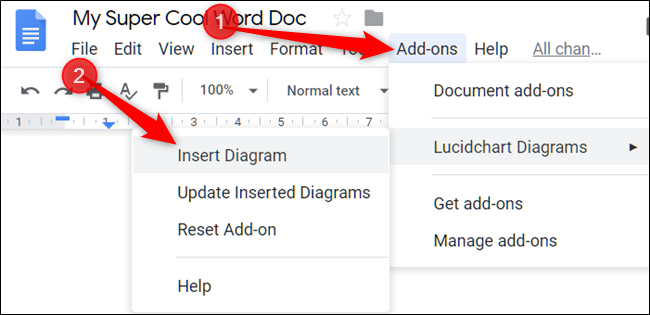
A jobb oldalon megnyíló panelen kattintson a narancssárga pluszjel (+) ikonra.
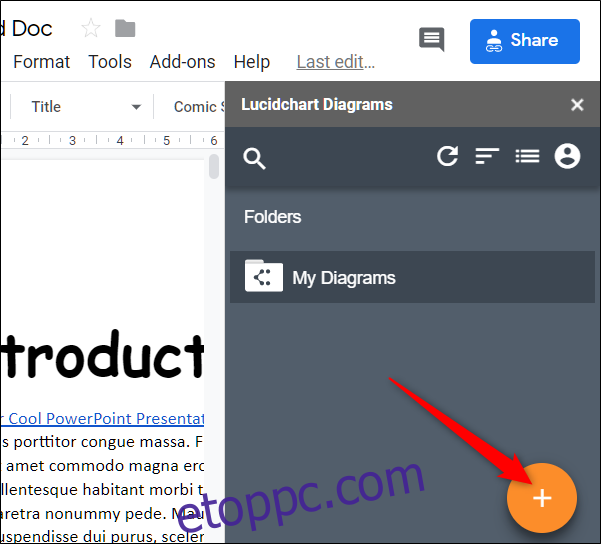
Válasszon ki egy sablont a listából.
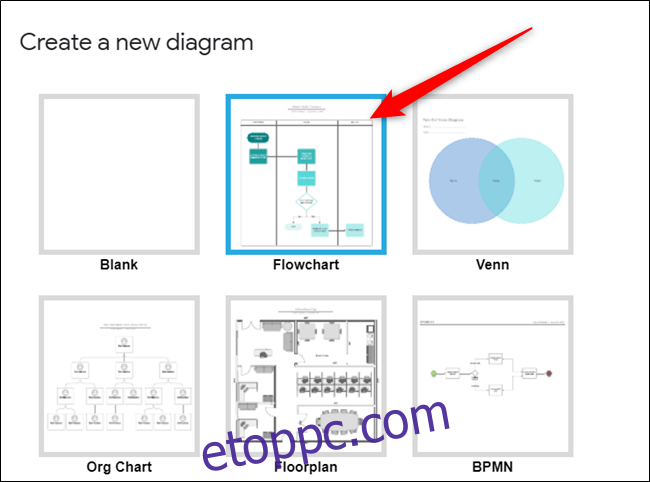
A rendszer átirányítja a LucidChart webhelyére, ahol a szerkesztő segítségével teljesen személyre szabhatja a kiválasztott diagramot vagy diagramot.
A szerkesztő meglehetősen intuitív, tele van funkciókkal és könnyen navigálható. Annak ellenére, hogy egy ingyenes fiókon legfeljebb 60 alakzat szerepelhet diagramonként, ez több mint elég.
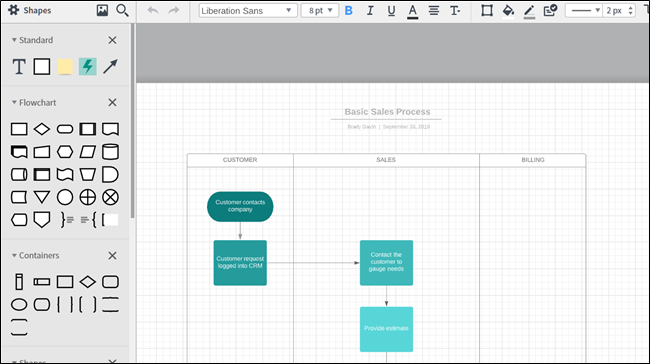
Ha végzett a diagrammal, kattintson a „Vissza a Dokumentumokhoz” lehetőségre az oldal bal felső sarkában.
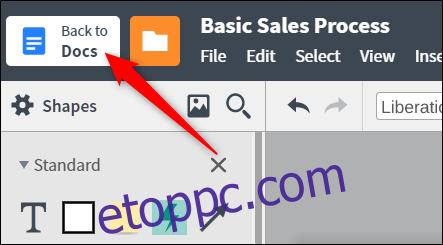
Kattintson a „Saját diagramok” elemre a LucidChart bővítményben a Dokumentumok vagy a Táblázatok alkalmazásban.
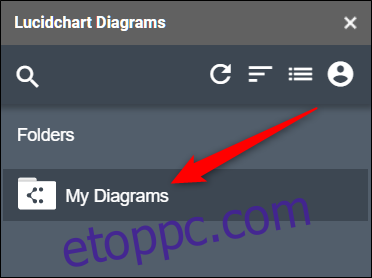
Vigye az egérmutatót egy diagram fölé, majd kattintson a pluszjelre (+), hogy beillessze azt a dokumentumba.
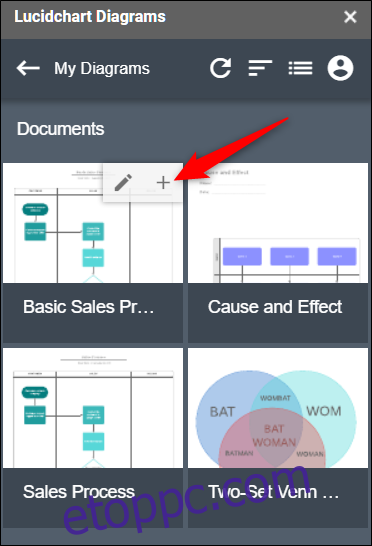
Ha nem látja a diagramot, kattintson a kör alakú nyíl ikonra, majd kattintson a „Dokumentumlista” gombra a frissítéshez.
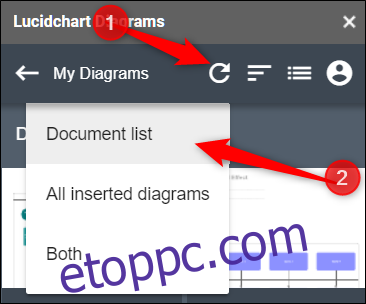
A Google Drawing és a LucidChart Diagrams egyaránt használható lehetőségek diagramok és folyamatábrák beillesztésére a dokumentumokba.
Ha azonban nem szeretne minden folyamatot, alakzatot vagy vonalat megrajzolni, akkor a LucidChart a legjobb választás.