Különféle ingyenes és fizetős képernyőközvetítő szoftverek léteznek, amelyek lehetővé teszik a felhasználók számára, hogy a képernyőn megjelenő tevékenységeket rögzítsék egy webböngészőben. A Big Nerd Software Screencast-O-Maticja például tökéletes példa. A népszerű web-alapú alkalmazás lehetővé teszi képernyőképek készítését, narráció hozzáadását és a kimenet feltöltését a Screencast-O-Matic vagy a YouTube-ra, vagy egyszerűen elmentheti a helyi meghajtóra offline megtekintéshez. Nemrég belebotlottam a Screencastify-ba, egy könnyű bővítménybe, amely hasonló funkciókat kínál a Chrome-ban, és érdemesnek találtam megosztani olvasóinkkal. A rendkívül egyszerű eszköz lehetővé teszi a képernyőtevékenység rögzítését a Chrome lapon vagy az asztalon. Lehetőséget kínál a képernyőfelbontás és a képkockasebesség beállítására is.
A Screencastify csupasz kialakítása kevésbé bonyolulttá és funkcionálisabbá teszi. A telepítés után mindössze annyit kell tennie, hogy rákattint az eszköztár ikonjára, és megjelenik egy menü, ahol a dolgokat igényei szerint konfigurálhatja. Kiválaszthatja a rögzítési módot (Tab vagy Desktop), például megadhatja az FPS-t és a felbontást is az alábbi „Opciók” gombra kattintva.

A lapméretet és a felbontáskorlátot egyaránt 240p és 1080p közötti értékekre állíthatja. Hasonlóképpen, az FPS (képkocka per másodperc) 1, 5, 10 vagy 25 értékre állítható. A két beállítás alatti jelölőnégyzet lehetővé teszi, hogy engedélyezze az egérkurzort a képernyőközvetítésben.
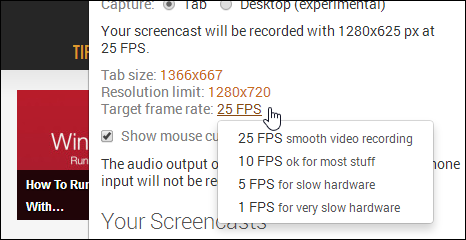
A szükséges beállítások konfigurálása után egyszerűen kattintson a „Rögzítés indítása” gombra. Ha a „Rögzítés” mód „Tab”-ra van állítva, a Screecastify elkezdi rögzíteni a képernyőn megjelenő összes tevékenységet az aktuális lapon. Ha végzett, a leállítás gombra kattintva befejezheti. A képernyőközvetítések bármikor szüneteltethetők és folytathatók.
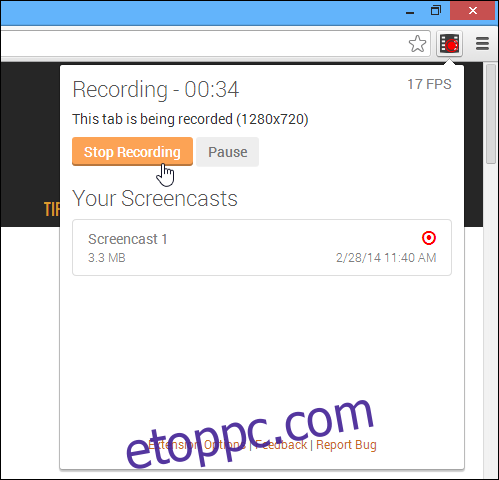
Ha ez megtörtént, a kiterjesztés megtartja a fájlt a gyorsítótárában, és lehetővé teszi annak átnevezését, törlését vagy exportálását a helyi tárhelyre HTML5-kompatibilis WebM-videóként, vagy feltöltheti a YouTube-ra. Az egyes felvételek méretét is megjeleníti.
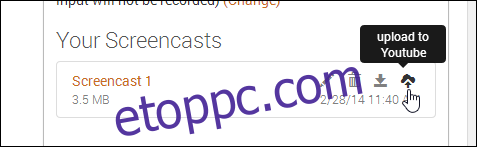
Az asztali rögzítés ugyanúgy működik, de először engedélyeznie kell a „UserMedia” opciót a chrome://flags/ kísérleti konzolon.
Ehhez írja be a chrome://flags/ címet az URL-sávba, kattintson az „Engedélyezés” lehetőségre a „Képernyőrögzítés támogatásának engedélyezése a getUserMedia().” részben, és indítsa újra a Chrome-ot. Ha ez megtörtént, képesnek kell lennie a képernyőképek Asztali módban történő lejátszására.
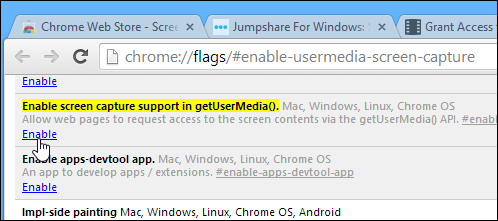
A Screencastify nem csak felhasználóbarát, hanem magában foglalja az összes lényeges képernyőközvetítést is. Ha egy teljes értékű képernyőközvetítő eszközt keres, ez valószínűleg nem az Ön számára. Ha azonban Ön Chrome-felhasználó, aki gyakran úgy érzi, hogy a webhelyen belüli tevékenységet rögzítenie kell – esetleg azért, hogy útbaigazítsa egy barátját –, akkor a Screencastify egyetlen kattintással való távolsága segíthet.
Telepítse a Screecastify-t a Chrome Internetes áruházból

