A Mac és az Android együttes használata szórakoztató mindaddig, amíg nem kell valamit tennie, például fájlokat mozgatnia közöttük. Szerencsére számos módszer áll rendelkezésre a fájlok megosztására a két operációs rendszer között. A technikák közé tartozik a Google FTP-alkalmazása, a Bluetooth és számos harmadik féltől származó alkalmazás.
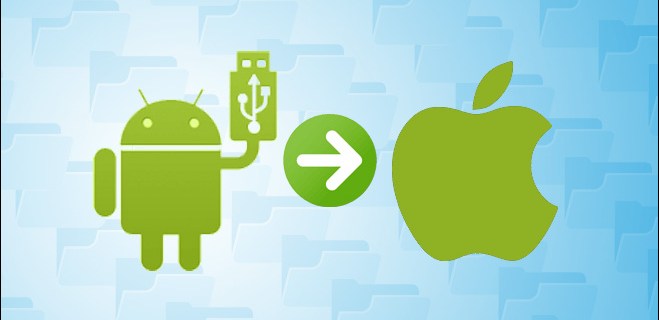
Olvasson tovább, hogy megismerjen néhány lehetőséget, amikor fájlokat visz át Mac rendszerről Androidra és fordítva.
Tartalomjegyzék
Fájlok megosztása Mac számítógépről Android telefonra
A következő opciók használhatók a fájlok mindkét irányba történő átvitelére.
Android fájlátvitel
Az első Mac és Android fájlátviteli lehetőség a Google Android Fájlátviteli alkalmazása. A használatához a Mac gépen OS X 10.5 vagy újabb rendszernek kell lennie. A Mac-fájlok Android rendszerre való átviteléhez kövesse az alábbi lépéseket:
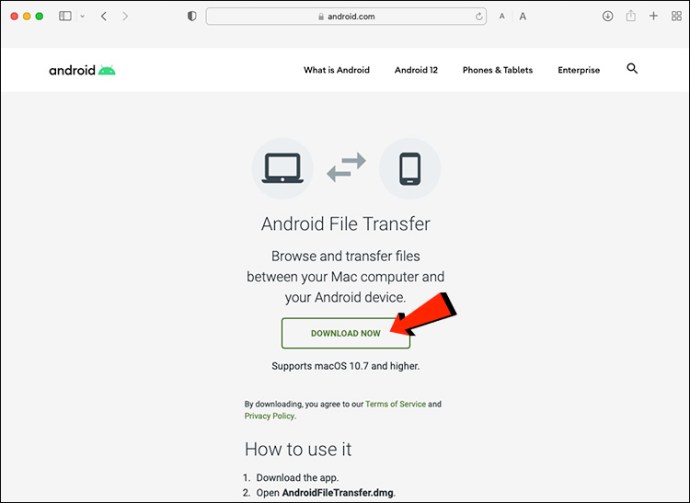

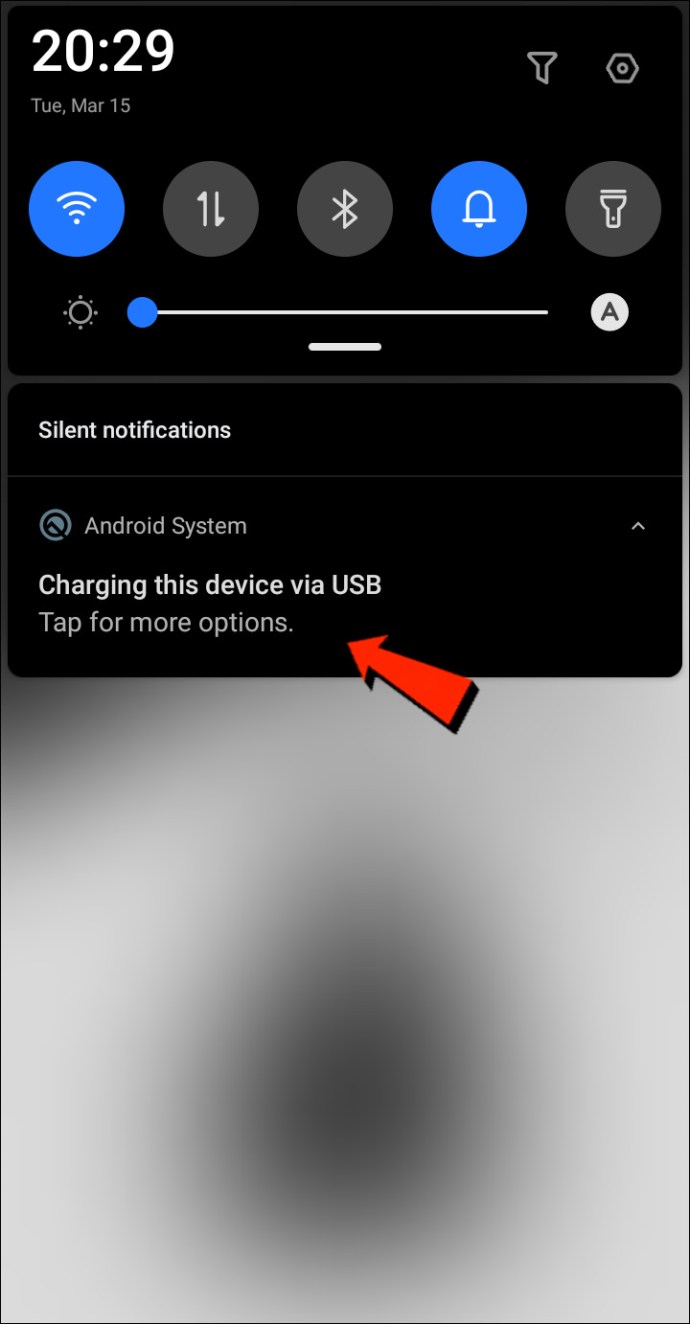
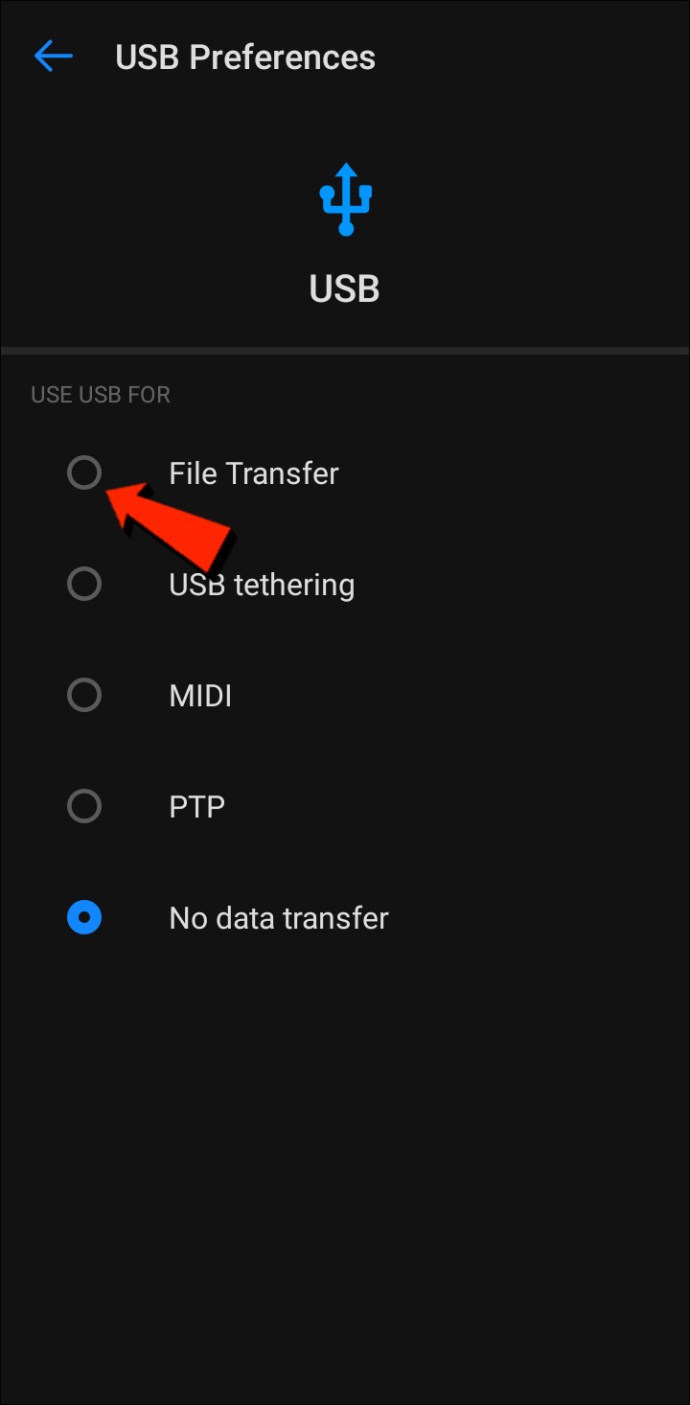
Bluetooth
A Bluetooth hasznos lehetőség a fájlok vezeték nélküli átviteléhez Mac és Android között.
Párosítás beállítása
Először is párosítania kell Mac-jét Android-eszközével, amit csak egyszer kell megtennie, mivel a párosítás mindaddig párosítva marad, amíg meg nem szünteti a párosítást. Kövesse az alábbi lépéseket a Mac és az Android készülék párosításához:
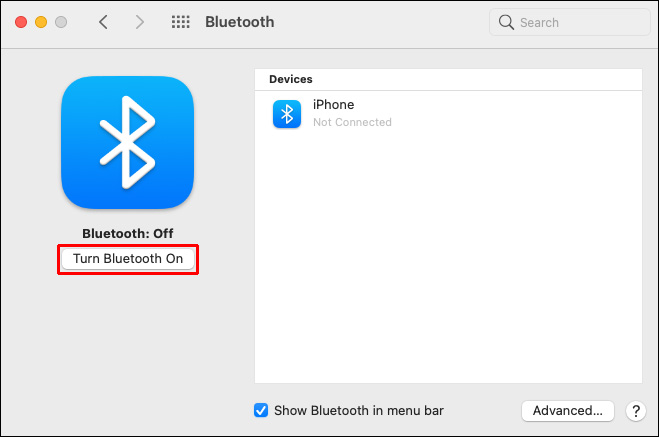

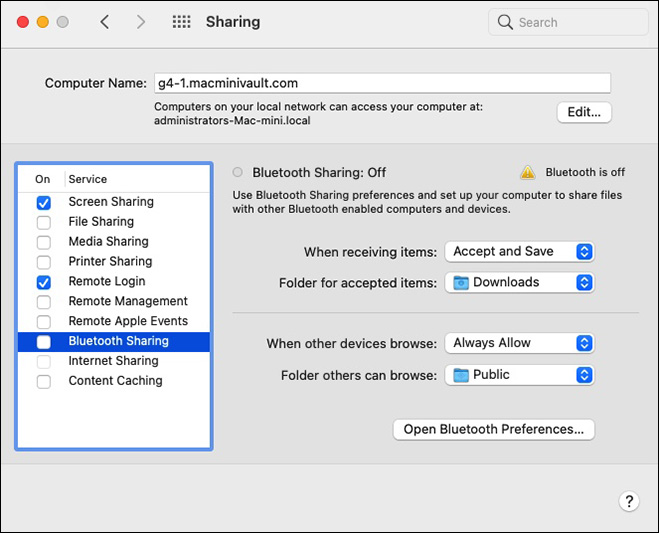
Fájlok küldése Macről Androidra
A fájlmegosztás módja a Bluetooth használatával a Mac számítógépen kissé eltér. Bár a macOS hasonló megosztási menüvel rendelkezik, mint az Android, a Bluetooth nem szerepel az elérhető átviteli módok listáján. Szerencsére a „Bluetooth File Exchange”, a beépített alkalmazás képes elvégezni a munkát. Kövesse az alábbi lépéseket a fájlok Mac-ről Android-eszközére küldéséhez:
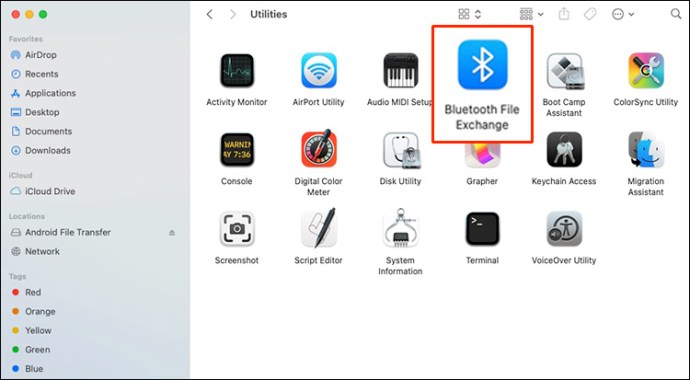
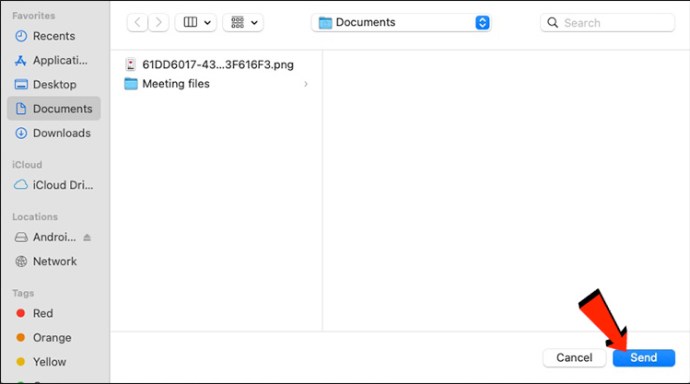
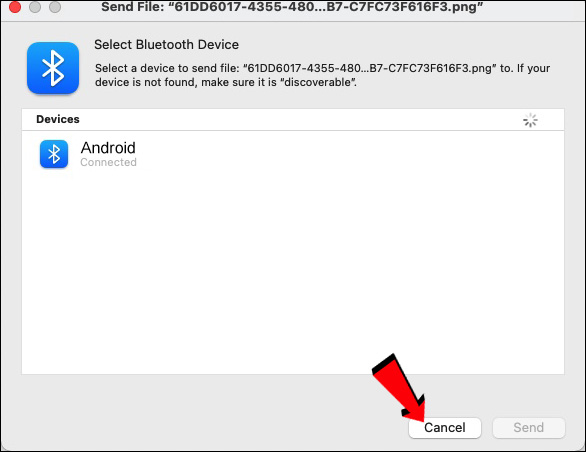
Az Android készülékére kapott fájlok a megfelelő alapértelmezett fájlalkalmazásban vagy más kapcsolódó mappákban lesznek elérhetők. Például egy Mac-ről küldött képfájlnak meg kell jelennie az Android-eszköz Fotók alkalmazásában.
Fájlok megosztása Androidról Macre
Bluetooth
Az első fájlátviteli lehetőség, amelyet megvizsgálunk, a Bluetooth. Miután párosította Android-eszközét és Mac-jét, Bluetooth segítségével fájlokat vihet át a kettő között. Kövesse a fenti szakasz „Párosítás beállítása” lépéseit, majd kövesse az alábbi lépéseket, hogy fájlokat küldjön Android-eszközéről Mac-re:

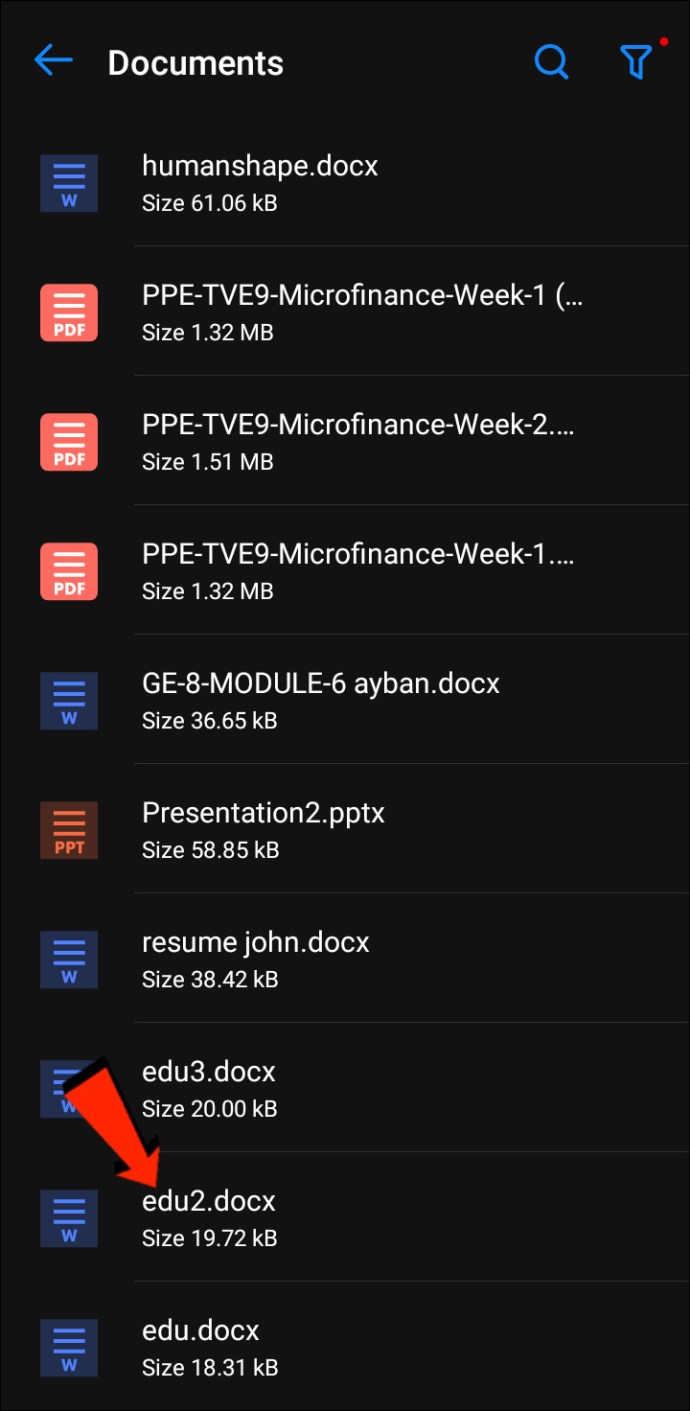
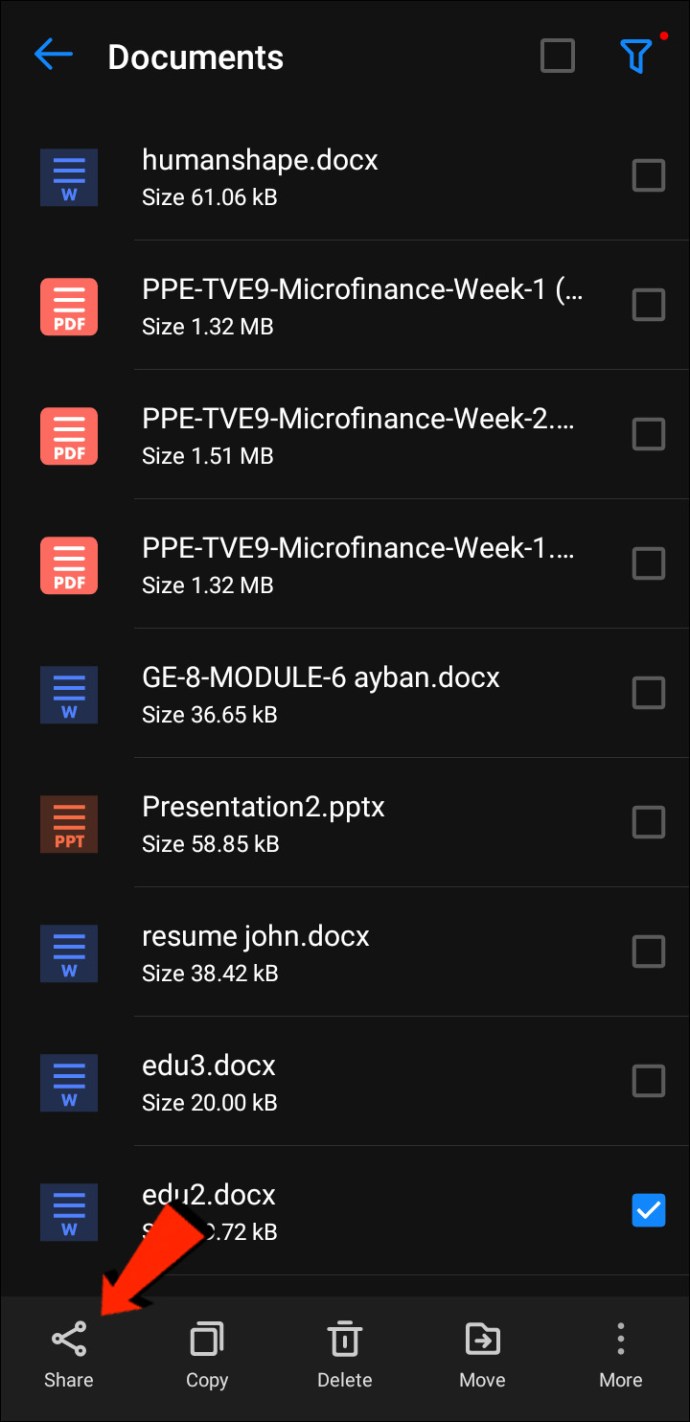
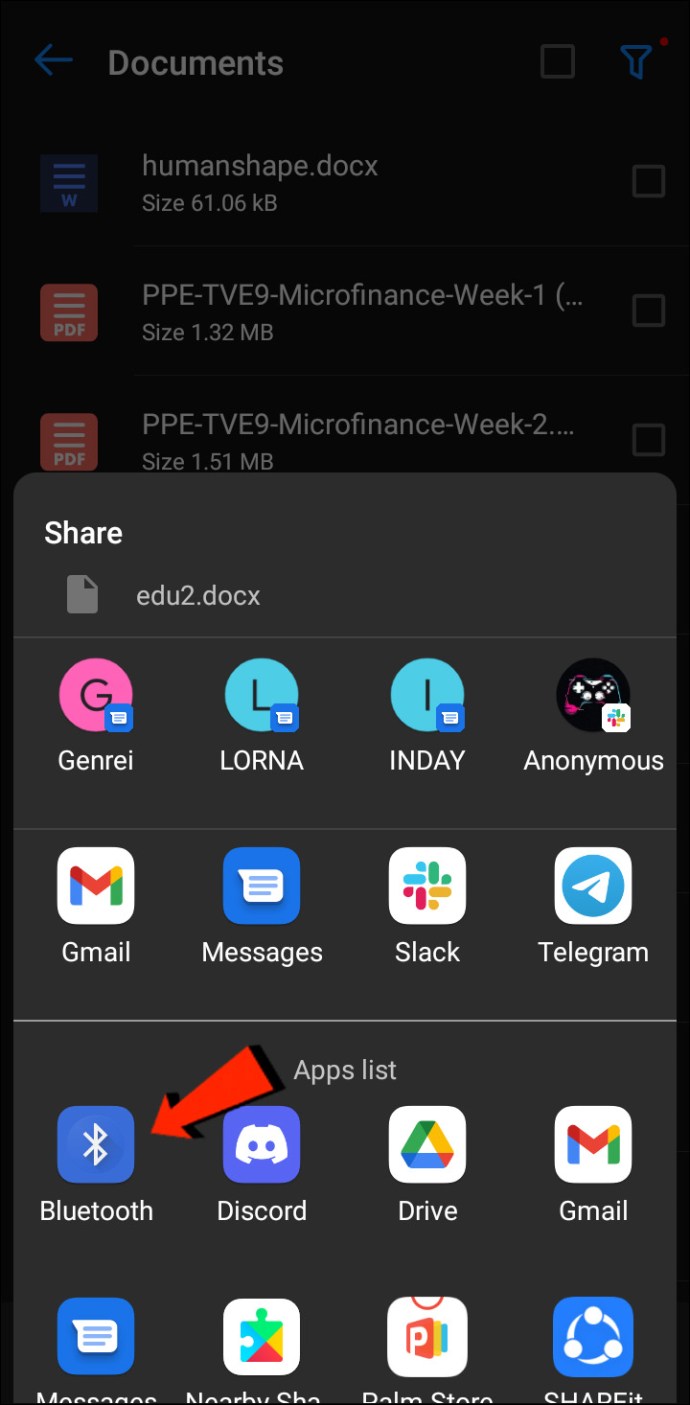
A Mac számítógépére érkező fájlok a „Rendszerbeállítások”, a „Megosztás”, majd a „Bluetooth megosztás” részben megadott helyre kerülnek. Vagy az alapértelmezett „Letöltések” mappában. Ha ezzel a módszerrel szeretne fájlokat küldeni Macről Androidra, tekintse meg a fenti „Fájlok megosztása Macről Android telefonra” című részt.
Fájlátviteli protokoll
A File Transfer Protocol (FTP) egy szabványos kommunikációs protokoll, amelyet fájlok letöltésére, feltöltésére és egyik helyről a másikra történő átvitelére használnak. Használható számítógépes rendszerek közötti átvitelre vagy az interneten keresztül.
Először is, ha fájlokat szeretne megosztani Android és macOS között, szüksége lesz egy FTP-kliensre a Mac számítógépen. FileZilla az egyik legjobb és legnépszerűbb használt. Rengeteg alternatíva létezik, de a bemutatáshoz a FileZillát fogjuk használni. Android-eszközére le kell töltenie és telepítenie kell egy fájlkezelőt, például Solid File Explorer az FTP szerver létrehozásához.
A FileZilla és a Solid File Explorer vagy hasonló alkalmazások telepítése után a következő lépésekkel viheti át fájljait Androidról Macre:
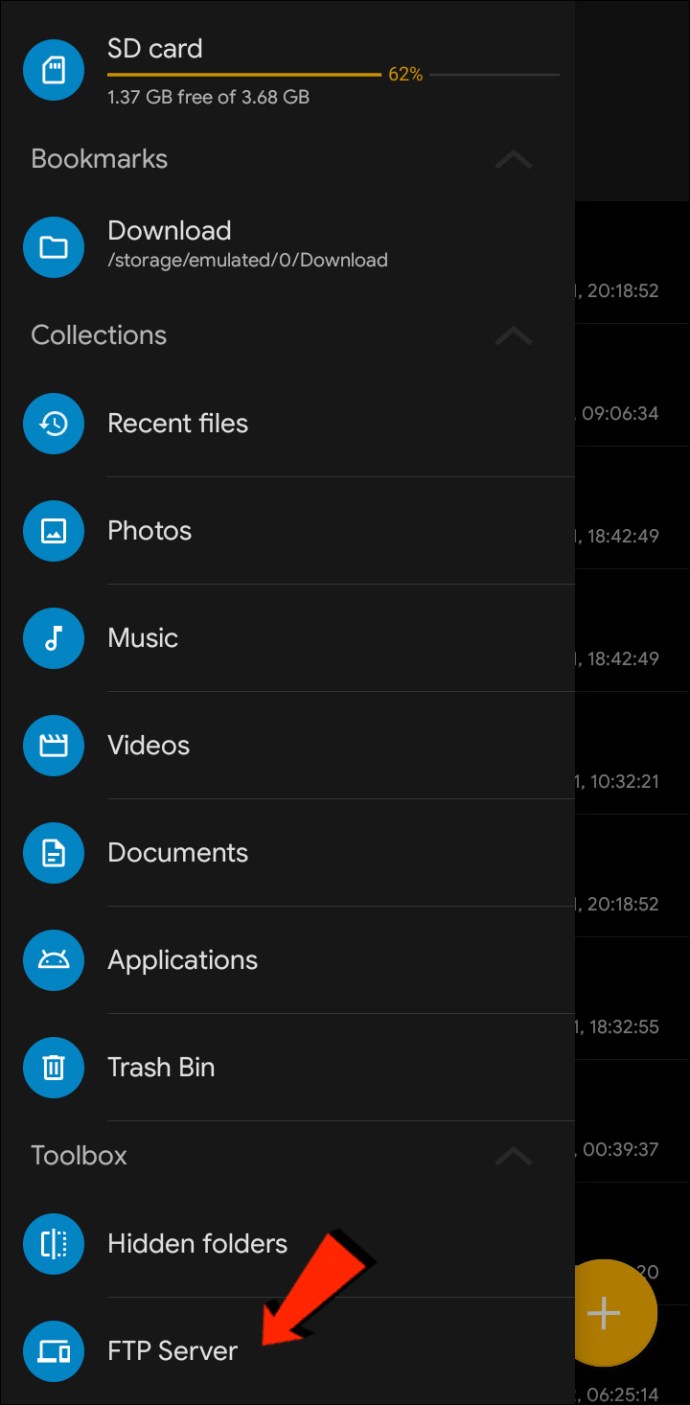
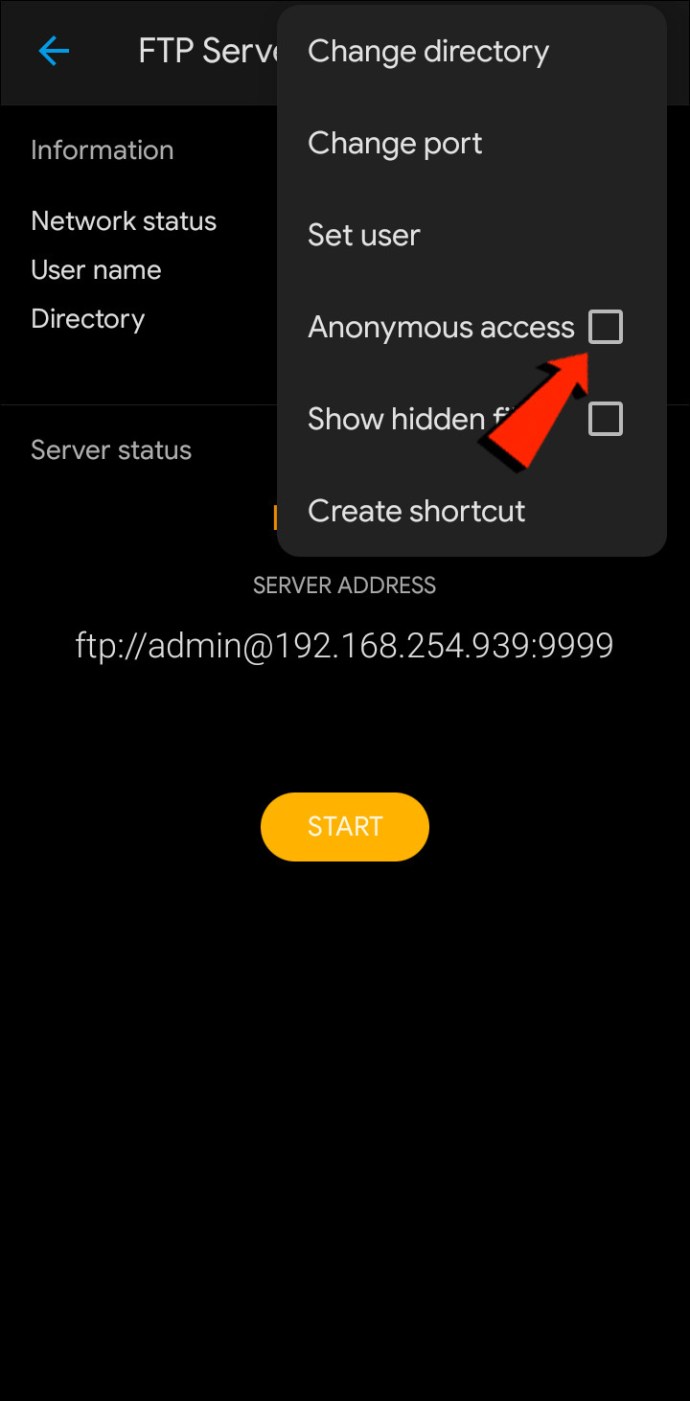
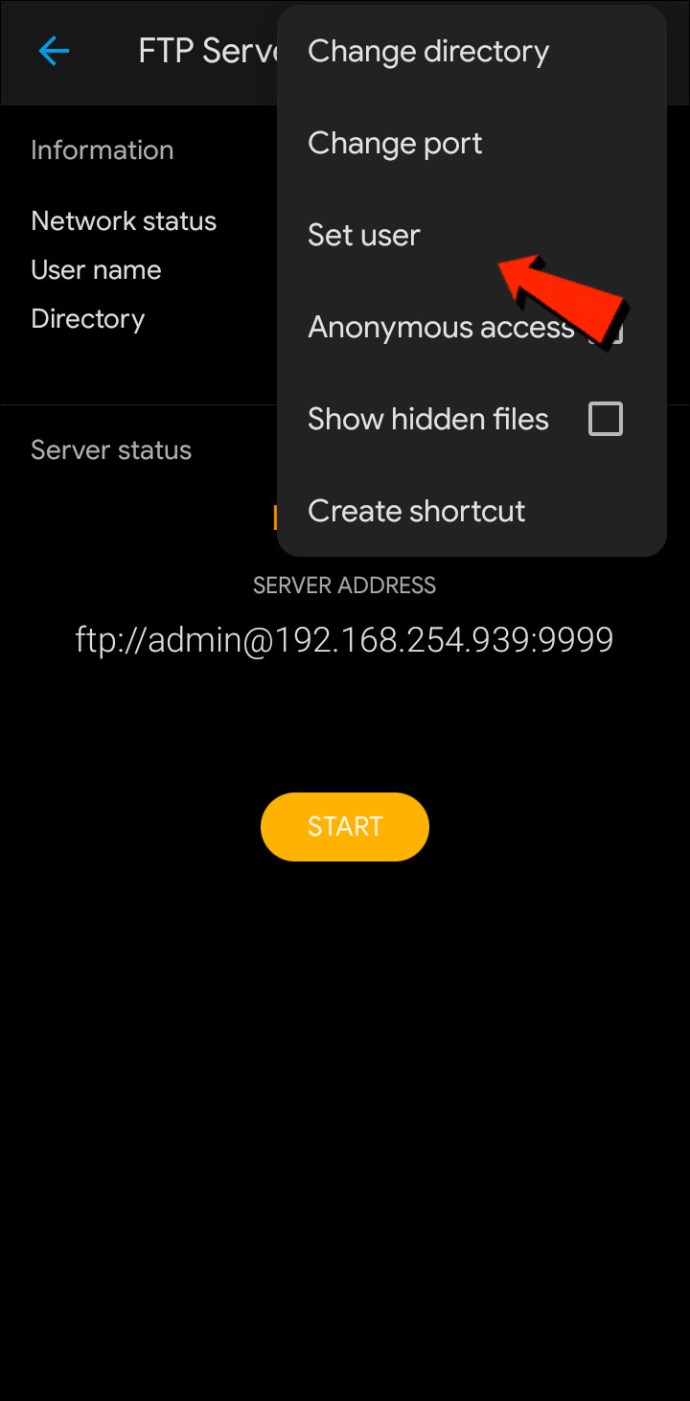
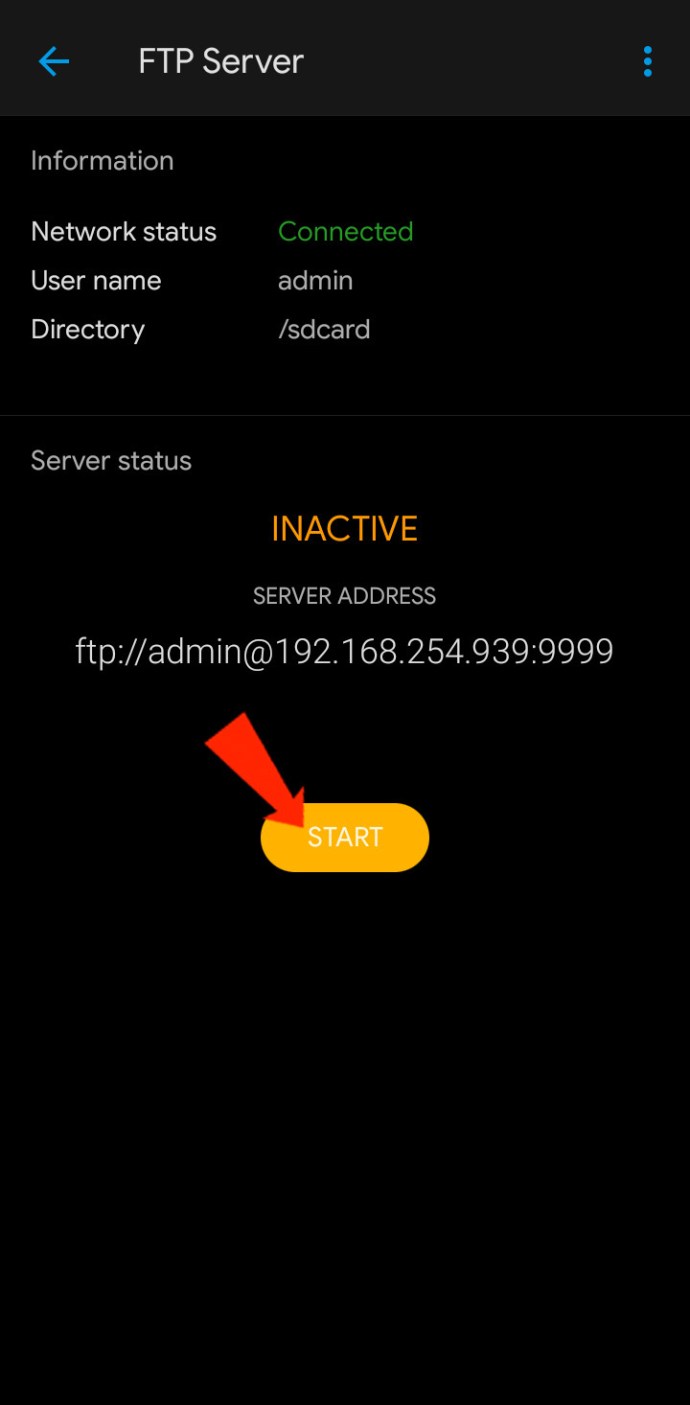
Nyissa meg az MTP-t – Plug-and-Play megoldás
Az Android-fájlok Mac-re vagy fordítva történő átvitelének valamivel egyszerűbb módja érdekében fontolja meg az OpenMTP plug-and-play megoldás használatát. Az OpenMTP egy másik példa az Android fájlátviteli alkalmazásra. Nyílt forráskódú és teljesen ingyenesen használható, ami azt jelenti, hogy lehetősége van megnézni a forráskódot, ha érdekli.
A kezdéshez csak le kell töltenie és telepítenie kell OpenMTP Mac számítógépén, majd kövesse az alábbi lépéseket:

AirDroid
Az AirDroid egy másik fájlátviteli példa néhány extra funkcióval, amelyeket érdekesnek találhat. Az AirDroid segítségével vezérelheti Android-eszközét Mac számítógépével, értesítéseket kaphat, és még sok minden mást. Egyszer AirDroid telepítve van a telefonra, kövesse az alábbi lépéseket a fájlok átviteléhez Android-eszköze és Mac között:
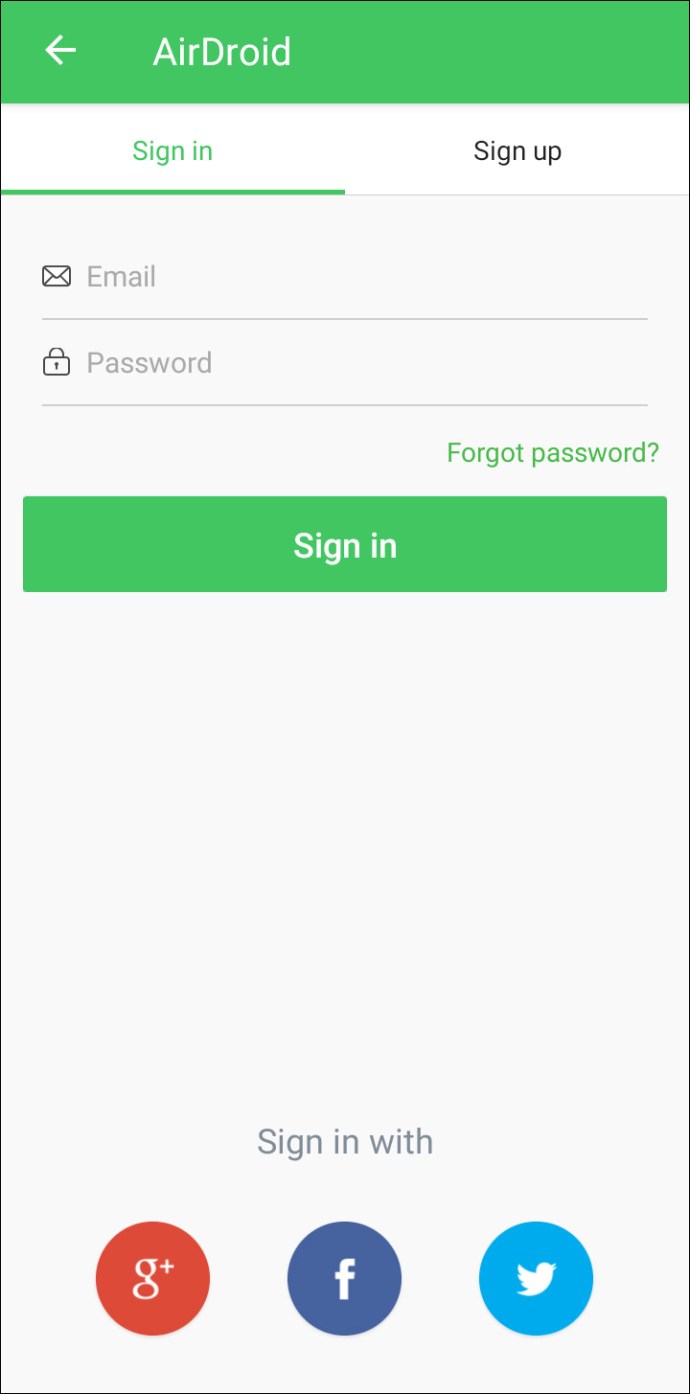
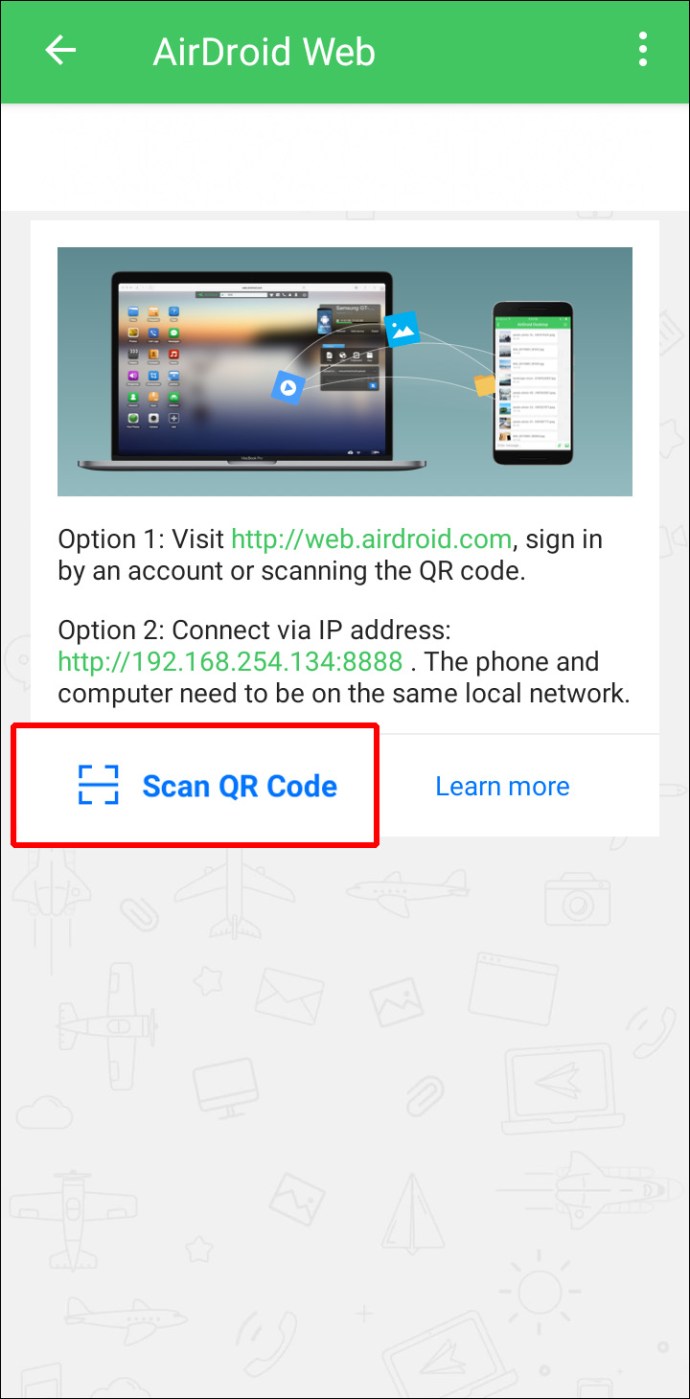
GYIK
Tudok AirDrop-ot küldeni Macről Androidra?
Sajnos az AirDrop segítségével nem lehet fájlokat átvinni Apple készülékről Androidra vagy fordítva.
A Mac és Android közötti fájlátvitel kész
A macOS és az Android a két legjobb operációs rendszer. Ha fájlmegosztásról van szó ugyanazon az operációs rendszeren, a fájlok átvitele könnyedén megtörténik. A fájlok megosztása a két operációs rendszer között azonban nem ilyen egyszerű. Szerencsére az Apple és az Android fejlesztői gondoltak azokra, akik szívesen használnak eszközöket a különböző operációs rendszerek világában, és esetleg fájlokat szeretnének megosztani közöttük. Számos módszer áll rendelkezésre a fájlok átvitelére Macről Androidra és fordítva. A módszerek közé tartozik a Bluetooth, az FTP és a harmadik féltől származó alkalmazások.
Melyik operációs rendszert részesíti előnyben, macOS-t vagy Androidot? Ossza meg gondolatait az alábbi megjegyzések részben.
