Akár PC-ről Mac-re vált, akár csak fájlokat szeretne átvinni a kettő között, többféleképpen is megteheti. A fájlok megosztásának egyszerű módja van az operációs rendszerek beépített eszközeivel, de néhány harmadik féltől származó megoldás is jól jöhet. Olvasson tovább, ha többet szeretne megtudni a fájlok Mac és Windows közötti megosztásának számos módszeréről.

Tartalomjegyzék
Mac-fájlok megosztása Windows-felhasználókkal a beépített eszközök segítségével
Mielőtt elmagyarázná, hogyan kell használni a rendszer natív eszközeit a fájlok átviteléhez, vegye figyelembe, hogy ez a módszer csak akkor lehetséges, ha mindkét számítógép ugyanazon a helyi hálózaton van. Ha nem ez a helyzet, bátran lépjen az alábbi, harmadik féltől származó megoldások szakaszba.
Állítsa be a fájlmegosztást a Mac rendszeren
Ahhoz, hogy a Windows-felhasználók hozzáférjenek a Mac-fájljaihoz, be kell kapcsolnia a fájlmegosztást, és engedélyeznie kell az SMB-megosztást. Íme, hogyan kell csinálni:
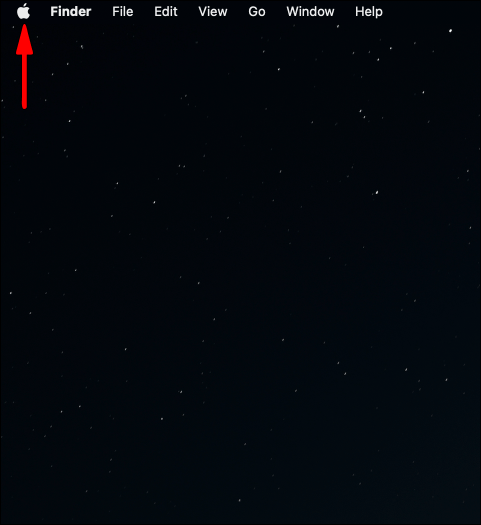
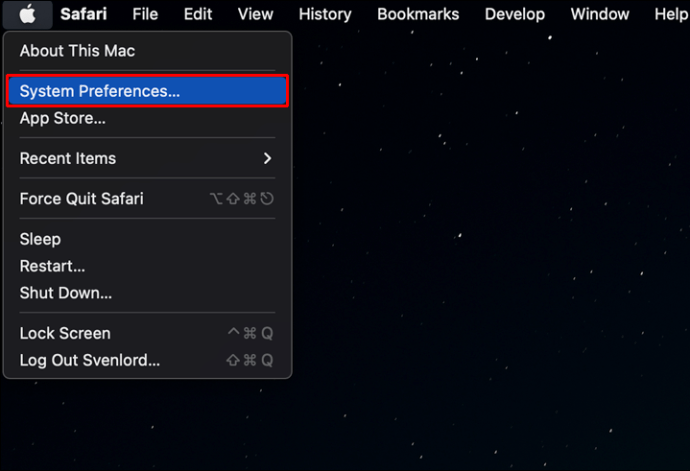
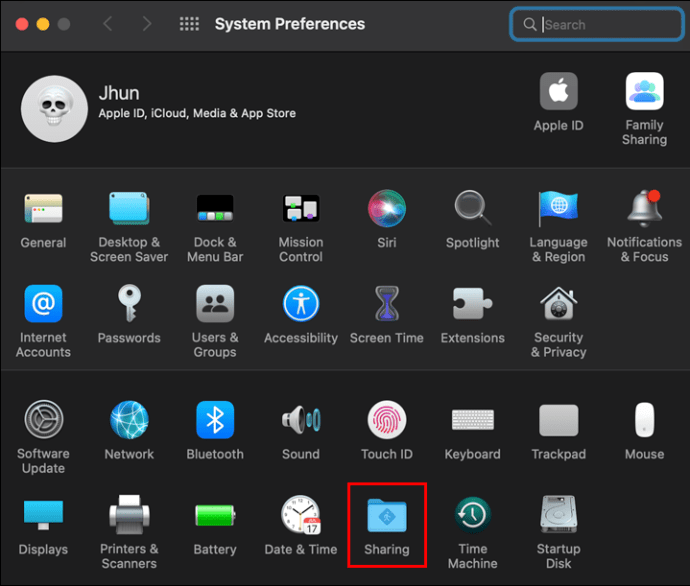
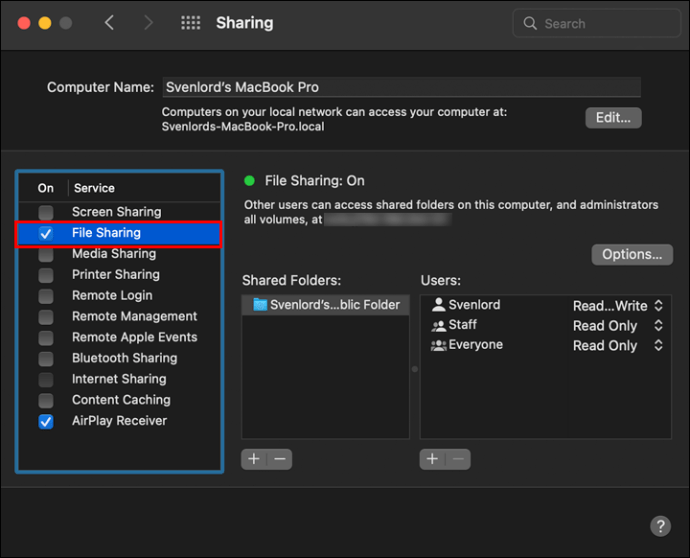
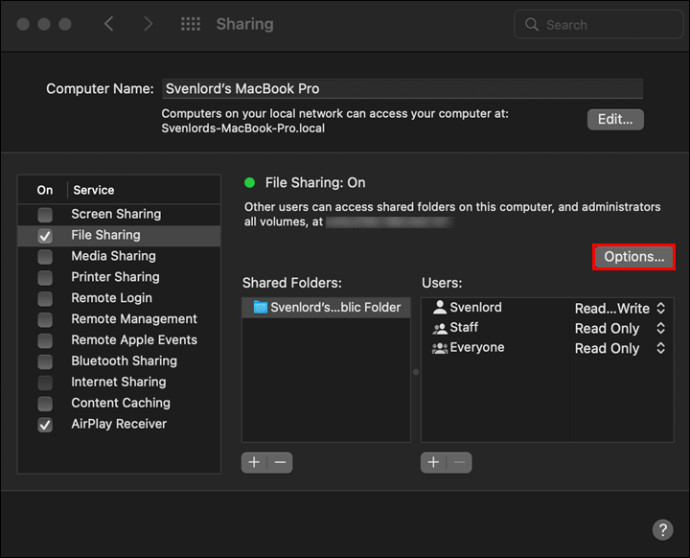
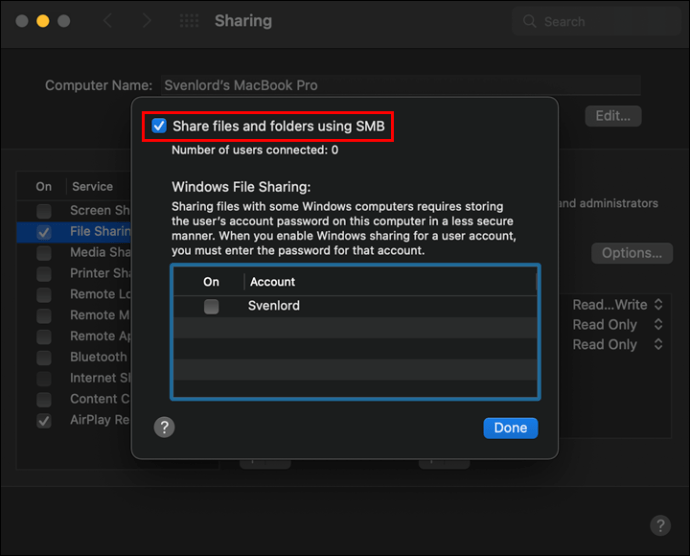
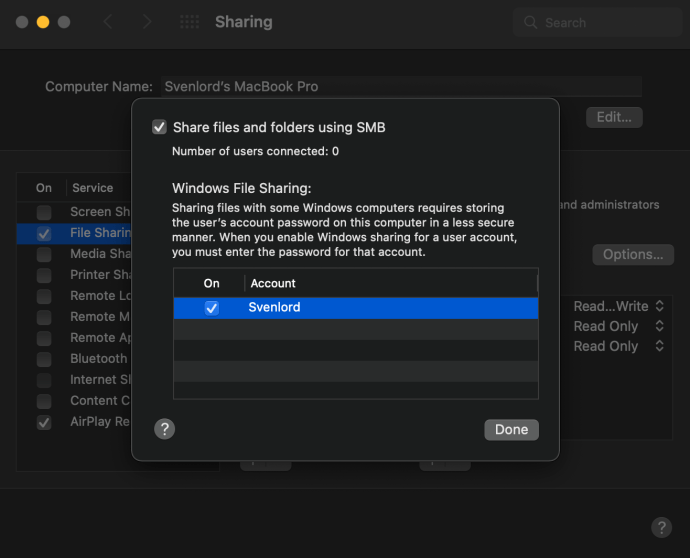
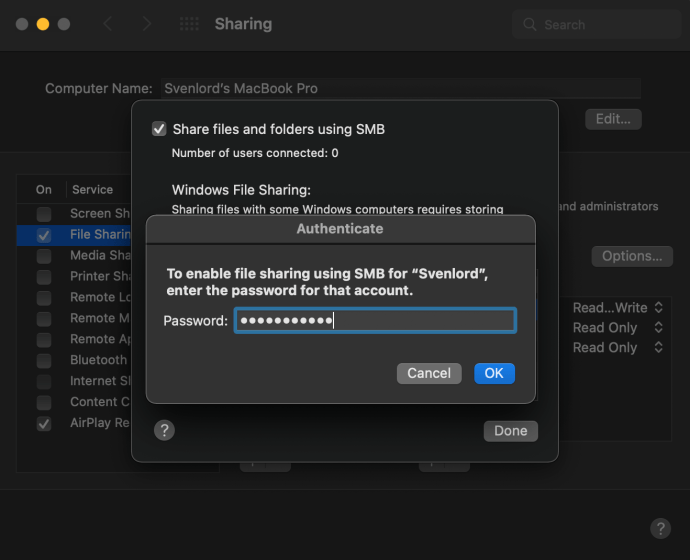
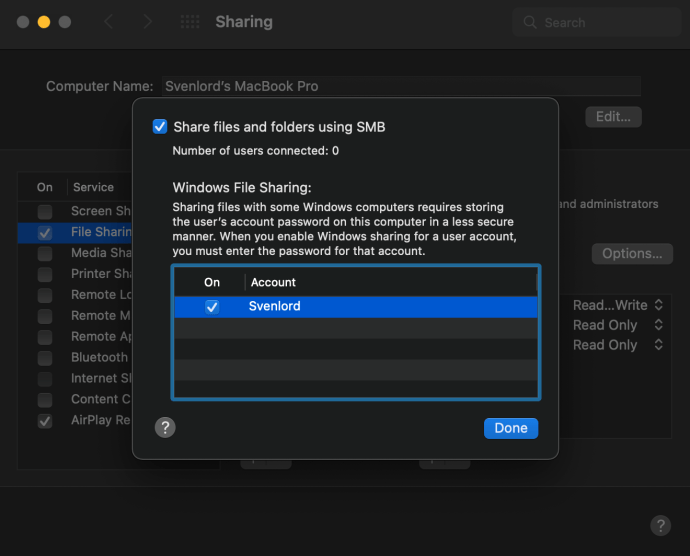
A fájlmegosztás engedélyezése Mac számítógépeken ugyanazokat a lépéseket követi a macOS Monterey 12, a macOS Big Sur 11.0, a macOS Catalina 10.15, a macOS Mojave 10.14 és a macOS High Sierra 10.13 rendszerben.
Válassza a Mit kíván megosztani
A Windows-felhasználóval történő fájlmegosztás beállítása után ismét megjelenik a Megosztás ablak. Válassza ki a velük megosztani kívánt mappákat és felhasználókat:
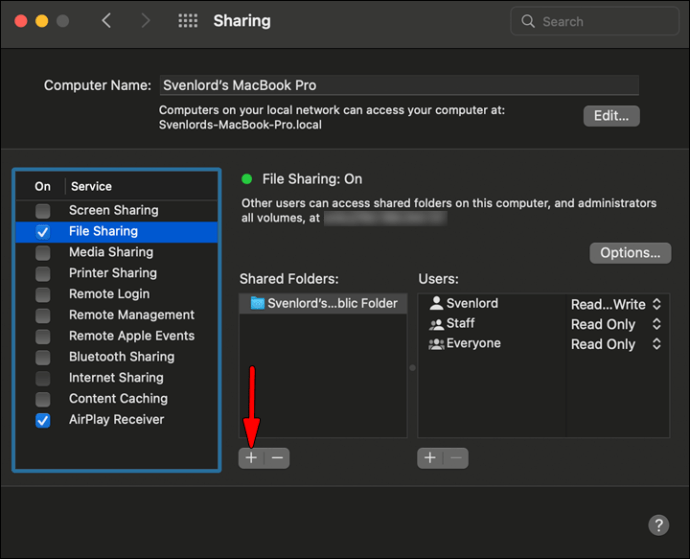
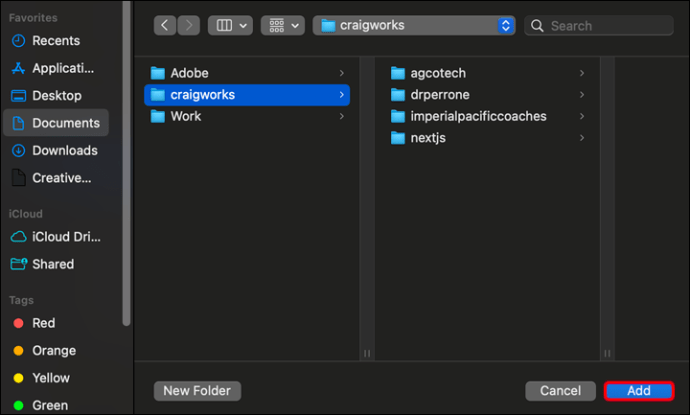
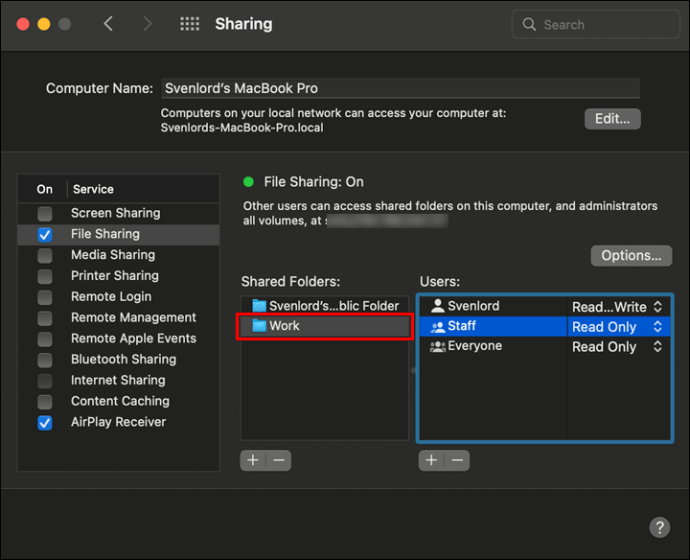
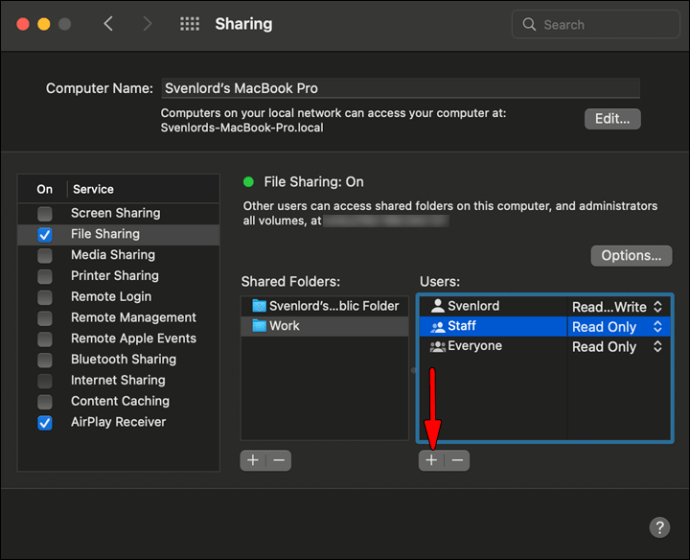
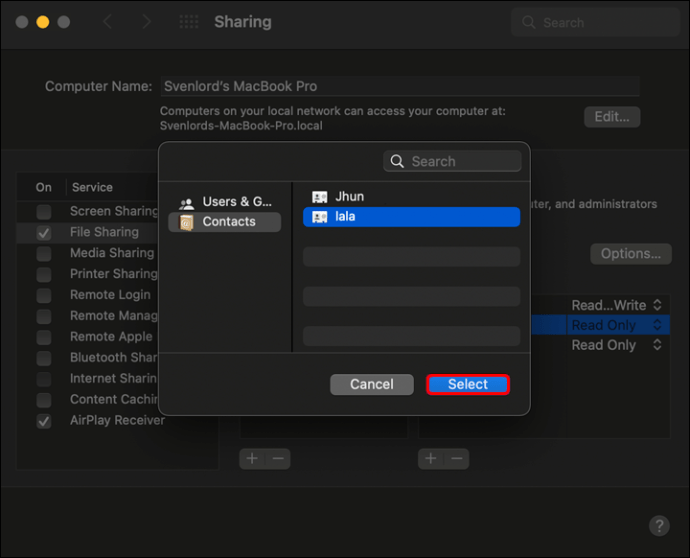
Mappák vagy felhasználók eltávolításához használja a „mínusz” gombot.
Nyissa meg a Mac fájlokat Windows rendszeren
Itt az ideje a tényleges megosztásnak. Menjen a Windows számítógépére, és kövesse az alábbi lépéseket a fájlok Mac rendszerről Windows rendszerre való átviteléhez:
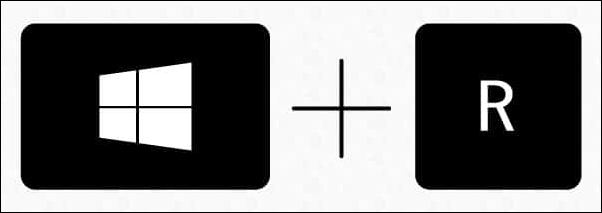
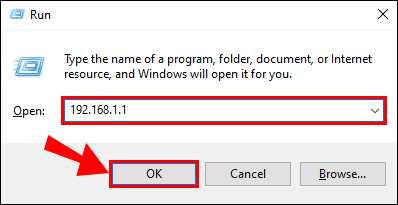
A File Explorer egy mappát jelenít meg a fájlokkal és a felhasználókkal, akiknek hozzáférési engedélyt kapott a megosztott mappákon és a megosztott felhasználókon keresztül.
Ennek a Mac-hez való csatlakozási folyamatnak azonosnak kell lennie a Windows XP, Windows Vista, Windows 7, Windows 8, Windows 10 és a legújabb Windows 11 rendszerben.
Ne felejtse el törölni az összes felhasználói fiók kijelölését a Windows megosztásának kikapcsolása előtt, mert a felhasználók jelszavait a rendszer nem tárolja biztonságosan.
Windows-fájlok megosztása Mac-felhasználókkal a beépített eszközök segítségével
Olvasson tovább, ha fordítva szeretne megosztani fájlokat Windowsról Macre. A lépések viszonylag egyszerűek, és három szakaszra oszthatók.
Állítsa be a fájlmegosztást a Windows rendszeren
Az első lépés a fájlmegosztás beállítását jelenti a számítógépen. Kezdje azzal, hogy ellenőrizze, hogy a Hálózatfelderítés be van-e kapcsolva a Windows rendszerben:
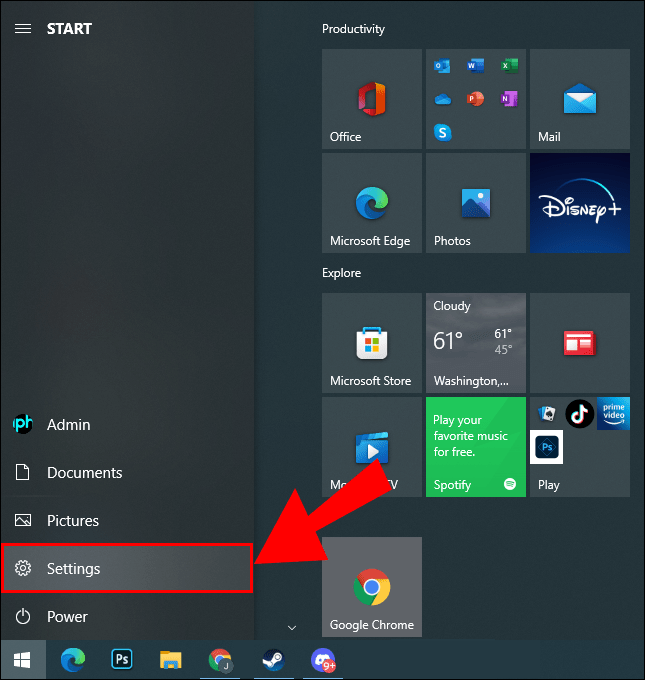
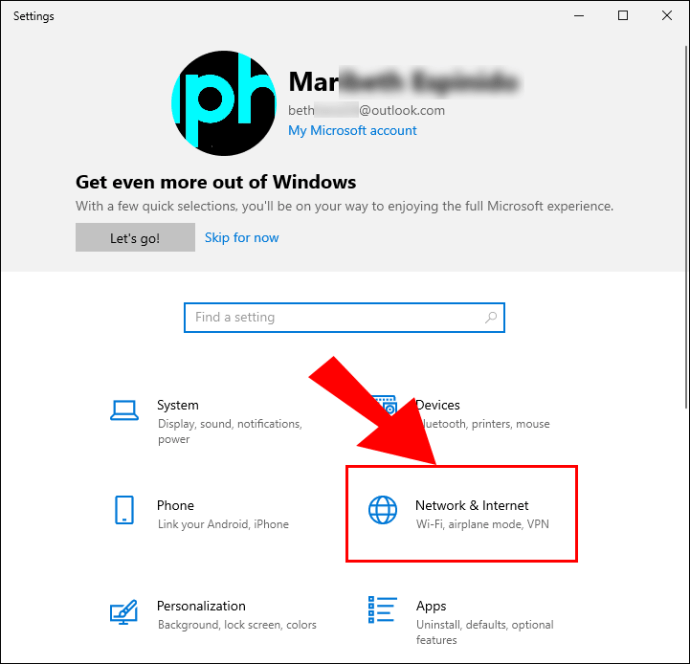
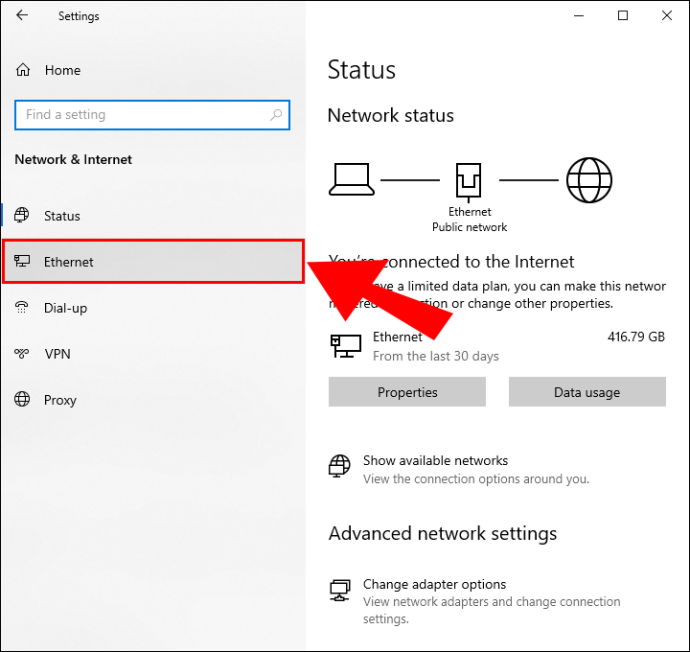
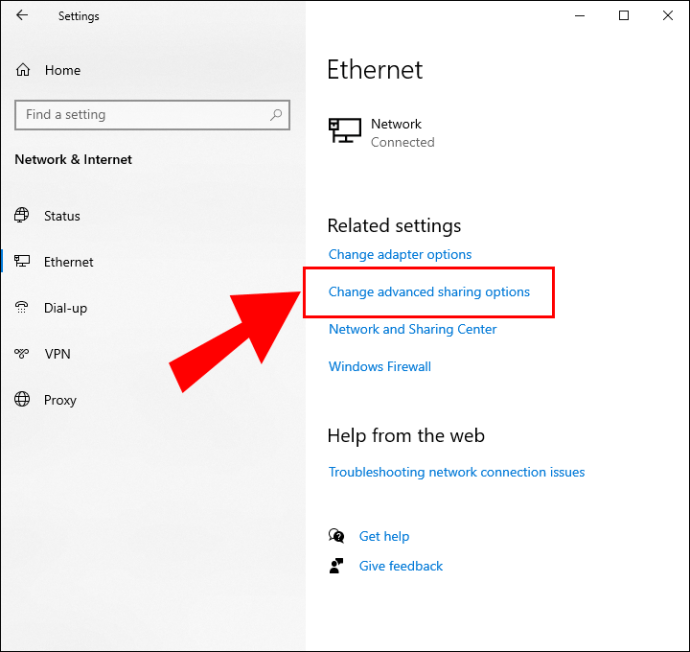
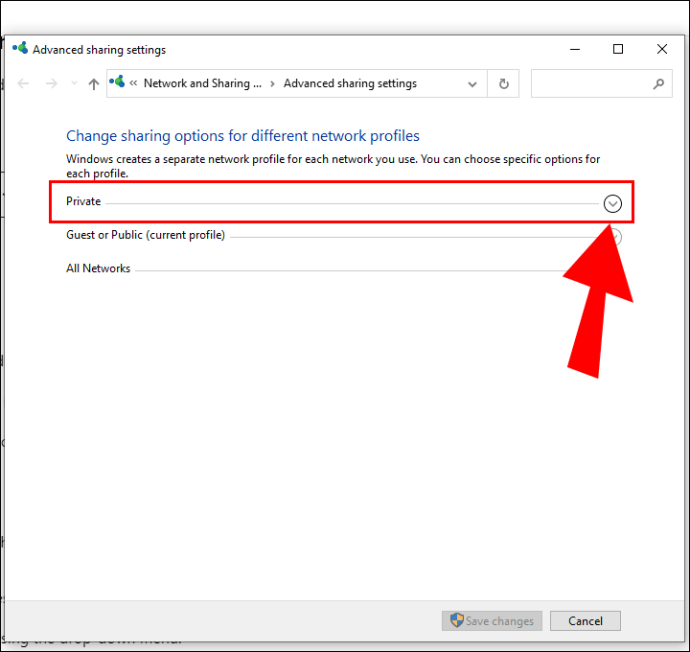
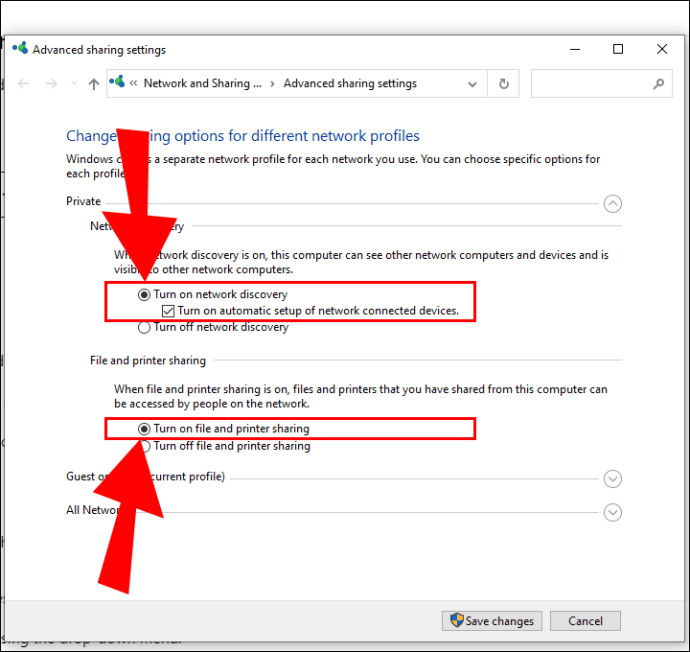
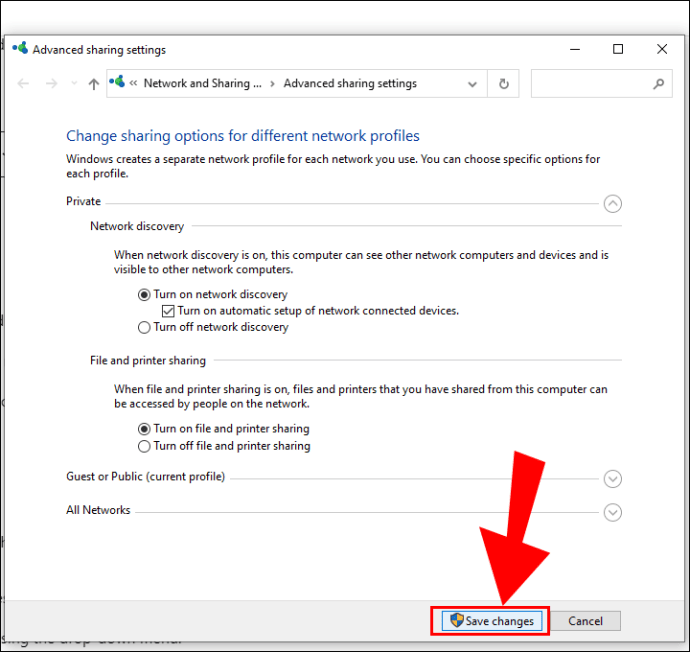
Válassza a Mit kíván megosztani
Most, hogy a számítógép zöld utat kapott a fájlok megosztására, válassza ki a megosztani kívánt fájlokat és mappákat, és mindegyikhez kövesse az alábbi lépéseket:
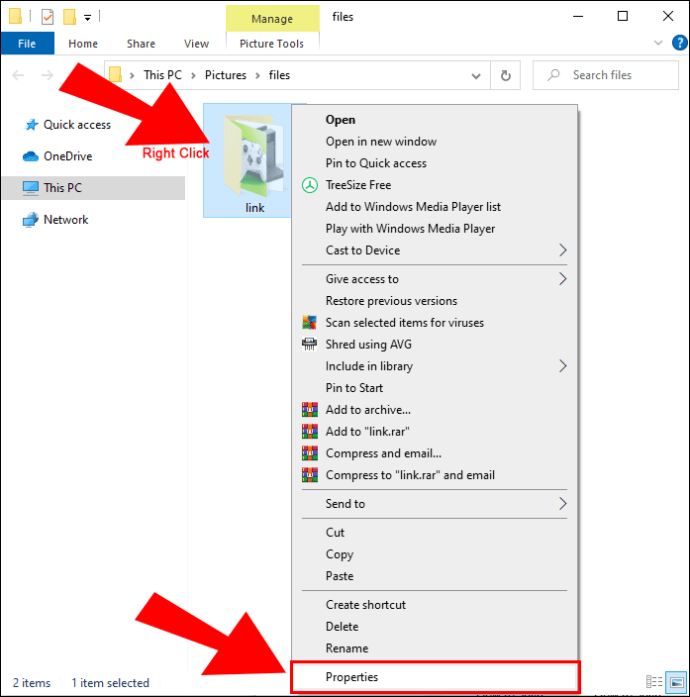
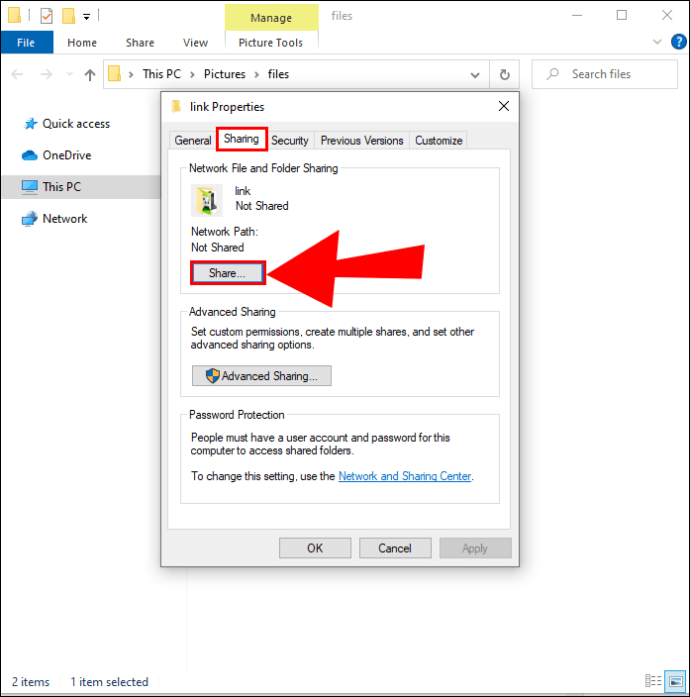
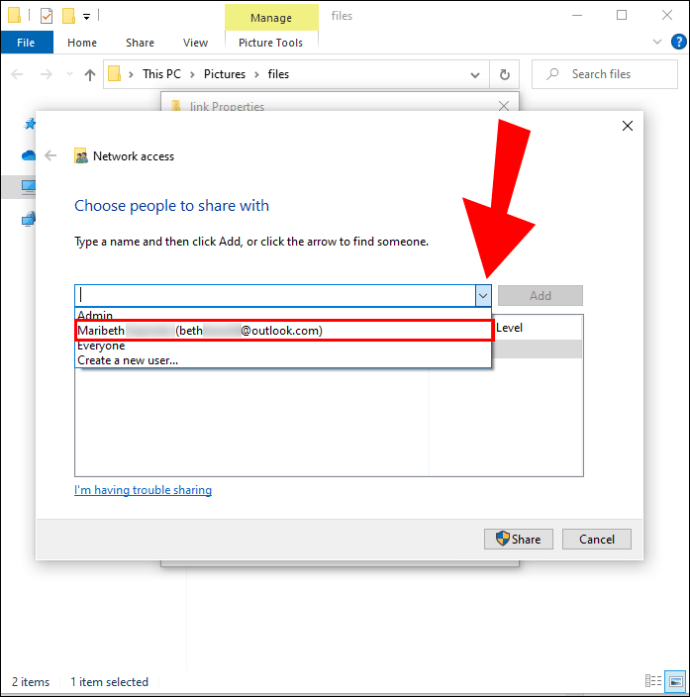
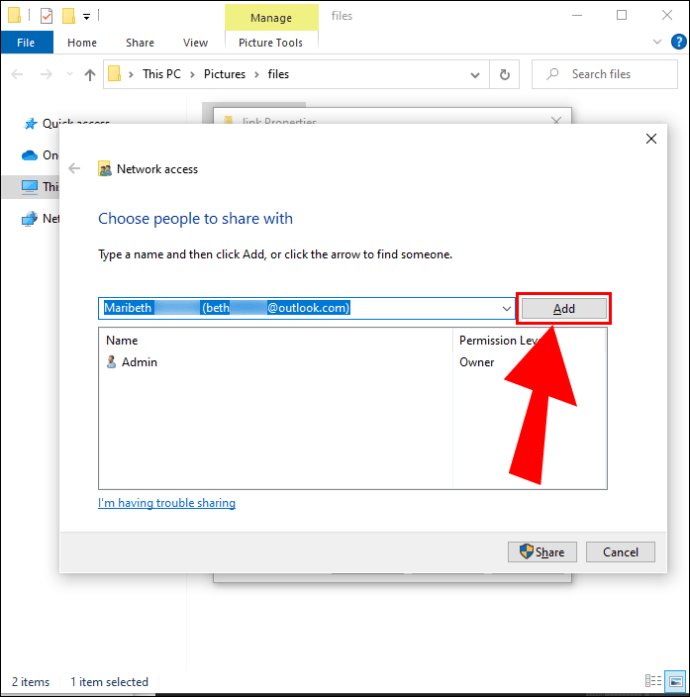
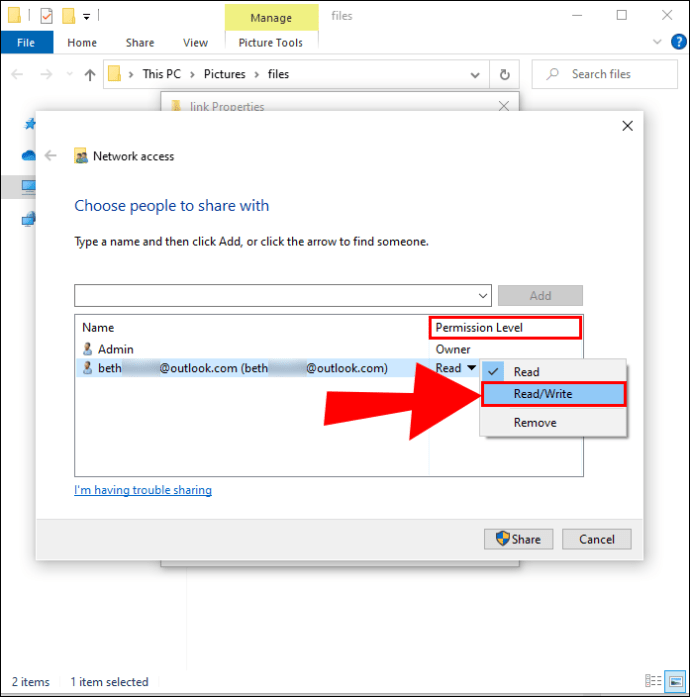
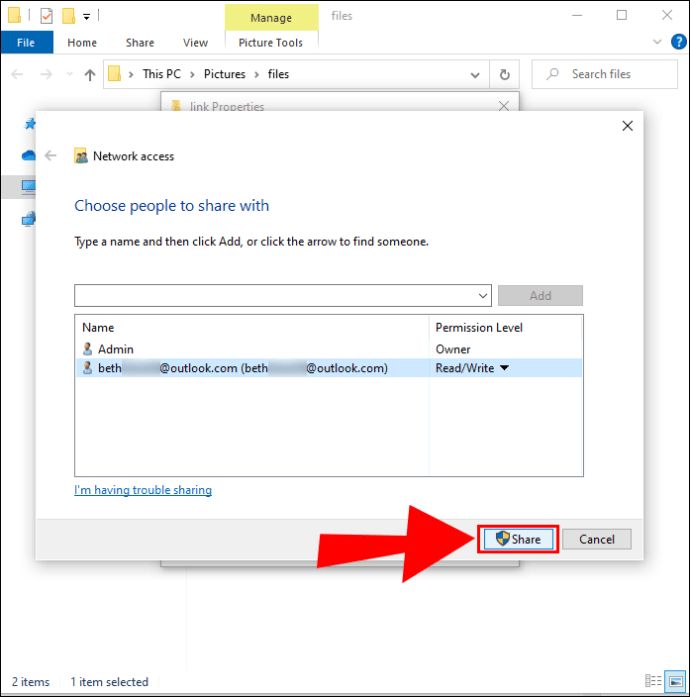
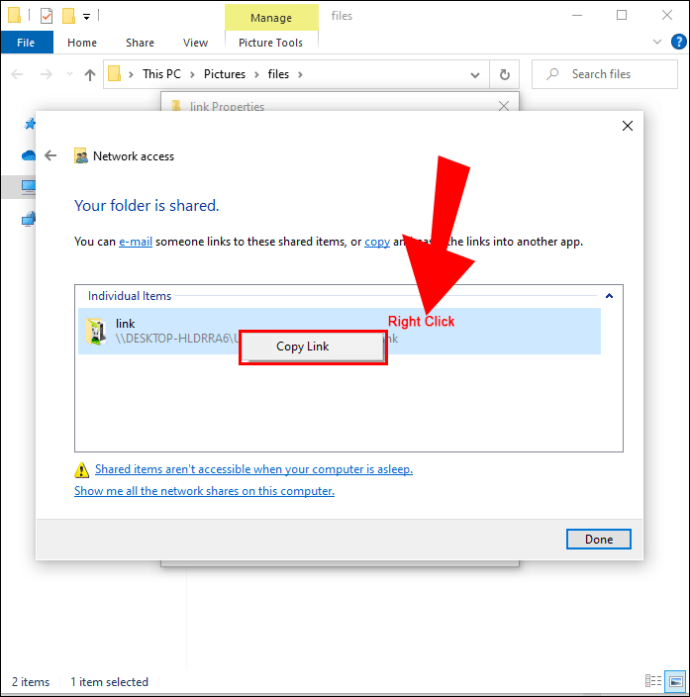
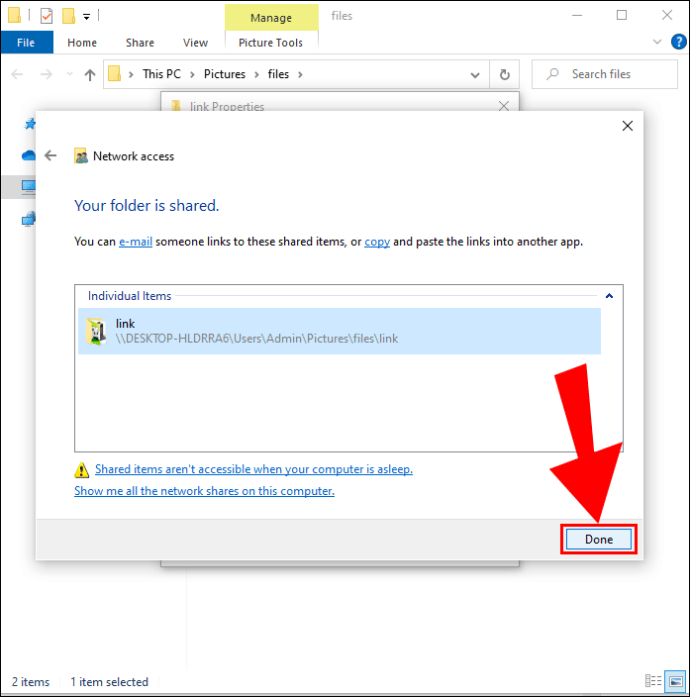
Nyissa meg a Windows fájlokat Mac rendszeren
Ha végzett a megosztani kívánt fájlok kiválasztásával, ideje elérni ezeket a fájlokat Mac számítógépéről:
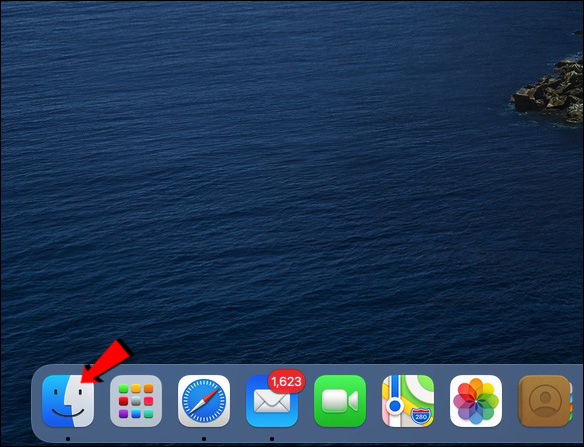
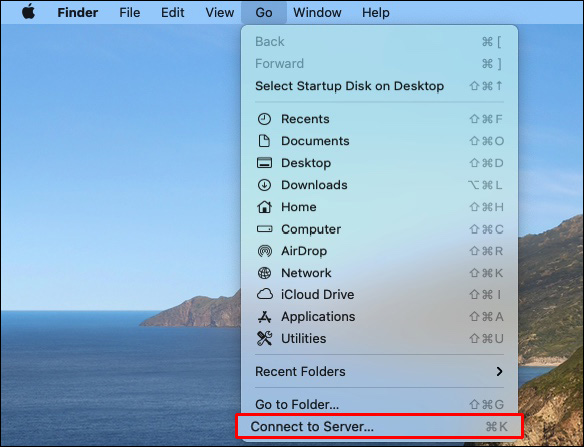
smb://DNSname/sharename
vagy
smb://IP-cím/megosztási név
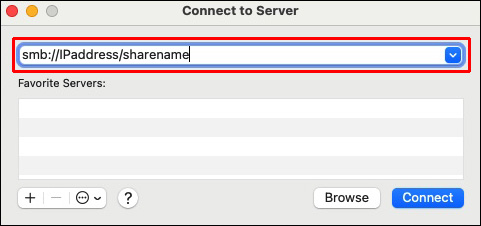
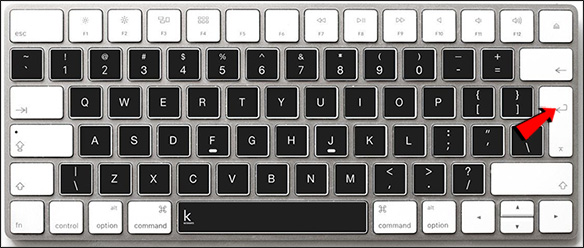
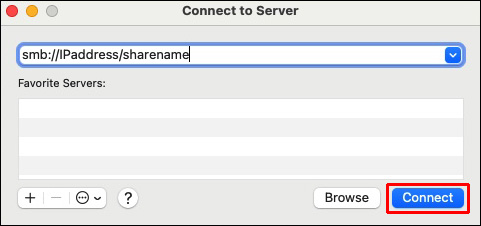
A Windows rendszerből megosztott tartalom elérhető lesz a Finder Megosztott részében. Fájlok átviteléhez egyszerűen húzza őket a kívánt helyre.
Harmadik féltől származó megoldások fájlok átvitelére Mac és Windows között
Amint azt elmagyaráztuk, zökkenőmentes az út, ha a Mac és a PC ugyanazon a helyi hálózaton van. Ha nem, az alábbiakban felsorolt más módokon is átviheti a fájlokat:
Fájlok megosztása felhőszolgáltatás segítségével
Ha nem vagy különösebben járatos a technikában, ez lehet a legjobb megoldás.
A legtöbb felhőszolgáltatás kedveli Dropbox vagy GoogleDrive vannak elérhető alkalmazások Windows és macOS rendszerhez. Ráadásul ingyenesek és meglehetősen könnyen használhatók. Egyszerűen telepítse az alkalmazásokat a rendszerére, majd másolja és illessze be, vagy húzza át a kívánt fájlokat a felhőmeghajtóra. A rendszerek ezután szinkronizálódnak, és a fájlok megjelennek a második rendszeren.
Fájlok megosztása USB flash meghajtó használatával
A fájlok Mac és Windows közötti átvitelének gyors és egyszerű módja az USB-meghajtó használata. A fájlokat és mappákat áthelyezheti a pendrive-ra, és csatlakoztathatja őket a második rendszerhez. Csak ügyeljen arra, hogy az exFAT fájlformátumot válassza, mivel az mindkét rendszerrel kompatibilis. Ez a módszer akkor működik a legjobban, ha csak kisebb számú fájlt kell átvinnie.
Fájlok megosztása hordozható merevlemez segítségével
Ha több fájlt kell átvinnie a Mac és a Windows között, ez az út. Különféle tárolókapacitást kínálnak, a legnépszerűbb az 1 TB vagy 2 TB. Hordozható merevlemez használatakor formázza azt FAT32-re is, hogy Mac és Windows OS rendszerekhez is hozzáférjen.
A megosztás törődés
Most, hogy megosztottuk a fájlok PC és Mac közötti átvitelének módszereit, a többi csak rajtad múlik. Válassza ki az Önnek legmegfelelőbb lehetőséget, és kezdje el a fájlok megosztását kedvére. Ha mindkét számítógép megosztja a hálózatot, akkor a családban tarthatja, és használhatja beépített eszközeit a fájlmegosztáshoz. Ha nem, mindig használhat felhőszolgáltatást, USB-meghajtót vagy hordozható merevlemezt.
Kellett már valaha fájlokat megosztania Mac és Windows között? Milyen módszert alkalmaztál? Tudassa velünk az alábbi megjegyzés szakaszban.
