Az iOS 13-nak és az iPadOS 13-nak köszönhetően végre könnyű kezelni a külső tárhelyet iPhone-on és iPaden. USB flash meghajtókat és SD-kártyákat csatlakoztathat az adatok másolásához és biztonsági mentéséhez. Íme, hogyan kell csinálni.
Tartalomjegyzék
Külső tárhely csatlakoztatása iPhone vagy iPad készülékhez
Ha USB-C porttal rendelkező 2018-as iPad Pro-t használ, és van USB-C flash meghajtója, akkor mindössze annyit kell tennie, hogy csatlakoztatja a flash meghajtót.
Ha azonban bármilyen más iPad-je vagy iPhone-ja van, akkor adapterre lesz szüksége. Használhatja a Lightning-USB adapter bármilyen USB flash meghajtó csatlakoztatásához, és ez USB SD kártyaolvasó esetén is működik.
Alternatív megoldásként megvásárolhatja az Apple önálló verzióját Lightning SD-kártya-kamera-olvasó.

A külső merevlemezek vagy szilárdtestalapú meghajtók támogatása a legjobb esetben is rossz. USB-C-alapú külső meghajtókat azonban közvetlenül csatlakoztathat iPad Pro készülékéhez az USB-C porton keresztül. A több energiát igénylő meghajtók – különösen a forgó merevlemezekkel rendelkezők – külső áramforrást igényelnek.
Ha csatlakoztat egy meghajtót, és a következő üzenetet látja: „Ez a tartozék túl sok energiát igényel”, akkor áramáteresztővel rendelkező csatlakozót kell használnia. Ezeket iPhone-okkal és régebbi iPad-ekkel működésbe hozhatja a Lightning-USB 3 kameraadapter, amely lehetővé teszi az eszköz (és a meghajtó) tápellátását egy Lightning porton keresztül.
Fájlok másolása külső tárhelyről
A Fájlok alkalmazást használjuk az adatok külső tárhelyre és onnan történő másolására. Először csatlakoztassa az USB flash meghajtót vagy SD-kártyát a fent ismertetett módszerek egyikével, majd nyissa meg a Fájlok alkalmazást.
Lépjen a „Tallózás” fülre. Amikor megjelenik a meghajtó a „Helyek” részben, érintse meg a meghajtón lévő összes fájl és mappa megtekintéséhez.
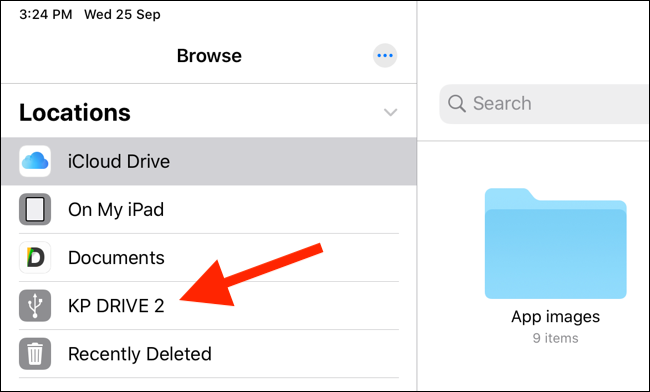
Koppintson egy fájlra az előnézetéhez. A Fájlok alkalmazás robusztus médianézegetővel rendelkezik. Megnyithat szöveges és hangfájlokat, vagy akár videót is nézhet meghajtójáról anélkül, hogy alkalmazásba exportálná azokat.
Helyezzen át néhány adatot a külső meghajtóról az iPhone vagy iPad helyi tárhelyére. Először a „Helyek” részben érintse meg az „On My iPhone” vagy „On My iPad” részt.
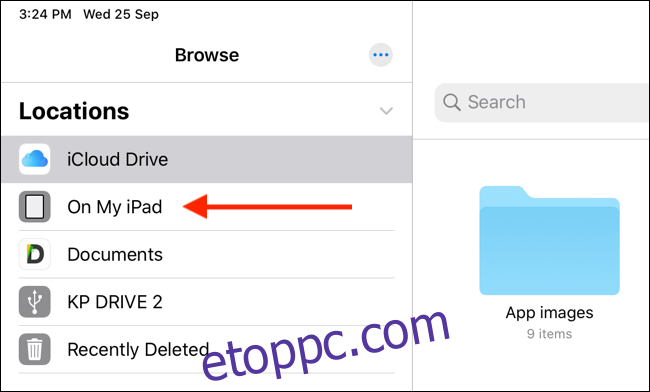
Itt érintse meg hosszan az üres helyet, majd válassza az „Új mappa” lehetőséget.
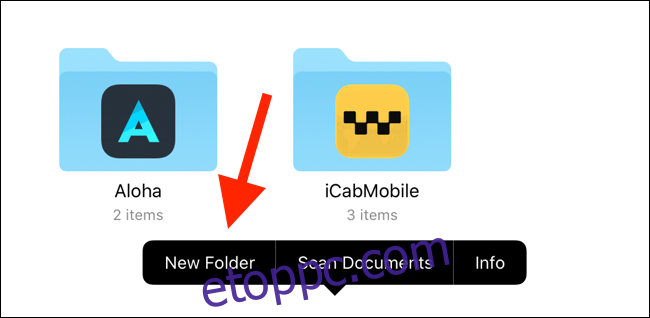
Nevezze el, majd érintse meg a „Kész” gombot, hogy új mappát hozzon létre az átvinni kívánt fájlokhoz.
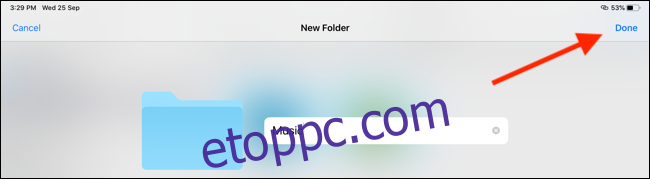
Most a „Helyek” részben válassza ki az USB flash meghajtót.
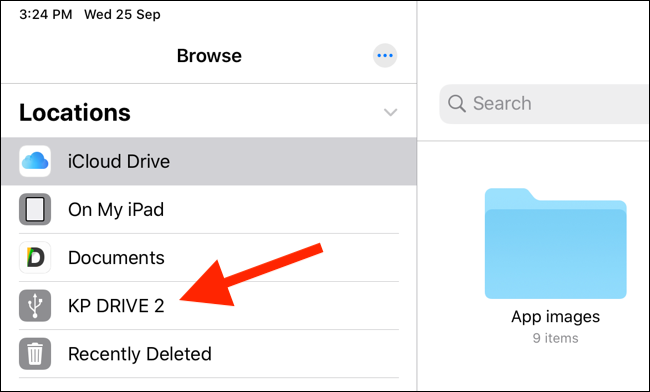
Itt érintse meg a „Kiválasztás” elemet a felső eszköztáron, majd válassza ki az áthelyezni kívánt fájlokat.
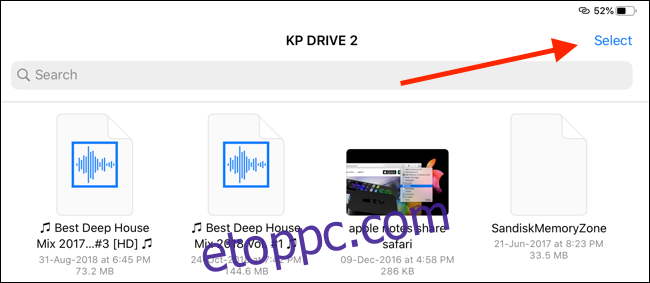
Az alsó eszköztáron érintse meg az „Áthelyezés” elemet.
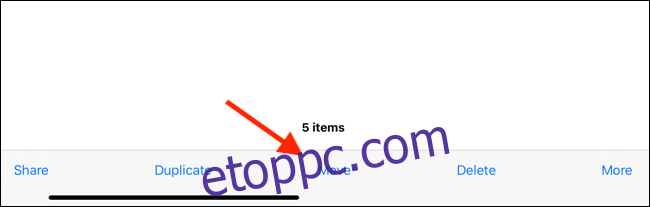
Ez megnyit egy menüt a Fájlok alkalmazásban elérhető összes hellyel. Érintse meg az „iPhone-on” vagy „Az iPad-en” lehetőséget a helyi tárolási lehetőség bővítéséhez. Válassza ki az imént létrehozott mappát, majd érintse meg a „Másolás” lehetőséget. A fájlok átkerülnek a mappába.
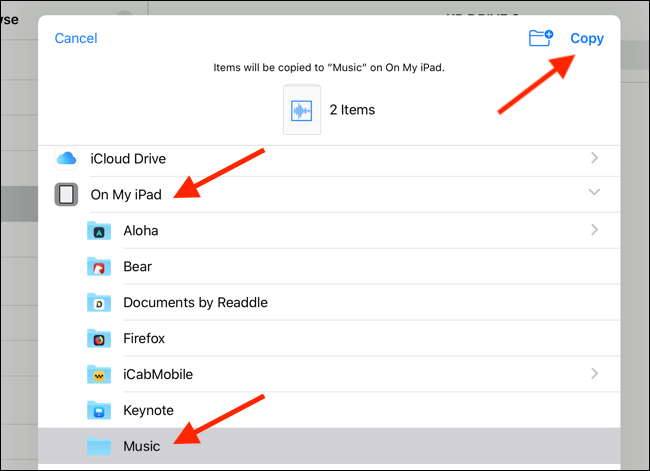
Fájlok másolása külső tárhelyre
Miután csatlakoztatta a külső meghajtót, a Fájlok alkalmazás bármely helyéről átmásolhatja az adatokat a fentiekhez hasonlóan. Ez azt jelenti, hogy fájlokat másolhat az iCloud Drive-ról, a Dropboxról, egy csatlakoztatott SMB-kiszolgálóról vagy bármely olyan alkalmazásról, amelyet a Fájlok alkalmazás „Helyek” szakaszához ad hozzá.
A Mentés Fájlokba kiterjesztés használata
Tegyük fel például, hogy fényképeket szeretne exportálni egy USB-meghajtóra. Először nyissa meg a Fotók alkalmazást, válassza ki a képeket, majd érintse meg a Megosztás gombot.
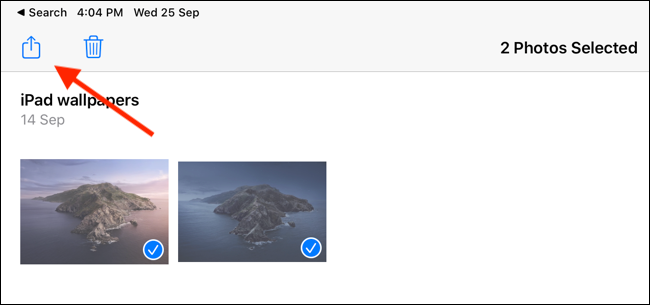
Válassza a „Mentés fájlba” lehetőséget.
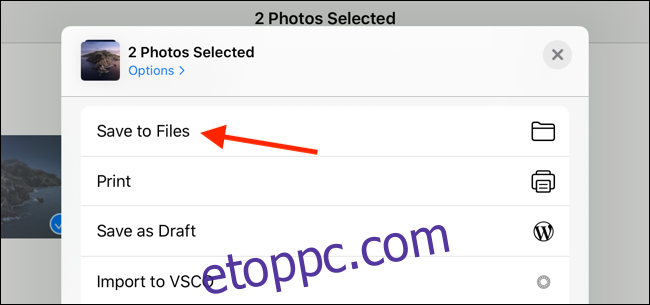
Ez előhozza a sokoldalú Files kiterjesztést, így a fájlokat bármilyen helyre mentheti, beleértve a csatlakoztatott külső meghajtókat is.
Koppintson a külső meghajtóra, majd válasszon ki egy mappát. A tetején található Új mappa gomb megérintésével is létrehozhat egyet. Válassza ki a mappát a külső meghajtóról, majd érintse meg a „Mentés” gombot.
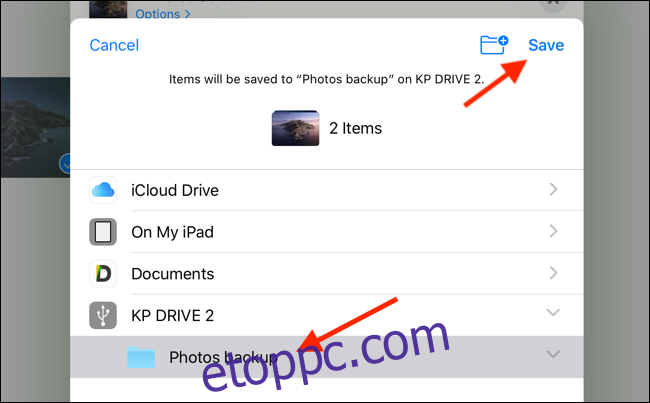
Egy másodperc alatt a fényképek teljes felbontásban exportálódnak a külső tárolóeszközön kiválasztott mappába. Ennek megerősítéséhez nyissa meg a Fájlok alkalmazást, majd navigáljon a mappához.
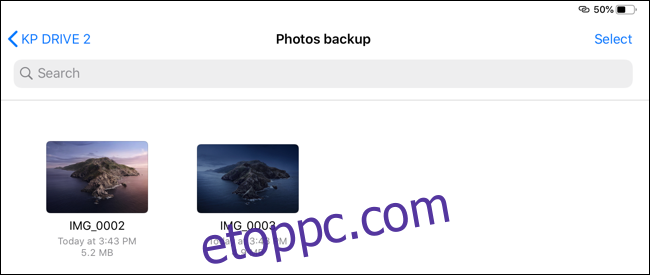
A Fotók alkalmazás csak egy példa. Ezzel a módszerrel PDF-eket, videókat, képeket és egyebeket helyezhet át bármely alkalmazásból külső tárhelyre.
A Fájlok alkalmazás használatával
Mi a teendő, ha a fájl már el van mentve a Fájlok alkalmazásban? A drag and drop funkcióval gyorsan mozgathatja a fájlokat.
Nyissa meg a Fájlok alkalmazást, majd navigáljon ahhoz a mappához, amelybe a fájlokat mentette. Ezután érintsen meg hosszan egy fájlt, majd húzza el az ujját az ikontól. Most a fájlválasztó módban kell lennie.
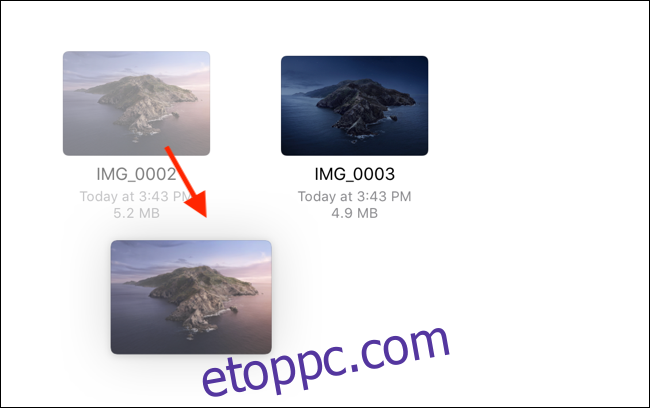
Ha több fájlt szeretne kiválasztani, érintse meg őket a másik ujjával.
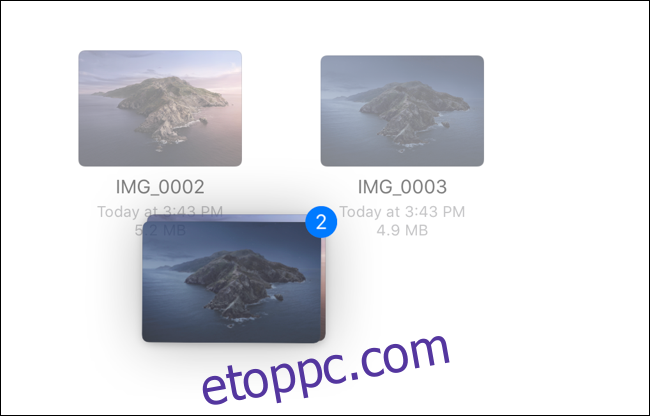
Ezután a másik kezével váltson a külső meghajtóra a „Helyek” menüből. Miközben továbbra is tartsa a fájlokat egy ujjal, navigáljon ahhoz a mappához, amelybe menteni szeretné őket.
Miután elérte a célmappát, felszabadíthatja a fájlokat, és a rendszer átmásolja őket a külső tárolóra.
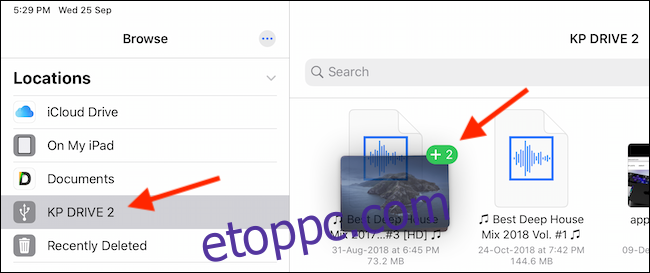
Ez az! Most már eltávolíthatja az USB-meghajtót iPhone vagy iPad készülékéről. Nem szükséges biztonságosan kidobni.
Legyen a Files Power User
Amint azt sejteni lehetett, a Fájlok alkalmazás meglehetősen összetett, és több mint néhány módja van egyetlen művelet végrehajtásának. A legjobb módja annak, hogy a Fájlok hatékony felhasználójává váljon, ha felfedezi, mert az iPadOS 13 verziója segít valódi számítógéppé varázsolni iPadjét.
A frissítés után az első dolog, amit meg kell tennie, a sötét mód engedélyezése.

