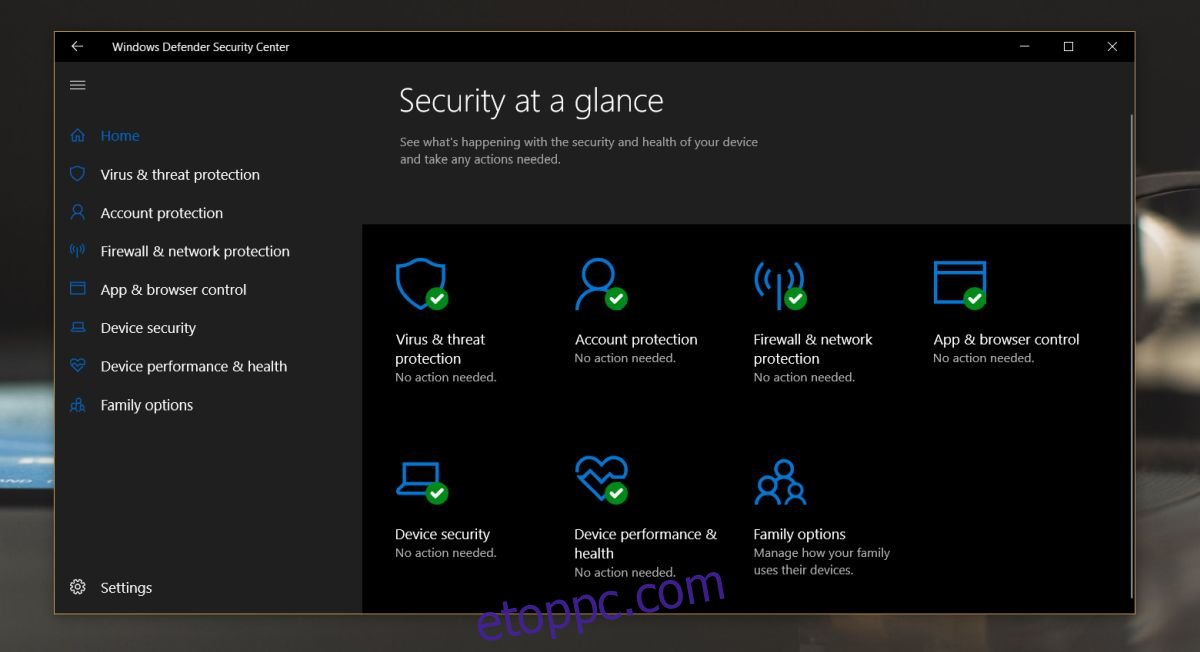A Windows Defender a háttérben fut, hogy megvédje rendszerét a rosszindulatú alkalmazásoktól és folyamatoktól. Rendszeresen figyelmezteti Önt, hogy lefutott egy vizsgálatot, és nem talált semmit. Azt is jelzi, ha potenciális fenyegetést talál, bár néha rossz fájlt azonosít rosszindulatúként. Ez általában víruskereső alkalmazásokkal és szolgáltatásokkal fordul elő. A VirusTotal néha hamis pozitív eredményt kap, és még a Chrome is helytelenül blokkol bizonyos fájlokat. A Windows Defender néha rosszindulatúként jelöl meg egy biztonságos fájlt. Ebben az esetben kizárhat egy fájlt a Windows Defenderből.
SPOILER FIGYELMEZTETÉS: Görgessen le, és tekintse meg a cikk végén található oktatóvideót.
Figyelmeztetés
Bár teljesen lehetséges, hogy a Windows Defender nem a megfelelő fájlt jelöli meg, ennek ellenére figyelmeztetnünk kell, ha kivételként adja hozzá a fájlt. Ha a fájl egy alkalmazás EXE, és a frissítés után hirtelen rosszindulatúként jelölik meg, akkor valószínűleg probléma van vele. Ritka esetekben előfordul, hogy valami rosszindulatú program egy egyébként biztonságos alkalmazás részévé válik, amikor frissítik, ezért próbálja meg átvizsgálni az alkalmazást egy másik víruskeresővel.
Ha megbízhatatlan forrásból töltött le egy alkalmazást, érdemes lehet egy második véleményt kérni róla. Néha az egyébként biztonságos alkalmazásokat rosszindulatú kóddal csomagolják, és letölthetővé teszik az online adattárakból. Győződjön meg róla, hogy a fájlt megbízható forrásból szerezte be.
Fájl kizárása a Windows Defenderből
Fájlokat, mappákat, folyamatokat vagy bizonyos típusú fájlokat kizárhat a Windows Defenderből. A Windows Defenderhez való kivétel hozzáadásához rendszergazdai jogokra lesz szüksége.
Nyissa meg a Windows Defendert, és kattintson a bal oldali oszlopban található „Beállítások” gombra.
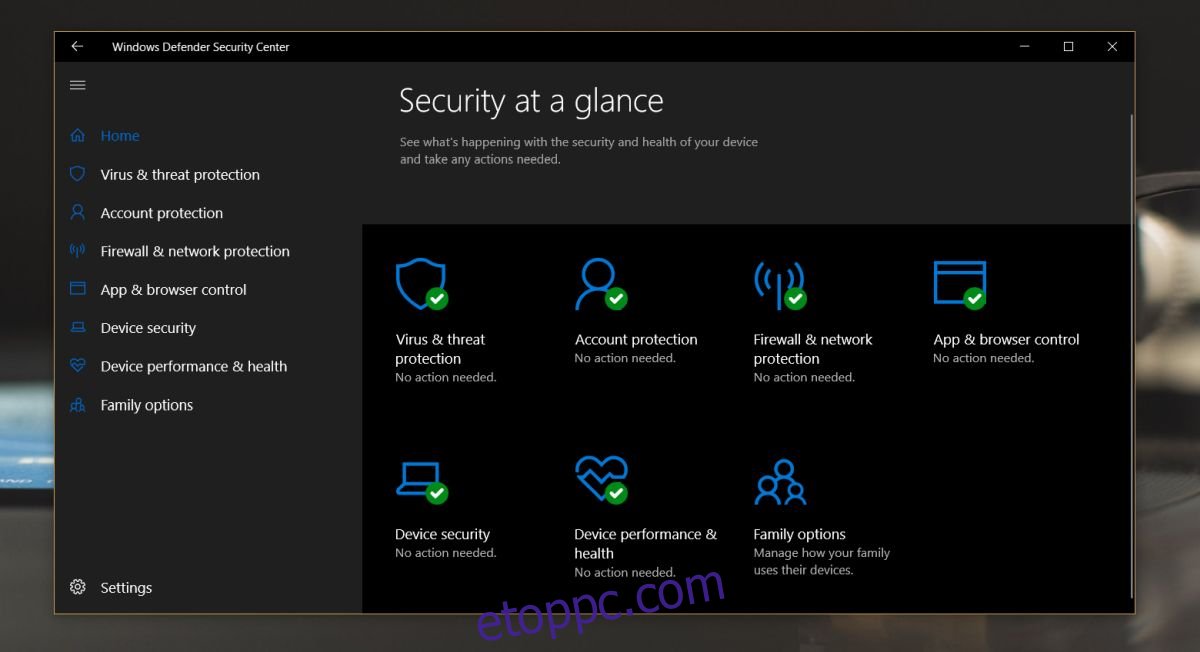
A Beállítások képernyőn görgessen le a Vírus- és fenyegetésvédelmi értesítések részhez, majd kattintson a Vírus- és fenyegetésvédelmi beállítások lehetőségre.
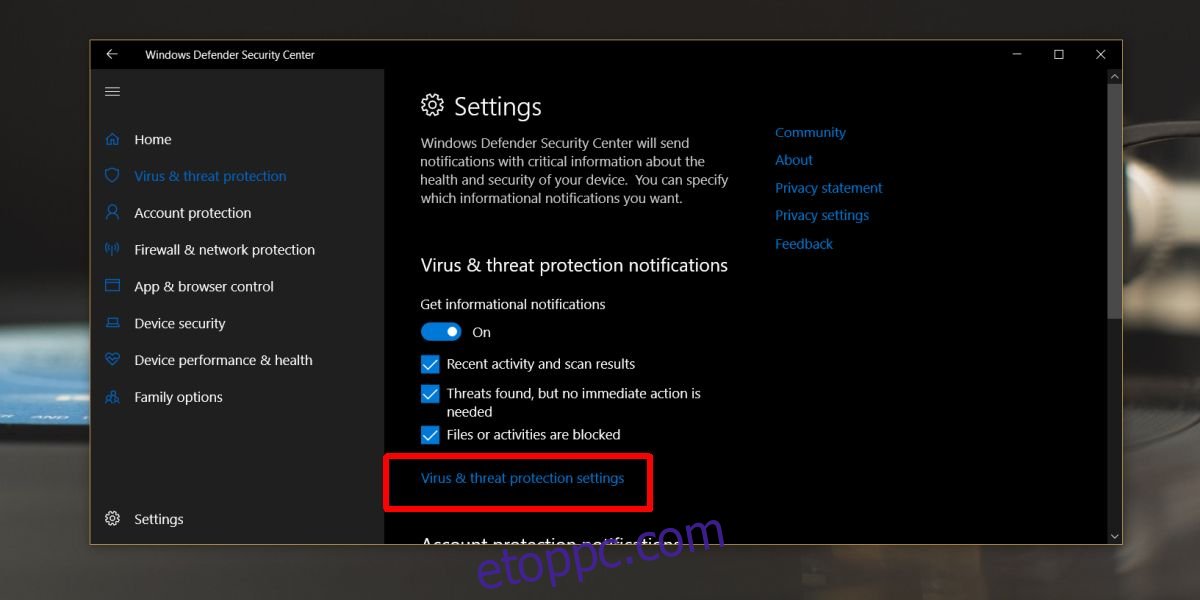
Görgessen le a Kizárások részhez, és kattintson a „Kizárások hozzáadása vagy eltávolítása” lehetőségre.
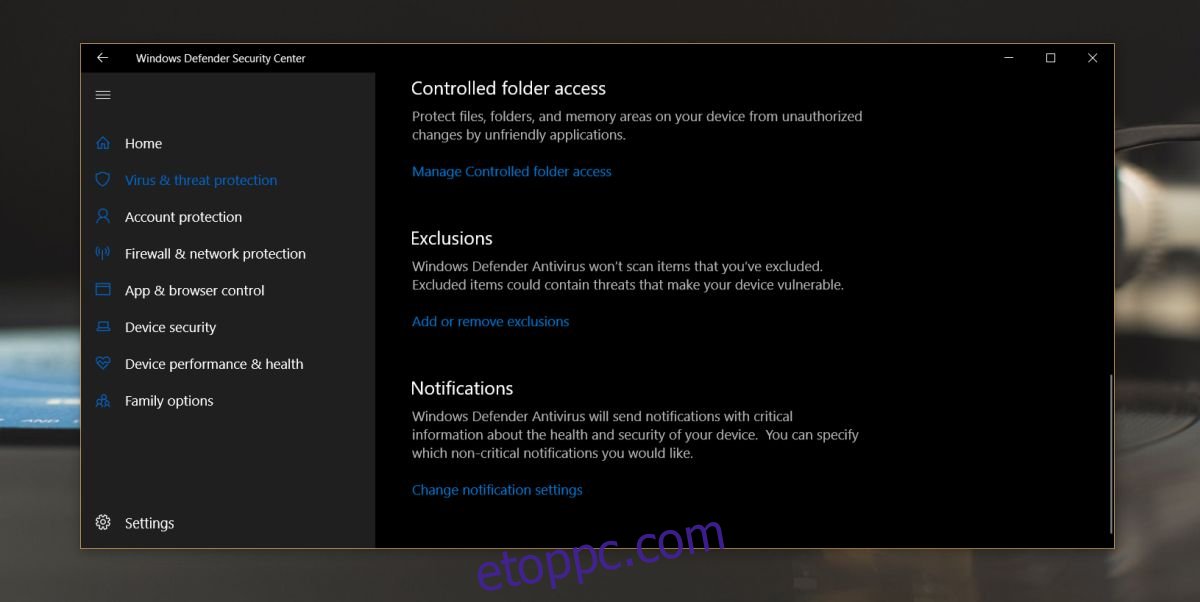
A Kizárások képernyőn kattintson a „Kizárás hozzáadása” gombra, és válassza ki, hogy mit szeretne kizárni a Windows Defender általi vizsgálatból.
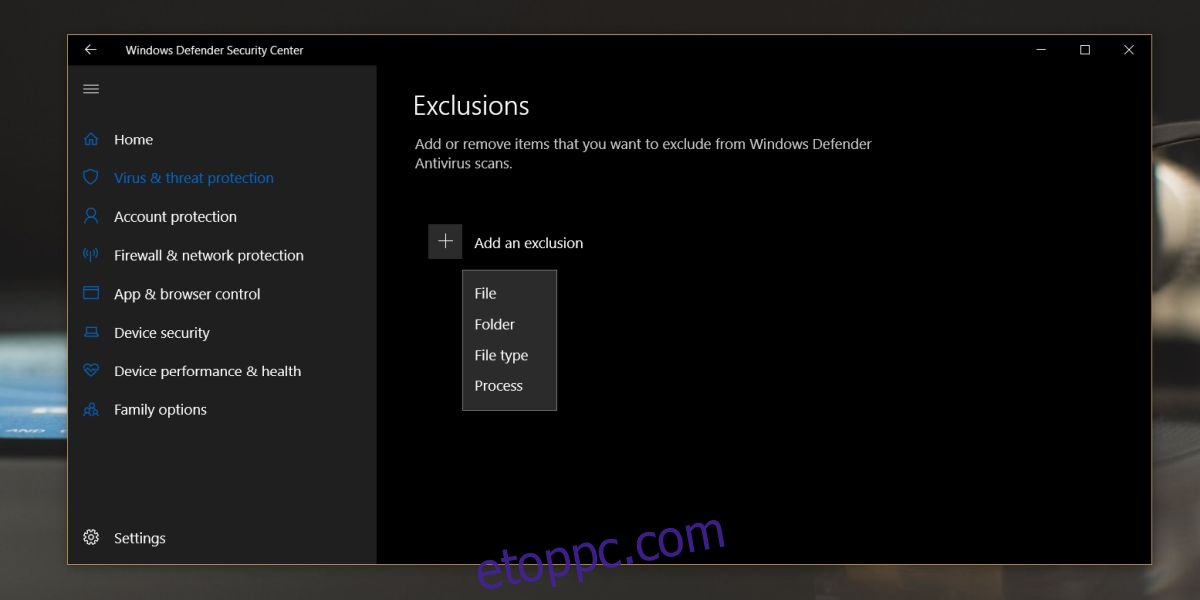
Ezen a ponton kell hitelesítenie magát a rendszergazdai felhasználónévvel és jelszóval, hogy engedélyezze a kizárást. Itt eltávolíthatja a hozzáadott kizárásokat is, amelyekhez szintén rendszergazdai jogokra lesz szükség.
Normális esetben ezek az engedélyek soha nem állnak vissza, de ha történetesen frissít egy alkalmazásfájlt, amelyet hozzáadott a kizárt fájlok listájához, érdemes ellenőriznie és megbizonyosodni arról, hogy nem távolította-e el. Azt is tudnia kell, hogy ez csak a fájlokra vonatkozik. Ha kizár egy fájlt, később törli, és letölti a másolatát, akkor a rendszer nem zárja ki automatikusan a Windows Defender alkalmazásból.
Ha a Windows Defender pillanatnyi problémákat okoz, például nem engedi telepíteni a fájlt, próbálja meg egy ideig letiltani a fájlkivétel hozzáadása helyett.