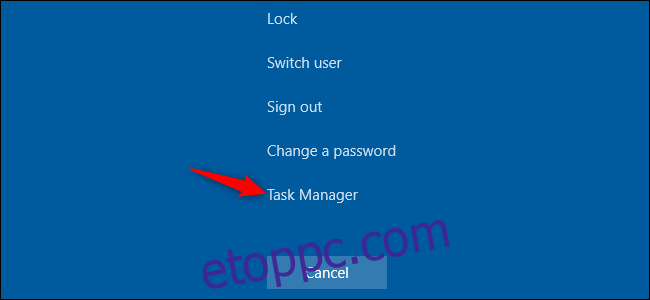A Windows PC-k többféle ok miatt lefagynak. Előfordulhat, hogy az egyik eset véletlen, de az ismételt lefagyások olyan problémára utalnak, amelyet meg szeretne javítani. Így lehet feloldani és helyreállítani az elakadt számítógépet – és megállítani, hogy újra lefagyjon.
Hogyan lehet feloldani a lefagyott Windows PC-t
Többféleképpen is helyreállíthatja a lefagyott számítógépet, attól függően, hogy mi okozta a problémát. Néha nem kell mást tennie, mint várni néhány másodpercet – a számítógép lefagyhat munkavégzés közben, és néhány másodperc múlva lefagy.
Ha egy teljes képernyős alkalmazás, például egy játék, lefagy, és megakadályozza, hogy elhagyja, nyomja meg az Alt+F4 billentyűket. Ez bezárja az alkalmazást, ha a játék csak grafikus problémákat tapasztal, de nem működik, ha az alkalmazás teljesen lefagy.
Annak ellenőrzéséhez, hogy a számítógép továbbra is válaszol-e, nyomja meg a Ctrl+Alt+Delete billentyűket. Ezen a képernyőn megnyithatja a Feladatkezelőt (és bezárhatja a futó alkalmazásokat), kijelentkezhet vagy újraindíthatja a számítógépet. Ha ez a képernyő nem jelenik meg, előfordulhat, hogy nem tudja helyreállítani a számítógépet újraindítás nélkül.
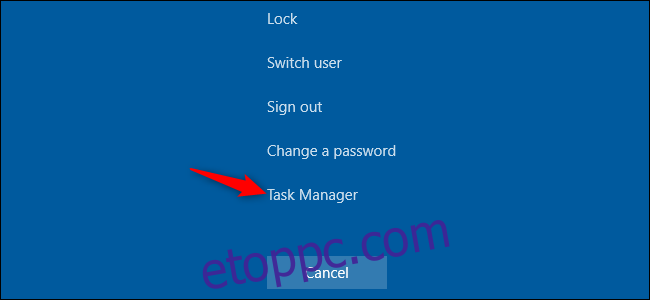
Ha meg tudja nyitni a Feladatkezelőt, akkor talán sikerül felépülnie a lefagyásból. (A Feladatkezelő megnyitásához lenyomhatja a Ctrl+Shift+Esc billentyűkombinációt is.)
Válassza a „Folyamatok” lapot – ha nem látja, kattintson a „További részletek” gombra. Keresse meg a sok CPU-t használó folyamatokat – a „CPU” oszlopfejlécre kattintva CPU-használat szerint rendezheti a rendszert, és megtekintheti a legigényesebb folyamatokat a lista tetején.
Kattintson egy folyamatra a kiválasztásához, majd kattintson a „Feladat befejezése” gombra a program kényszerített leállításához. A programban lévő nem mentett munkák elvesznek, de ha a program összeomlik, és sok CPU-t használ, mindenesetre előfordulhat, hogy nincs mód a nem mentett adatok helyreállítására.
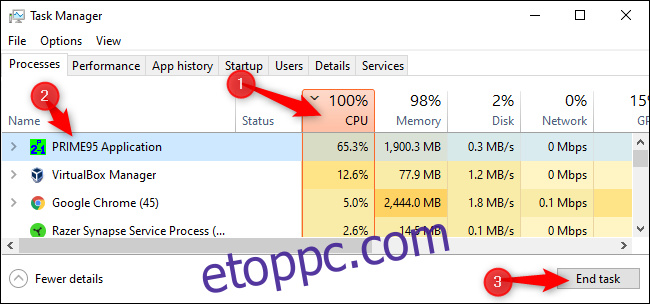
Néha a Windows asztala – beleértve a tálcát és a Start menüt – lefagyhat. A problémák megoldásához időnként újraindíthatja a Windows Intézőt. Ehhez keresse meg a „Windows Intéző” elemet a folyamatok listájában, kattintson rá a kiválasztásához, majd kattintson az „Újraindítás” gombra.
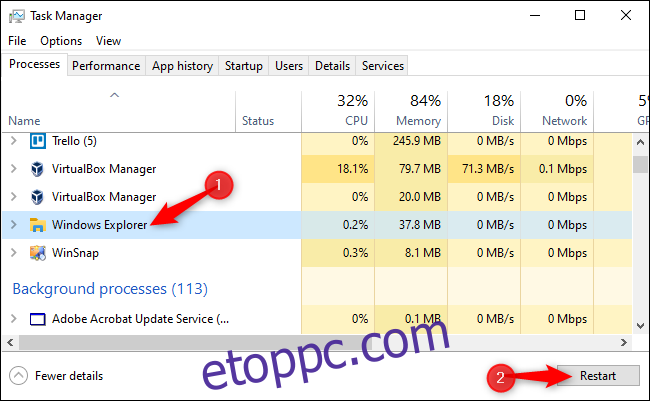
Ha nincs mentetlen munkája, kattintson a bekapcsológombra a Ctrl+Alt+Delete képernyő jobb alsó sarkában, és válassza az „Újraindítás” lehetőséget. Remélhetőleg számítógépe az újraindítás után normálisan fog működni, mivel ez sok rendszerproblémát megold.
Megpróbálhatja megnyomni a Windows+L billentyűkombinációt is a képernyő zárolásához és a bejelentkezési képernyőre való visszatéréshez. Innen is újraindíthatja a számítógépet. Ha azonban a Ctrl+Alt+Delete nem működött, valószínűleg ez a módszer sem fog működni.

Ha az előző lépések egyike sem működik, nyomja meg a Windows+Ctrl+Shift+B billentyűkombinációt a billentyűzeten. Ez egy rejtett gyorsbillentyű-kombináció, amely újraindítja a számítógép grafikus illesztőprogramjait. Ha ezek okozzák a problémát, ez feloldhatja a rendszer lefagyását.
Ha a fenti módszerek egyike sem működik, és a számítógépe nem reagál semmire, egyetlen módja van a helyreállításnak: a kemény leállítás.
Keresse meg a számítógép bekapcsológombját, majd nyomja le és tartsa lenyomva 10 másodpercig. A számítógép erőszakkal leáll. Várjon néhány másodpercet, majd indítsa újra a bekapcsológomb normál megnyomásával.
Ez nem a legtisztább és legbiztonságosabb módja a számítógép leállításának. Használjon képernyőn megjelenő leállítási módszereket, de ha nem válaszol, nincs más megoldás a javításra.

Ha a számítógépen kék képernyő jelenik meg, ez az egyetlen módja annak, hogy kijavítsa. Alapértelmezés szerint a Windows PC-k automatikusan újraindulnak, amikor kék képernyőre váltanak, de ha kék halálos képernyőt (BSOD) lát, és a számítógép nem indul újra, valószínűleg kikapcsolta az automatikus újraindítást. Jegyezze fel a hibaüzenetet, majd hajtsa végre a kemény leállítást vagy indítsa újra a bekapcsológombot hosszan lenyomva.
Hogyan lehet megakadályozni, hogy számítógépe lefagyjon a jövőben
A fenti tippek segíthetnek számítógépének felépülni a lefagyás után, és újra normálisan működni. Ha csak egyszeri lefagyásról van szó, ne aggódjon túl sokat. A számítógépeknél néha előfordulnak ehhez hasonló szerencsétlenségek. Lehetséges, hogy hiba van a számítógép hardveres illesztőprogramjában vagy más szoftverében.
Ha azonban rendszeresek a lefagyások, akkor valami nem stimmel a számítógépével. Ez lehet szoftver vagy hardver probléma. A Reliability Monitor és a BlueScreenView a helyes irányba mutathat.
Ha a lefagyások a közelmúltban kezdődtek, és nemrégiben frissítette számítógépét vagy új szoftvert telepített, próbálja meg futtatni a Rendszer-visszaállítást. Ezzel visszaállítja a számítógép szoftverét ismert jó állapotba. Ha meg szeretné találni ezt a lehetőséget Windows 10 rendszeren, nyissa meg a Vezérlőpult > Rendszer és biztonság > Rendszer > Rendszervédelem > Rendszer-visszaállítás menüpontot.
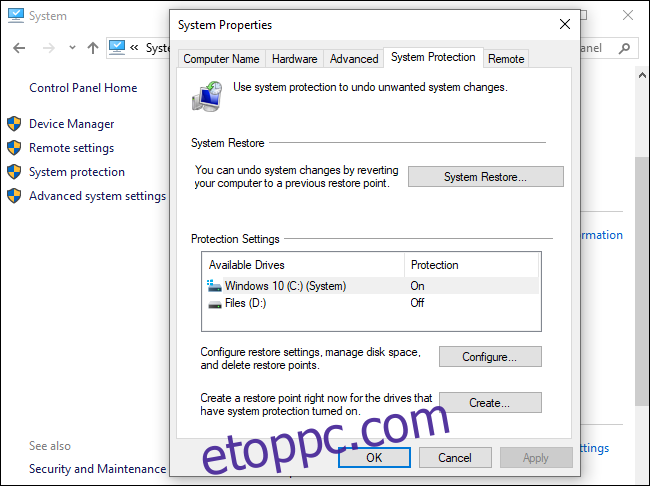
Annak biztosítása érdekében, hogy a rosszindulatú programok ne okozzanak problémákat a rendszerben, javasoljuk, hogy futtasson le egy kártevő-ellenőrzést. Windows 10 rendszeren a beépített Defender víruskeresővel szkennelhet, és kipróbálhat egy ingyenes Malwarebytes letapogatás. Kipróbálhat más kártevőirtó eszközöket is, hogy megkapja a második (vagy harmadik) véleményt.
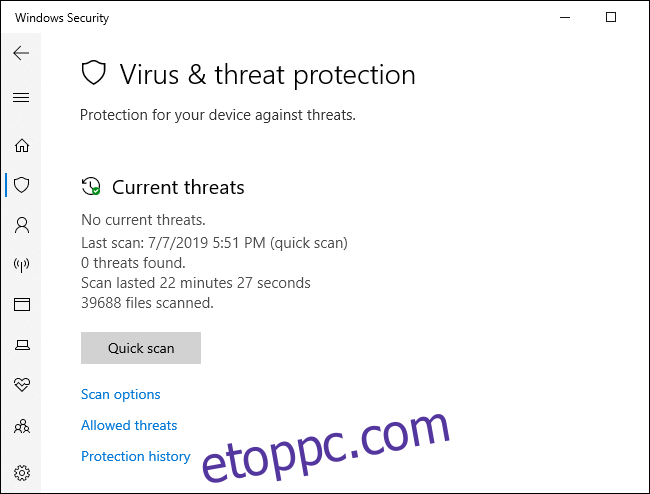
A hardverproblémák sokkal nehezebben azonosíthatók. Sok minden kudarcot vallhat. Lehet, hogy számítógépe túlmelegszik, vagy hibás a RAM. Ha számítógépe rendszeresen lefagy, miközben PC-játékokat játszik, ez a számítógép grafikus feldolgozó egységének (GPU) problémájára utalhat (vagy ismételten túlmelegedésre). A számítógép számos más alkatrésze is hibás lehet.
Győződjön meg arról, hogy a számítógép szennyezett, megfelelően hűtött, majd tesztelje a RAM-ot. A hardverproblémák diagnosztizálása bonyolult. A pontos teszteléshez gyakran ki kell cserélni az egyik összetevőt egy másikra, és meg kell nézni, hogy ez megoldja-e a problémát. Ha a számítógépe még mindig garanciális, fontolja meg, hogy a gyártót bízza meg a probléma megoldásával. Végül is ez része annak, amiért fizettél (vagy fizetsz) nekik.
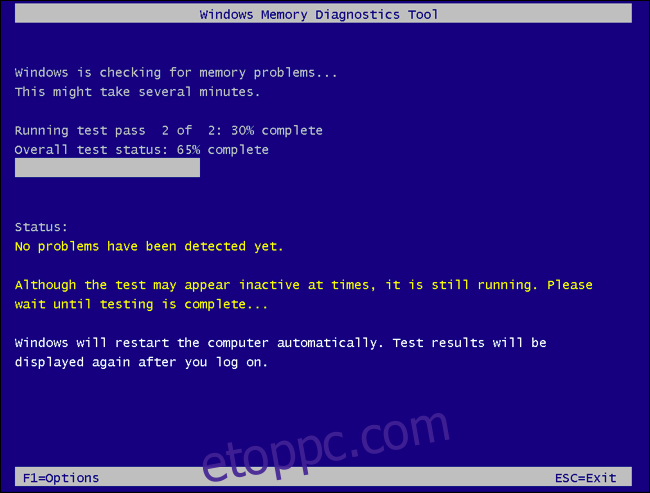
A szoftverhibák kockázatának kiküszöbölése érdekében érdemes újratelepíteni a Windows-t. A Windows 10 rendszeren a „Visszaállítás” funkció segítségével visszaállíthatja számítógépét az új állapothoz. Ne feledje azonban, hogy ezzel eltávolítja az összes telepített programot. Kipróbálhatja az „újraindítást” is, amely új Windows 10 rendszert biztosít a számítógép gyártója által előre telepített segédprogramok nélkül.
Ha az elmúlt tíz napban nemrég telepített egy nagyobb Windows-frissítést, akkor megpróbálhatja visszaállítani a rendszert.
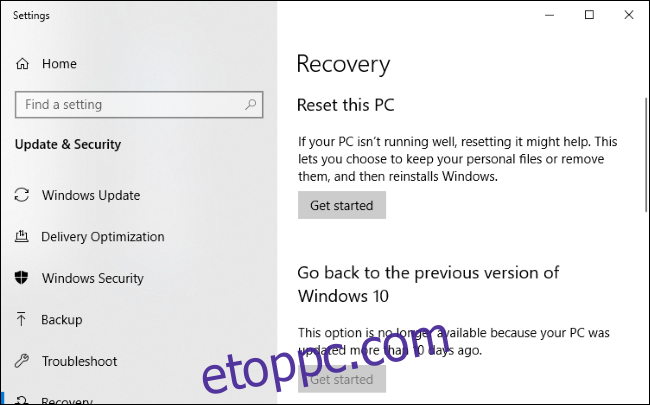
Ha a számítógép lefagy a visszaállítási folyamat során, próbálja meg létrehozni a Windows 10 telepítési adathordozóját egy másik számítógépen. Helyezze be a lefagyott számítógépbe, indítsa el a telepítési adathordozóról, majd telepítse újra a Windows-t. Ha a számítógép lefagy a Windows telepítése közben (vagy azt követően), akkor szinte biztosan hardverprobléma van.