A Windows számos módot kínál a fájlok másolására és áthelyezésére. Megmutatjuk a Fájlböngésző összes trükkjét, és megmutatjuk, hogyan kell használni őket a Parancssorban és a PowerShellben. Még a „Másolás ide” és az „Áthelyezés ide” elemet is hozzáadhatja a File Explorer helyi menüihez.
Amikor másol egy fájlt vagy mappát a Windows 10 rendszerben, a rendszer a kiválasztott elemről másolatot készít, és az Ön által választott célmappába menti. Amikor azonban áthelyez egy fájlt vagy mappát, az eredeti elem a célmappába kerül, ahelyett, hogy azonos másolatot küldene.
Tartalomjegyzék
Fájlok másolása vagy áthelyezése húzással
A fájlok vagy mappák másolásának vagy áthelyezésének egyik leggyakoribb módja az, hogy áthúzza azokat a célmappába. Alapértelmezés szerint – a célmappa helyétől függően – a Fájlkezelő áthelyezheti a másolás helyett, vagy fordítva. Van azonban egy rejtett módszer, amely felülírja a Windows alapértelmezett viselkedését.
Nyissa meg a File Explorert a Windows+E megnyomásával, és keresse meg a másolni kívánt fájlt.
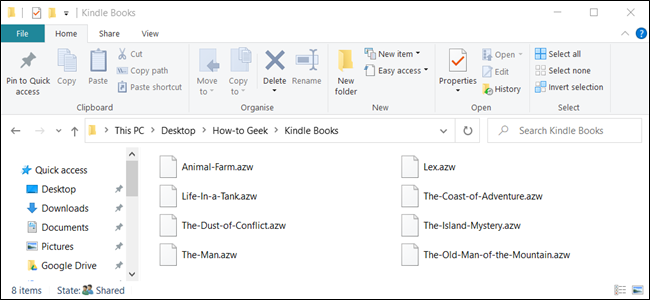
Amikor fájlokat húz egyik mappából a másikba, használhatja a bal oldali ablaktáblát, vagy megnyithatja a File Explorer egy másik példányát a célmappához való navigáláshoz. Ebben a példában egy második File Explorer ablakot fogunk használni a fájlok másolásához.
Nyisson meg egy második File Explorer ablakot a Windows+E megnyomásával, és navigáljon a célmappához.

A Windows két alapértelmezett művelettel rendelkezik, amikor áthúz egy fájlt vagy mappát egy új célhelyre: másolás vagy áthelyezés. A másolás akkor történik meg, ha a fájlt vagy mappát egy másik meghajtón lévő könyvtárba dobja. Az áthelyezés akkor következik be, ha ugyanarra a meghajtóra ejti, ahogy azt alább megtesszük. Van azonban egy rejtett trükk, amely egy adott művelet végrehajtására kényszeríti a Windowst.
Fájlok másik meghajtóra való másolásához jelölje ki a másolni kívánt fájl(oka)t, kattintson rájuk, húzza át őket a második ablakba, majd dobja el őket.
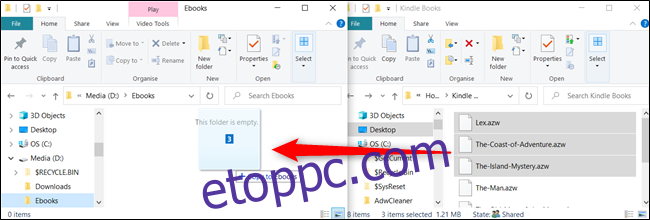
Ha a fájlokat ugyanazon a meghajtón lévő mappába próbálja másolni, kattintson rá, és húzza át őket a második ablakba. Mielőtt azonban eldobná őket, nyomja meg a Ctrl billentyűt a Másolás mód aktiválásához.

Ha a fájlokat ugyanazon a meghajtón egy másik könyvtárba szeretné áthelyezni, jelölje ki az áthelyezni kívánt fájl(oka)t, kattintson rájuk, húzza át őket a második ablakba, majd dobja el őket.

Ha a célmappa egy másik meghajtón található, kattintson rájuk, és húzza át a második ablakba, mint korábban, de ezúttal nyomja meg a Shift billentyűt az áthelyezési mód aktiválásához.

Fájlok másolása vagy áthelyezése a kivágás, másolás és beillesztés segítségével
Fájlokat is másolhat és áthelyezhet a vágólappal, ugyanúgy, ahogy a szöveget kivágja, másolja és beilleszti.
Nyissa meg a File Explorert a Windows+E megnyomásával, és keresse meg a másolni kívánt fájlt.
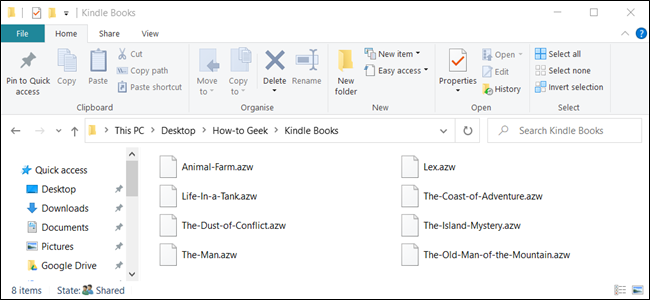
Jelölje ki a másolni kívánt fájlokat, majd kattintson a „Másolás” gombra a Fájl menüben, vagy nyomja meg a Ctrl+C billentyűkombinációt a vágólapra való hozzáadáshoz.
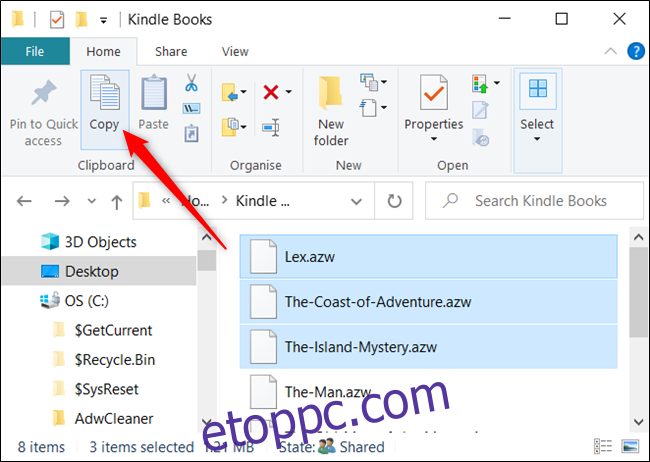
Ha inkább elemeket szeretne áthelyezni, jelölje ki az áthelyezni kívánt fájlokat. Ezután kattintson a „Kivágás” gombra a Fájl menüben, vagy nyomja meg a Ctrl+X billentyűkombinációt a fájlok vágólapra való hozzáadásához.
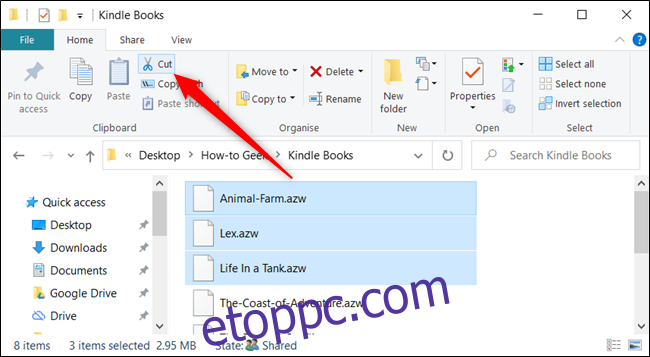
Keresse meg azt a könyvtárat, amelybe át szeretné helyezni a fájlokat, majd kattintson a „Beillesztés” gombra a „Kezdőlap” lapon, vagy nyomja meg a Ctrl+V billentyűkombinációt. Attól függően, hogy a „Másolás” vagy a „Kivágás” gombra kattint, a fájlok másolásra vagy áthelyezésre kerülnek.
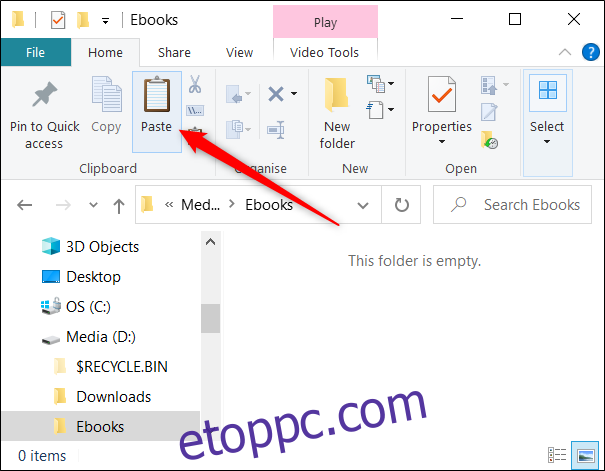
Fájlok és mappák másolása vagy áthelyezése a helyi menü használatával
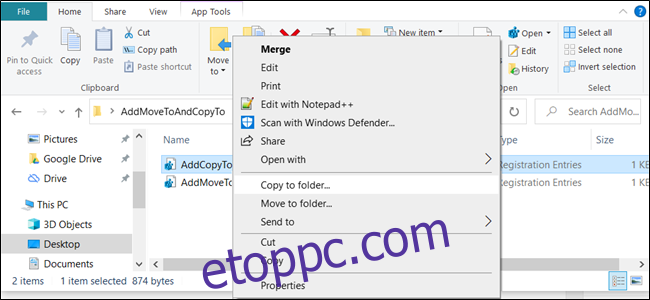
Ha jobb gombbal kattint egy fájlra vagy mappára, a Windows néhány rejtett helyi menü funkcióval rendelkezik, amelyek két opciót tesznek lehetővé: Másolás ide vagy Áthelyezés ide. Ha ezt a két funkciót hozzáadja a helyi menühöz, akkor néhány kattintással másolhat vagy helyezhet át elemeket.
Fájlok másolása vagy áthelyezése a parancssor használatával
Az egyik leggyorsabb módja a parancssor megnyitásának a kívánt könyvtárban a Fájlkezelőből. Először nyissa meg a File Explorert, és navigáljon a célhoz. Kattintson a címsorra, írja be a „cmd” parancsot, és nyomja meg az Enter billentyűt.
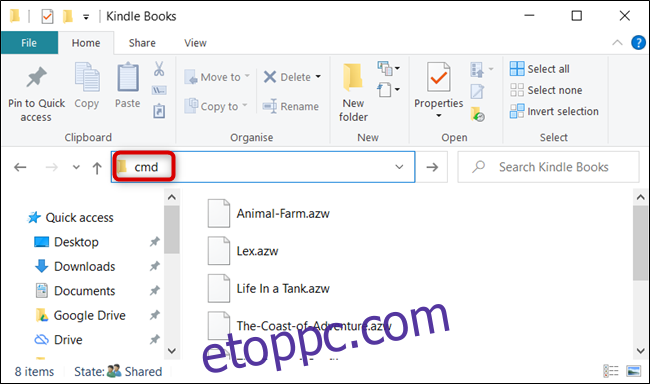
Fájl másolásához a következő parancsszintaxist használhatja (ha mappát másol, hagyja ki a fájl kiterjesztését):
copy "file name.ext" "fullpathtodestinationfolder"
A parancsban szereplő idézőjelek csak akkor fontosak, ha a fájlnév vagy a mappa szóközt tartalmaz. Ha nincsenek szóközök, akkor nem kell az idézőjeleket beletenni. Az alábbi példában sem a fájlnév, sem a mappa nem tartalmaz szóközt, így ezeket nem is kellett használnunk.

A copy paranccsal több fájl egyidejű megkettőzésére is használható. Csak válassza el az egyes fájlokat vesszővel, majd adja meg a célmappát a szokásos módon.

Fájl áthelyezéséhez a következő parancsszintaxist használhatja (ha mappát helyez át, hagyja ki a fájl kiterjesztését):
move "file name.ext" "fullpathtodestinationfolder"
Csakúgy, mint a másolásnál, a parancs idézőjelei csak akkor fontosak, ha a fájlnév vagy a mappa szóközt tartalmaz. Ha nem, akkor nem kell megadnia az idézőjeleket. Az alábbi példában sem a fájlnév, sem a mappa nem tartalmaz szóközt, így ezeket nem is kellett használnunk.
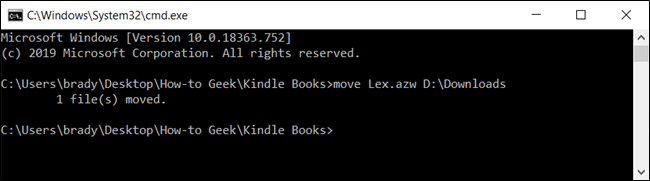
Ha azonban több fájlt próbál meg áthelyezni, ahogyan azt a copy paranccsal tettük, a Parancssor szintaktikai hibát dob ki.

Van néhány más módja is annak, hogy egyszerre több elemet helyezzen át a Parancssor használatával anélkül, hogy hiba lépne fel. Mindegyik módszer helyettesítő karaktert használ több fájl mozgatásához egy utasításon belül.
Először is, ha egy adott fájltípust át szeretne helyezni, a következő szintaxist használhatja a fájlok áthelyezéséhez:
move *.ext "fullpathtodirectory"

A második módszer a fájltípustól függetlenül mindent áthelyez a forráskönyvtárba. Az áthelyezéshez a következő szintaxist használhatja:
move * "fullpathtodirectory"
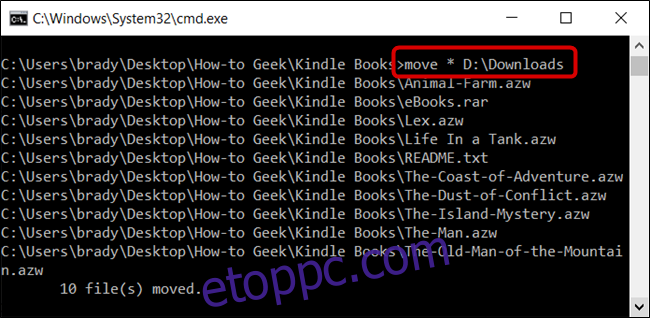
Fájlok másolása vagy áthelyezése a PowerShell használatával
A Windows PowerShell még a Parancssornál is hatékonyabb és rugalmasabb, ha fájlok és mappák parancssori környezetben történő másolásáról vagy áthelyezéséről van szó. Noha mi csak a felszínt karcoljuk meg, a parancsmagokkal igazán hatékony dolgokat hajthat végre.
A PowerShell-ablaknak a kívánt helyen való megnyitásának leggyorsabb módja, ha először nyissa meg a mappát a Fájlkezelőben. A „Fájl” menüben kattintson az „Open Windows PowerShell” elemre, majd válassza a „Windows Powershell megnyitása” lehetőséget.
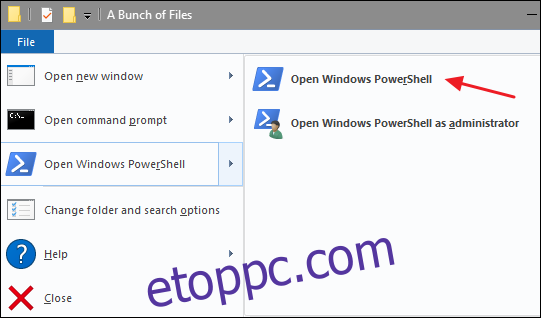
Bár nem kötelezőek, a Copy-Item parancsmag csak akkor kér idézőjeleket a fájlnév és a könyvtár körül, ha szóközt tartalmaznak.
Például egy fájl átmásolásához az aktuális könyvtárból egy másikba a következő parancsot kell használnia:
Copy-Item Lex.azw D:Downloads

A PowerShell igazi ereje a parancsmagok összekapcsolásának képességében rejlik. Tegyük fel például, hogy van egy mappánk egy csomó almappával, amelyekben e-könyvek vannak, amelyeket át szeretnénk másolni.
Ahelyett, hogy megváltoztatnánk a könyvtárat és újra futtatnánk a parancsot, ráállíthatjuk a PowerShellt, hogy átvizsgálja az egyes mappákat és almappákat, majd egy adott fájltípust a célhelyre másoljon.
A következő parancsmagot használhatjuk:
Get-ChildItem -Path ".*.azw" -Recurse | Copy-Item -Destination "D:Downloads"
A parancsmag Get-ChildItem része felsorolja az összes fájlt az aktuális könyvtárban és annak összes almappájában (a -Recurse kapcsolóval) az AZW fájlkiterjesztéssel, és továbbítja azokat (a | szimbólumot) a Copy-Item parancsmagba.

Ha inkább fájlokat szeretne áthelyezni, a következő szintaxist használhatja bármi más áthelyezéséhez:
Move-Item Lex.azw D:Downloads
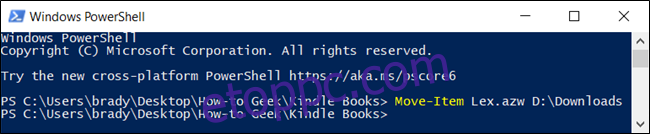
A Move-Item ugyanazt a szintaxist követi, mint a Copy-Item parancsmag. Tehát, ha az összes adott fájltípust át szeretné helyezni egy mappából és annak almappáiból – ahogyan azt a Copy-Item parancsmaggal is tettük –, az majdnem teljesen azonos.
Írja be a következő parancsmagot egy adott fájltípus összes fájljának áthelyezéséhez egy könyvtárból és annak almappáiból:
Get-ChildItem -Path ".*.azw" -Recurse | Move-Item -Destination "D:Downloads"


