A Quick Look a Mac rendszeren egy hihetetlenül hasznos módja a fájlok előnézetének anélkül, hogy teljesen megnyitná. A macOS Mojave és újabb verziókban a Quick Look előugró ablakban gyorsan szerkesztheti a fájlokat anélkül, hogy meg kellene nyitnia egy harmadik féltől származó alkalmazást.
Képek és PDF-fájlok szerkesztése és jelölése
Az Előnézet összes szerkesztési és jelölési funkciója közvetlenül elérhető a Gyorsnézet menüben. Ez azt jelenti, hogy kivághat egy képet, elforgathatja, megjelölheti szöveggel, és akár aláírást is hozzáadhat anélkül, hogy megnyitná a képet az Előnézetben. Ugyanez vonatkozik a PDF-ekre is.
Kezdje a Finder alkalmazás (fájlkezelő) megnyitásával, és keresse meg a képet vagy a PDF-fájlt. Ha az Asztalon van, kattintson rá a kiválasztásához. A kép vagy PDF-fájl kiválasztása után nyomja meg a szóköz billentyűt, hogy megnyissa a Gyorsnézetben.

A Quick Look ablak minden felett megnyílik. Az „Esc” billentyű megnyomásával visszaléphet, ha rossz elemet választott ki, vagy már nem kívánja szerkeszteni.
Két gombot fog látni a „Megnyitás előnézettel” gomb mellett. Az első gomb egy gyors parancsikon a „Forgatás” funkcióhoz. Kattintson rá, és a fotó azonnal elfordul 90 fokkal (bal irányba). Ez egy hihetetlenül gyors módja a rossz tájolású kép javításának.
Mellette megjelenik a „Jelölés” gomb. Kattintson rá, és megjelenik egy új eszköztár a tetején. Ha korábban használta az Előnézet alkalmazást, felismeri a szerkesztési lehetőségeket.
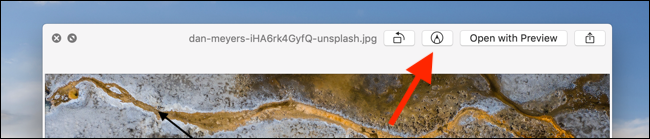
Balról a Vázlat, Rajzolás, Alakzatok, Szöveg, Kiemelés, Jel, Alakstílus, Szegélyszín, Kitöltésszín, Szövegstílus, Forgatás jobbra, Forgatás balra és Vágás gombok találhatók.
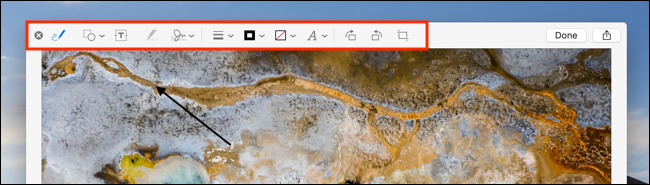
Ha ki akar vágni egy fényképet, kattintson a „Vágás” gombra, majd a fogantyúk segítségével csökkentse a kép méretét. Aláírás PDF dokumentumba történő beillesztéséhez kattintson az „Aláírás” gombra, majd válassza ki a mentett aláírást.
Nyilak vagy mező hozzáadásához kattintson az „Alakzatok” gombra, és válasszon egy alakzatot a legördülő menüből. Ezután kattintson az „Alakstílus” elemre, hogy vékonyabbá vagy vastagabbá tegye. Kattintson a „Szegély színe” gombra az alakzat színének megváltoztatásához.
Ha végzett a szerkesztéssel, kattintson a „Kész” gombra.

Az összes szerkesztés a képre vagy a PDF-fájlba kerül. A Quick Look szintén bezárul, és visszakerül a Finder ablakába vagy az Asztalra.
Videók vágása és elforgatása
A macOS Quick Look funkciója a videókhoz egy Forgatás és Vágás funkciót is integrál. Keressen egy videót a Finderben, és nyomja meg a szóköz billentyűt.
Két ikont fog látni a felső eszköztáron a videó alapértelmezett alkalmazásban történő megnyitására szolgáló gomb mellett. Az első egy „Forgatás” gomb, amely gyorsan elforgatja a videót 90 fokkal (bal irányba). A második egy „Vágás” gomb, amely felfedi a videószerkesztő eszközt.

Egy videó idővonalat és egy súrolót fog látni az ablak alsó részében, két sárga fogantyúval az idővonal mindkét oldalán. Kattintson és tartsa lenyomva az idővonal bal oldalán található fogantyút, és húzza oda, ahol el szeretné indítani a videót.

Tegye ugyanezt a jobb oldali fogantyúval, ahol a videót befejezni szeretné. Ha hibázik, és vissza szeretne térni, kattintson a „Visszaállítás” gombra.
Most kattintson a „Kész” gombra. A videónak a sárga fogantyúkon kívül eső része el lesz távolítva. A videó az új kezdő- és végpontokra lesz vágva.
Ha konkrétabb szerkesztéseket szeretne végrehajtani, használja a QuickTime alkalmazást Mac számítógépén.

