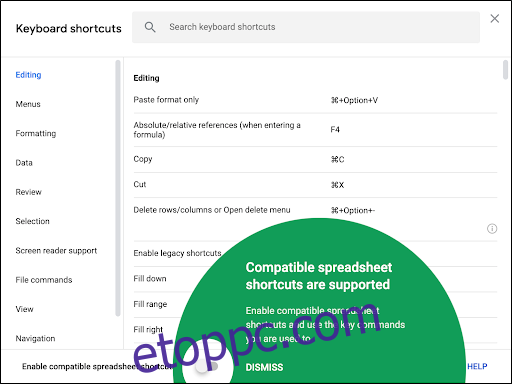Senki sem szereti a dolgokat keményen csinálni, ezért vannak billentyűkódjaink! Megvizsgáljuk azokat a parancsikonokat, amelyek segítségével időt takaríthat meg a Google Táblázatokban.
Ez semmiképpen sem a Google Táblázatokban elérhető összes billentyűparancs teljes listája. Listánkat azokra korlátoztuk, amelyek általában hasznosak. Ha nem találja, amit keres ebben az útmutatóban, rengeteg további területet fedezhet fel.
A billentyűparancsok listájának megnyitásához a Google Táblázatokban nyomja meg a Ctrl + / (Windows és Chrome OS), Cmd + / (macOS) billentyűket. Ha meg szeretné tekinteni a teljes listát, tekintse meg a A Google Táblázatok támogatási oldala.
Tartalomjegyzék
Általános programműveletek
Ezek a billentyűkódok megkönnyítik az általános műveletek végrehajtását, például a cellák másolását vagy a sorok vagy oszlopok kijelölését:
Ctrl+C (Windows/Chrome OS) vagy Cmd+C (macOS): Másolja a kijelölt cellákat a vágólapra.
Ctrl+X (Windows/Chrome OS) vagy Cmd+X (macOS): Vágja ki a kijelölt cellákat a vágólapra.
Ctrl+V (Windows/Chrome OS) vagy Cmd+V (macOS): Illessze be a vágólap tartalmát a lapra.
Ctrl+Shift+V (Windows/Chrome OS) vagy Cmd+Shift+V (macOS): Csak a vágólap értékeit illessze be.
Ctrl+Space (Windows/Chrome OS) vagy Cmd+Space (macOS): Jelölje ki a teljes oszlopot.
Shift+Szóköz (Windows/Chrome OS) vagy Shift+Szóköz (macOS): Jelölje ki a teljes sort.
Ctrl+A (Windows/Chrome OS) vagy Cmd+A (macOS): Jelölje ki az összes cellát.
Ctrl+Z (Windows/Chrome OS) vagy Cmd+Z (macOS): Művelet visszavonása.
Ctrl+Y (Windows/Chrome OS) vagy Cmd+Y (macOS): művelet ismételt végrehajtása.
Ctrl+F (Windows/Chrome OS) vagy Cmd+F (macOS): Keresse meg a lapon.
Ctrl+H (Windows/Chrome OS) vagy Cmd+H (macOS): Keresse meg és cserélje ki a lapon.
Shift+F11 (csak Windows): Új munkalap beszúrása.
Ctrl+Alt+Shift+H (Windows/Chrome OS) vagy Cmd+Option+Shift+H (macOS): Nyissa meg a táblázat felülvizsgálati előzményeit.
Cellák formázása
A Google Táblázatok rengeteg parancsikont tartalmaz, amelyek segítségével formázhatja a cellákat. A következő billentyűparancsokat használhatja például a dőlt vagy félkövér szöveghez, vagy a cellaadatok kitevőkké formázásához:
Ctrl+B (Windows/Chrome OS) vagy Cmd+B (macOS): félkövér.
Ctrl+I (Windows/Chrome OS) vagy Cmd+I (macOS): Dőlt.
Ctrl+U (Windows/Chrome OS) vagy Cmd+U (macOS): Aláhúzás.
Ctrl+Shift+E (Windows/Chrome OS) vagy Cmd+Shift+E (macOS): Cella középre igazítása.
Ctrl+Shift+L (Windows/Chrome OS) vagy Cmd+Shift+L (macOS): cella balra igazítása
Ctrl+Shift+R (Windows/Chrome OS) vagy Cmd+Shift+R (macOS): Cella jobbra igazítása.
Ctrl+; (Windows/Chrome OS) vagy Cmd+; (macOS): Az aktuális dátum beszúrása.
Alt+Shift+7 (Windows/Chrome OS) vagy Cmd+Shift+7 (macOS): Alkalmazzon külső szegélyt a kijelölt cellákhoz.
Alt+Shift+6 (Windows/Chrome OS) vagy Option+Shift+6 (macOS): Szegély eltávolítása a kijelölt cellákból.
Ctrl+Shift+1 (Windows/Chrome OS/macOS): Formázás tizedesjegyként.
Ctrl+Shift+2 (Windows/Chrome OS/macOS): Formázás időként.
Ctrl+Shift+3 (Windows/Chrome OS/macOS): Formázás dátumként.
Ctrl+Shift+4 (Windows/Chrome OS/macOS): Formázás pénznemként.
Ctrl+Shift+5 (Windows/Chrome OS/macOS): Formázás százalékban.
Ctrl+Shift+6 (Windows/Chrome OS/macOS): Formázás kitevőként.
Ctrl+ (Windows/Chrome OS) vagy Cmd+ (macOS): Minden formázás törlése a kijelölt cellákból.
Mozgás a táblázatban
Gyorsan mozoghat a táblázatban anélkül, hogy megérintené az egeret! Ezekkel a hasznos billentyűkódokkal zippelhet a sorok és oszlopok között:
Balra/jobbra/Fel/Le nyíl: Mozgasson egy cellát balra, jobbra, felfelé vagy lefelé.
Ctrl+Bal/Jobb nyíl (Windows/Chrome OS) vagy Ctrl+Option+Bal/Jobb nyíl (macOS): Ugrás a sor első vagy utolsó cellájára, ahol adatok találhatók.
Ctrl+Fel/Le nyíl (Windows/Chrome OS) vagy Ctrl+Option+Fel/Le nyíl (macOS): Ugrás az oszlopban lévő adatokat tartalmazó első vagy utolsó cellára.
Kezdőlap (Windows), Keresés + balra nyíl (Chrome OS) vagy Fn + balra nyíl (macOS): Ugrás a sor elejére.
End (Windows), Search+jobbra nyíl (Chrome OS) vagy Fn+jobbra nyíl (macOS): Ugrás a sor végére.
Ctrl+Home (Windows), Ctrl+Search+Balra mutató nyíl (Chrome OS) vagy Cmd+Fn+Balra nyíl (macOS): Ugrás a munkalap elejére (A1).
Ctrl+End (Windows), Ctrl+Search+jobbra nyíl (Chrome OS) vagy Cmd+Fn+jobbra nyíl (macOS): Ugrás a munkalap végére.
Ctrl+Backspace (Windows/Chrome OS) vagy Cmd+Backspace (macOS): Görgessen vissza az aktív cellához.
Alt+le/fel nyíl (Windows/Chrome OS) vagy Option+le/fel nyíl (macOS): Ha az aktuális fájlban egynél több lap van, használja ezt a parancsikont az áthelyezéshez a következő vagy az előző lapra.
Alt+Shift+K (Windows/Chrome OS) vagy Option+Shift+K (macOS): Jelenítse meg az összes lap listáját.
Ctrl+Alt+Shift+M (Windows/Chrome OS) vagy Ctrl+Cmd+Shift+M (macOS): Vigye ki a fókuszt a táblázatból.
Használjon képleteket
Ezek a billentyűparancsok hasznosak, amikor képleteket ír be a táblázatba:
Ctrl+~: Az összes képlet megjelenítése a munkalapon.
Ctrl+Shift+Enter (Windows/Chrome OS) vagy Cmd+Shift+Enter (macOS): Tömbképlet beszúrása (képlet beírásakor először írja be a „=” karaktert).
F1 (Windows) vagy Fn+F1 (macOS): Teljes vagy kompakt képletsúgó (képlet beírásakor).
F9 (Windows) vagy Fn+F9 (macOS): A képleteredmények előnézetének be- és kikapcsolása (a képlet beírásakor).
Sorok és oszlopok hozzáadása vagy módosítása számítógépen
Ha egy cella adatait egy kiválasztott tartományba szeretné másolni, oszlopokat vagy sorokat szeretne elrejteni vagy törölni, kövesse az alábbi parancsikonokat.
Mivel a Google szereti bonyolulttá tenni a dolgokat, van néhány böngészőspecifikus parancs ezekhez a billentyűparancsokhoz, ha Chrome-ot használ. Ha igen, kövesse a parancsokat, majd adja hozzá a „Chrome” parancsikont a böngészőspecifikus parancsok befejezéséhez:
Ctrl+D: Az adatok megkettőzése a kiválasztott tartomány első oszlopától lefelé.
Ctrl+R: Az adatok megkettőzése a kiválasztott tartomány első sorából jobbra.
Ctrl+Enter: A kiválasztott tartomány első cellájából származó adatok másolása a többi cellába.
Ctrl+Alt+9: Sorok elrejtése.
Ctrl+Shift+9: Sorok elrejtése.
Ctrl+Alt+0: Oszlopok elrejtése.
Ctrl+Shift+0: Oszlopok elrejtése.
Alt+I, majd R (Chrome) vagy Alt+Shift+I, majd R (egyéb böngészők): Sorok beszúrása felül.
Alt+I, majd W (Chrome) vagy Alt+Shift+I, majd W (egyéb böngészők): Sorok beszúrása alább.
Alt+I, majd C (Chrome) vagy Alt+Shift+I, majd C (Egyéb böngészők): Oszlopok beszúrása balra.
Alt+I, majd O (Chrome) vagy Alt+Shift+I, majd O (egyéb böngészők): Oszlopok beszúrása jobbra.
Alt+E, majd D (Chrome) vagy Alt+Shift+E, majd D (egyéb böngészők): Sorok törlése.
Alt+E, majd E (Chrome) vagy Alt+Shift+E, majd E (egyéb böngészők): Oszlopok törlése.
Sorok és oszlopok hozzáadása vagy módosítása macOS rendszeren
Ha Mac számítógépet használ, kövesse az alábbi parancsikonokat sorok és oszlopok hozzáadásához, eltávolításához vagy módosításához a Google Táblázatokban:
Cmd+D: Az adatok megkettőzése a kiválasztott tartomány első oszlopától lefelé.
Cmd+R: Az adatok megkettőzése a kiválasztott tartomány első sorából jobbra.
Cmd+Enter: A kiválasztott tartomány első cellájából származó adatok másolása a többi cellába.
Cmd+Option+9: Sor elrejtése.
Cmd+Shift+9: Sor felfedése.
Cmd+Option+0: Oszlop elrejtése.
Cmd+Shift+0: Oszlop elrejtésének felfedése.
Ctrl+Option+I, majd R: Sorok beszúrása fent.
Ctrl+Option+I, majd W: Sorok beszúrása alább.
Ctrl+Option+I, majd C: Oszlopok beszúrása balra.
Ctrl+Option+I, majd O: Oszlopok beszúrása jobbra.
Ctrl+Option+E, majd D: Sorok törlése.
Ctrl+Option+E, majd E: Oszlopok törlése.
A menük elérése számítógépen
A következő parancsikonokat használhatja számítógépen az egyes menüpontok eléréséhez. Vegye figyelembe, hogy a legtöbb kissé eltér a Chrome-ban:
Alt+F (Chrome) vagy Alt+Shift+F (egyéb böngészők): A Fájl menü megnyitása.
Alt+E (Chrome) vagy Alt+Shift+E (egyéb böngészők): Nyissa meg a Szerkesztés menüt.
Alt+V (Chrome) vagy Alt+Shift+V (egyéb böngészők): A Nézet menü megnyitása.
Alt+I (Chrome) vagy Alt+Shift+I (egyéb böngészők): Nyissa meg a Beszúrás menüt.
Alt+O (Chrome) vagy Alt+Shift+O (egyéb böngészők): Nyissa meg a Formátum menüt.
Alt+T (Chrome) vagy Alt+Shift+T (egyéb böngészők): Nyissa meg az Eszközök menüt.
Alt+H (Chrome) vagy Alt+Shift+H (egyéb böngészők): Nyissa meg a Súgó menüt.
Alt+A (Chrome) vagy Alt+Shift+A (egyéb böngészők): A Kisegítő lehetőségek menü elérése (akkor jelenik meg, ha a képernyőolvasó támogatása engedélyezett).
Shift+Jobb gomb: A böngésző helyi menüjének megjelenítése (alapértelmezés szerint a Google Táblázatok felülírja a böngésző helyi menüjét a sajátjával).
Ctrl+Shift+F: Váltás kompakt módba (a menük elrejtése).
Nyissa meg a menüket a macOS rendszeren
A következő parancsikonokat használhatja Mac számítógépen az egyes menüelemek eléréséhez:
Ctrl+Option+F: Nyissa meg a Fájl menüt.
Ctrl+Option+E: Nyissa meg a Szerkesztés menüt.
Ctrl+Option+V: Nyissa meg a Nézet menüt.
Ctrl+Option+I: Nyissa meg a Beszúrás menüt.
Ctrl+Option+O: Nyissa meg a Formátum menüt.
Ctrl+Option+T: Nyissa meg az Eszközök menüt.
Ctrl+Option+H: Nyissa meg a Súgó menüt.
Ctrl+Option+A: Nyissa meg a Kisegítő lehetőségek menüt (akkor jelenik meg, ha a képernyőolvasó támogatása engedélyezett).
Cmd+Option+Shift+K: Nyissa meg a Beviteli eszközök menüt (minden olyan dokumentumban elérhető, amely nem latin nyelveket tartalmaz).
Cmd+Shift+F: Váltás Kompakt módba (a menük elrejtése).
Shift+Jobb gomb: A böngésző helyi menüjének megjelenítése (alapértelmezés szerint a Google Táblázatok felülírja a böngésző helyi menüjét a sajátjával).
Nyissa meg a Microsoft Excel billentyűparancsait
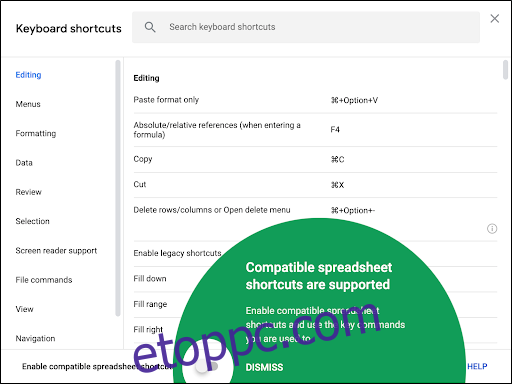
2019 májusától a Google lehetővé teszi a többi jól ismert táblázatkezelő programból ismert billentyűparancsok használatát. Engedélyeznie kell ezt a lehetőséget, de a következőképpen járhat el:
A Google Táblázatok táblázatában kattintson a Súgó > Billentyűparancsok lehetőségre. Másik megoldásként nyomja meg a Ctrl+/ (Windows/Chrome OS) vagy a Cmd+/ (macOS) billentyűkombinációt.
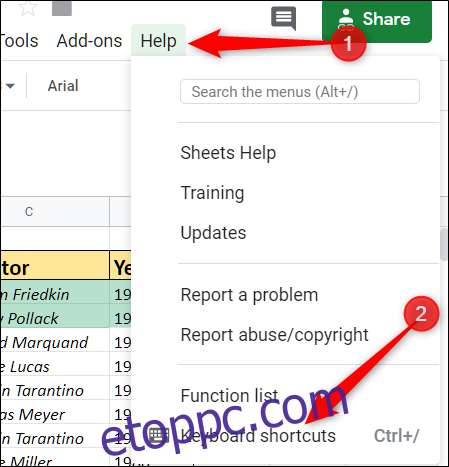
Az ablak alján kapcsolja be a „Kompatibilis táblázatkezelő parancsikonok engedélyezése” lehetőséget.
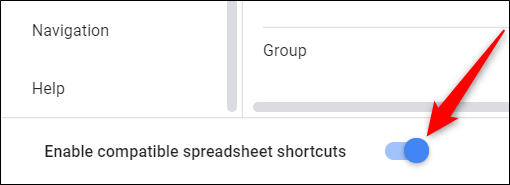
Ennyiről van szó! Az összes megtanult billentyűparancs már elérhető a Google Táblázatokban. A teljes lista megtekintéséhez kattintson a „Kompatibilis parancsikonok megtekintése” lehetőségre a kapcsoló mellett.

Remélhetőleg ezek a parancsikonok nagyban megkönnyítik a munkáját! Ha nem találta meg azt, amelyre szüksége van, menjen a Google támogatási oldal többért.