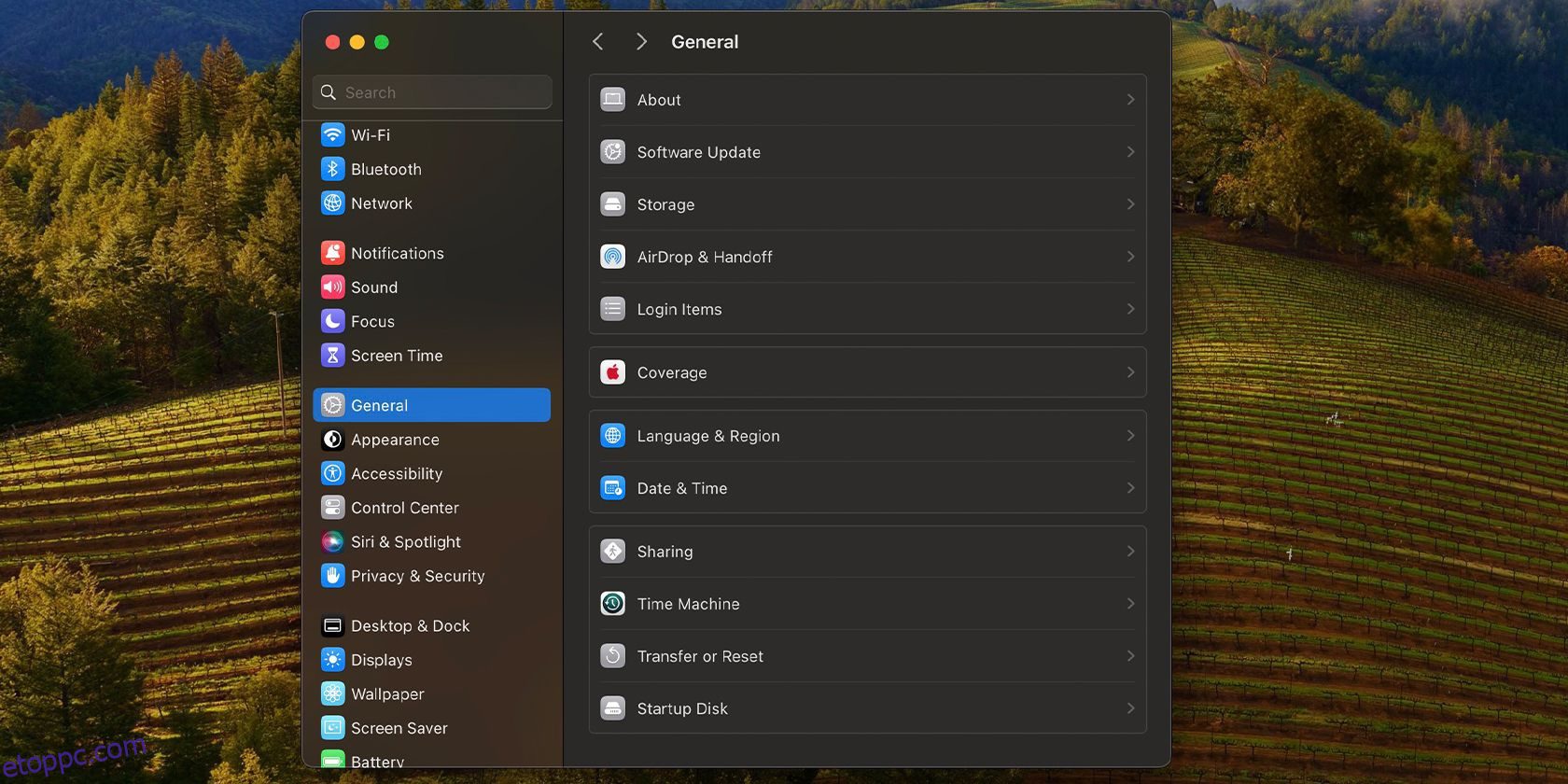Tartalomjegyzék
Kulcs elvitelek
- Ha mindkét eszköz ugyanazon a hálózaton van, natív eszközökkel átvihet fájlokat Mac és Windows között.
- A felhőalapú tárolási szolgáltatások szinkronizálhatják a fájlokat az eszközök között az interneten keresztül, de előfordulhatnak előfizetési díjak.
- Fontolja meg külső meghajtók vagy ingyenes alkalmazások, például a Resilio Sync használatát az eszközök közötti alkalmi fájlátvitelhez.
A fájlok Mac és Windows PC közötti megosztásához nincs szükség további szoftverre, ha ugyanahhoz a hálózathoz csatlakoznak. Más esetekben előfordulhat, hogy alternatív lehetőségeket kell megvizsgálnia, például fizetnie kell egy felhőalapú tárolási szolgáltatásért. Az alábbiakban megvizsgáljuk az összes módszert.
Használja a Fájlmegosztást fájlok átviteléhez Macről Windows PC-re
Ha a Windows PC és a Mac ugyanahhoz a hálózathoz csatlakozik, viszonylag könnyű beállítani és elkezdeni a fájlmegosztást macOS rendszeren. A folyamatot két részre bontjuk, mindegyik operációs rendszerhez egyet.
A fájlmegosztás beállítása macOS rendszeren
Mielőtt hozzáférne a Mac-fájlokhoz Windows PC-jéről, be kell állítania a fájlmegosztást Mac számítógépén:
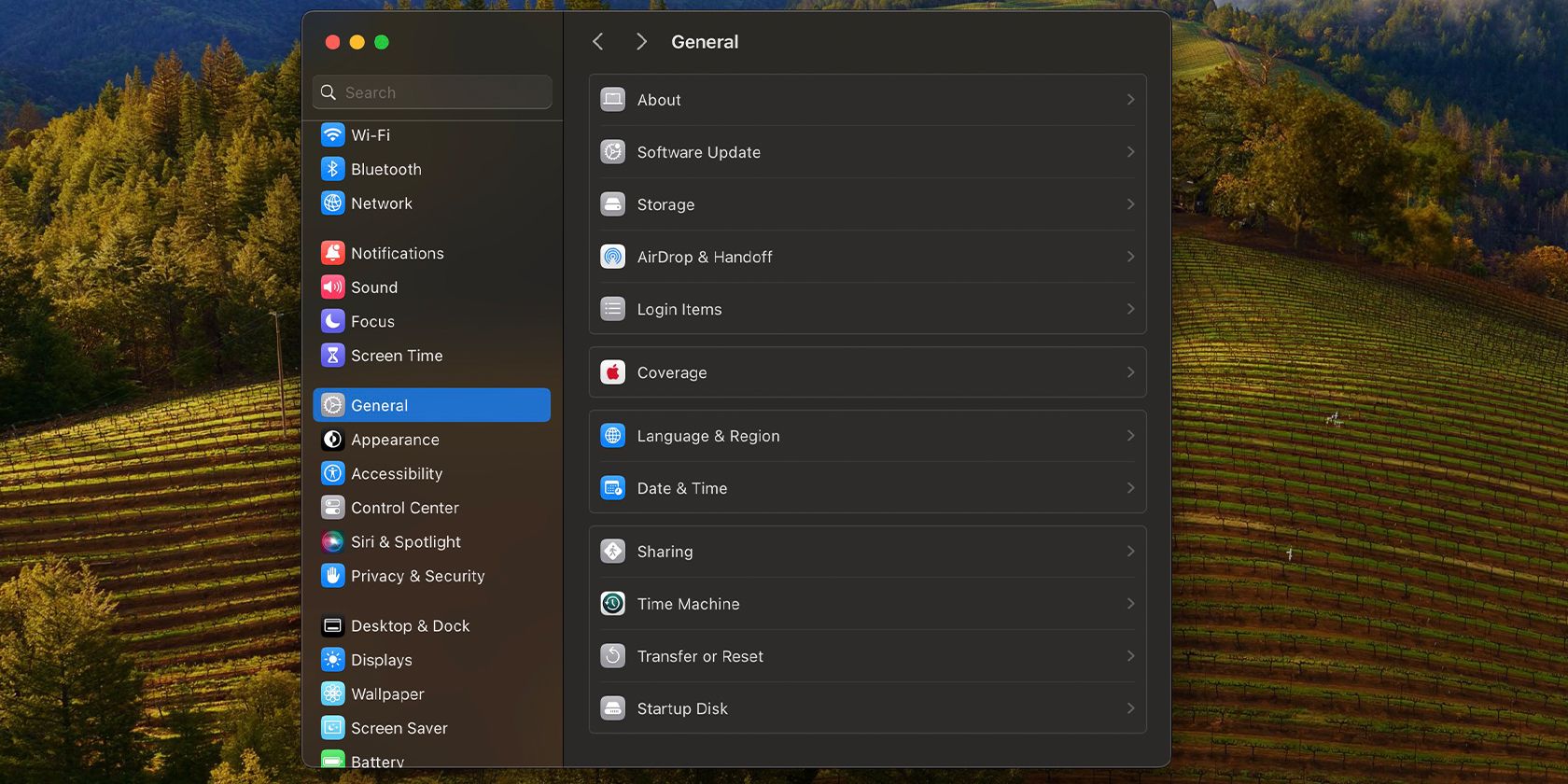


Miután beállította a fájlmegosztást Mac számítógépén, ideje a Windows PC-re ugrani.
Mac-fájlok elérése és másolása Windows PC-re
Kövesse az alábbi utasításokat a Mac számítógépen tárolt fájlok Windows PC-re való átviteléhez:

Ha gyakran éri el ezeket a fájlokat, a Windows rendszerben hálózati meghajtóként rendelheti a mappát, hogy könnyebben megnyíljanak.
Használja a Fájlmegosztást fájlok átviteléhez Windows PC-ről Mac számítógépre macOS használatával
A PC-fájlok eléréséhez a Mac számítógépen először be kell állítania a fájlmegosztást a Windows rendszeren. Ismét két részre osztjuk a folyamatot az egyértelműség kedvéért.
Fájlmegosztás beállítása Windows rendszeren
Íme, mit kell tennie a fájlmegosztás engedélyezéséhez Windows rendszeren:




Csak ennyit kell tennie Windows PC-jén.
Megosztott Windows-fájlok elérése Mac számítógépén
A Windows PC-jén megosztott fájlok elérése egy olyan Mac számítógépen, amely ugyanahhoz a helyi hálózathoz csatlakozik:



Mostantól a Finder oldalsávjának Helyek szakaszában láthatja a Windows mappáit. Most, hogy csatlakoztatta Mac és Windows PC-jét, könnyedén megoszthat több mappát.

A fájlok megosztásának egyéb módjai Mac és Windows között
Az általunk megosztott módszerek nagyszerűek, ha számítógépei ugyanahhoz a hálózathoz csatlakoznak. Ha azonban távolról szeretne hozzáférni a fájlokhoz, vagy kihagyja a Windows és a Mac telepítési folyamatát, használhatja a következő alternatívákat.
Használja a Cloud Storage Services szolgáltatást
 monticello/Shutterstock
monticello/Shutterstock
A felhőalapú tárolási szolgáltatások, mint például a Google Drive és a Dropbox, a fájlok másolatát tárolják a szervereiken, és bárhonnan elérhetik azokat. Csak telepítenie és be kell állítania őket minden számítógépén, hogy automatikusan szinkronizálják a fájlokat.
A fájlok frissítéséhez azonban aktív internetkapcsolatra van szükség. Továbbá, ha több tárhelyet szeretne, mint amit az ingyenes szinteken kínálnak, előfizetést kell fizetnie. Kétszer is meg kell várni: egyszer, hogy a fájlok feltöltődjenek a forrásgépről, másodszor pedig a célszámítógépre.
Használjon cserélhető USB-tárolóeszközt
Jhet Borja/MakeUseOf
Gyakran ez a legegyszerűbb módja a fájlok átvitelének Windows PC és Mac között. Mindössze egy külső merevlemezre vagy USB-meghajtóra van szüksége a fájlok másolásához az eszközökre és azokról.
Ne felejtse el formázni a meghajtót az exFAT fájlrendszerrel, mivel az kompatibilis a Windows és a macOS rendszerrel, és nagy fájlméreteket is képes kezelni. Bár ez nem teszi lehetővé a fájlok valós idejű szinkronizálását, sokkal egyszerűbb a használata, különösen mivel plug-and-play.
Ezenkívül ez egyszeri költség, ellentétben az előfizetést igénylő felhőszolgáltatásokkal. Ha ezt az utat tervezi, vegye figyelembe a fontos tényezőket, amikor külső meghajtót vásárol Mac és PC számára.
Fájlok megosztása az interneten, felhőtárhely nélkül

Ha nem szeretne felhőalapú tárhelyre költeni, de továbbra is szeretne távolról hozzáférni a fájljaihoz, próbálkozzon Resilio Sync vagy Szinkronizálás. Ezek az ingyenesen használható alkalmazások lehetővé teszik a fájlok megosztását a Windows és a macOS között titkosított kulcs használatával.
Ez nagyszerű, ha időnként nagy fájlokat kell átvinnie az eszközök között. Mindazonáltal mindkét eszközt bekapcsolva kell tartania, és a fájlok átvitele tovább tarthat, ha nem rendelkezik gyors és megbízható internetkapcsolattal.
Szerezz egy NAS-meghajtót
 Elveszett_középnyugaton/Shutterstock
Elveszett_középnyugaton/Shutterstock
A Network Attached Storage (NAS) meghajtó kiválóan alkalmas a fájlok több eszköz közötti szinkronizálására. Fontolja meg a befektetést, ha nagy csapattal dolgozik, vagy több nagy fájl biztonsági mentését és védelmét végzi.
Bár kissé bonyolult lehet a beállítása, és magas előzetes hardverköltsége van, ez az opció az aranyszabvány a terabájtnyi adatmentésnél.
A Windows PC-k és a Mac-ek közötti adatok másolására szolgáló, harmadik felek által kínált lehetőségek nagyszerűek, ha gyakran kell dolgoznia az eszközökön lévő fájlokon. De ha időnként fájlokat másol és illeszt be Windows PC-jéről Mac számítógépére (és fordítva), akkor mindkét operációs rendszer beépített opciói több mint elegendőek az Ön igényeinek kielégítésére.