Az Excel rendelkezik „Rendezés A-tól Z-ig” és „Rendezés Z-től A-ig” funkcióival, amelyek lehetővé teszik az értékek ábécé vagy numerikus sorrendbe rendezését, valamint egy „Egyéni rendezés” funkciót, amely lehetővé teszi a több feltétel alapján történő rendezést. A következőképpen használhatja őket.
Nézzünk egy példát
Ebben a példában kilenc kémiai elemet választottunk a periódusos rendszerből, és a cellatartalom alapján rendezzük az adatokat a „Rendezés A-tól Z-ig” és az „Egyéni rendezés” funkcióval.
A „Rendezés és szűrés” legördülő menü a „Kezdőlap” lap jobb szélén található.

Íme a periódusos táblázatból vett példaadataink. Minden egyes „elemnek” egyedi információi vannak, például a „szimbóluma” és az „atomszáma”. De minden elem más kategóriákhoz is tartozik, például a „Fázis az STP-nél” (azaz, hogy szilárd, folyékony vagy gáz egy helyiségben normál hőmérsékleten és nyomáson) és az „Elemkategória” a periódusos táblázatban.

Kezdjük egyszerűen, és rendezzük az adatokat az „Atomszám” oszlop szerint. Kezdje az oszlop kiválasztásával (a fejlécsort is megadhatja, ha az adatoknak van ilyen).

Most lépjen a „Rendezés és szűrés” legördülő menüre, és válassza ki az első vagy a második lehetőséget. Ebben a példában a legalacsonyabbtól a legnagyobb számértékig fogunk rendezni a „Rendezés A-tól Z-ig” funkció segítségével.
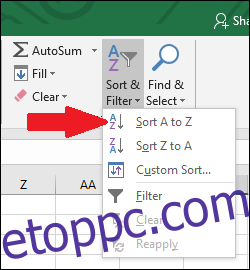
A „Rendezési figyelmeztetés” mező jelenik meg, ha az Excel szerint további adatoszlopok is szerepelnek a rendezésben. Vizsgáljuk meg először a „Folytatás az aktuális kijelöléssel” opció eredményeit. Kattintson erre a lehetőségre, és nyomja meg a „Rendezés” gombot.

Látható, hogy az „Atomszám” oszlop a legalacsonyabbtól a legmagasabbig lett rendezve, de a többi oszlop megfelelő információi nem változtak. Ez problémás lehet, ha az összes oszlopot rendezni szeretné. Tehát mielőtt továbblépne, nézzen meg néhány sort, hogy lássa, van-e értelme. Ebben az esetben nyilvánvaló, hogy a többi oszlop nincs rendezve, mert a hidrogénnek, a legalacsonyabb „atomszámú” elemnek az ólom „atomszáma” van feltüntetve.

Most próbáljuk meg a másik lehetőséget, hogy lássuk, hogyan működik. Válassza a „Kiválasztás bővítése” lehetőséget, majd kattintson a „Rendezés” gombra.

Látható, hogy az „Atomszám” oszlopban lévő adatok rendezésre kerültek, és a többi sorban lévő adatok követték azt. (Kiemelheti az összes adatot, és az Excel nem jeleníti meg a „Rendezési figyelmeztetés” mezőt.)

Most pedig nézzük meg, hogyan használhatjuk az „Egyéni rendezés” funkciót, hogy egyszerre több különböző oszlopba rendezzük az adatokat.
Jelölje ki az összes adatot, és adja meg a fejlécet is, ha van ilyen.

Most lépjen a „Rendezés és szűrés” legördülő menüre, és válassza az „Egyéni rendezés” parancsot.
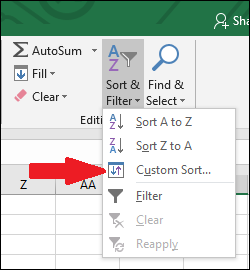
Ekkor megjelenik a Rendezés ablak.

Adatainkat először a „Fázis az STP-nél” oszlop használatával rendezzük, így az összes gáz magasabban jelenik meg a listán, mint a szilárd anyagok. Válassza ki a „Phase at STP” oszlopot.

Most nyomja meg a „Szint hozzáadása” gombot.

Egy új szint jelenik meg. Ne feledje, hogy a szint azt mondja: „Akkor addig”. Ez azt jelenti, hogy ez lesz a második oszlop, amelyet az adatok rendezésére használnak. Második szintnek az „Elem kategóriát” választjuk, így a gázok kategóriájuk szerint vannak rendezve, és a nemesgázok előrébb jelennek meg a listán, mint a reaktív gázok. Válassza ki az „Elemkategória” oszlopot.
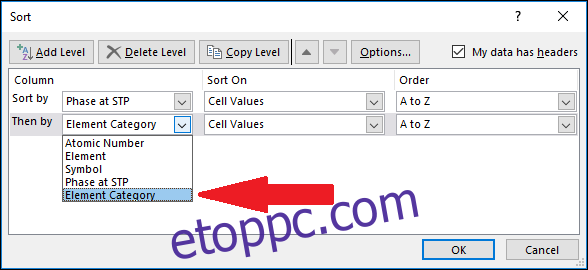
Vegye figyelembe, hogy vannak más lehetőségek is. Vessünk egy pillantást a „Rendezés” legördülő menüre. Számos lehetőség létezik, de mi a „Cellaértékek” opciót fogjuk használni.

Új szint hozzáadása a „Szint hozzáadása” gomb ismételt megnyomásával.

Válassza ki az „Elem” oszlopot. Ez azt jelenti, hogy az „Elem” értékei az egyes „Elemkategóriákban” ábécé szerint lesznek rendezve, így az argon nemesgáz a másik nemesgáz, a Neon előtt kerül.
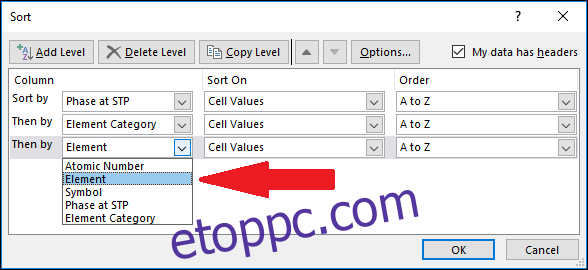
Nézzük a „Megrendelés” legördülő menüt. Van néhány lehetőség, de ebben a példában az alapértelmezett „A-tól Z-ig” rendezési sorrendet választjuk.

Annyi szintet adhat hozzá, amennyi a „Rendezés” mezőben elfér. Ha végzett, kattintson az „OK” gombra.

Az adatok rendezése sikeresen megtörtént. A rendezési sorrend először a „Fázis az STP-nél”, majd az „Elemkategória”, majd az „Elem” szerint történt. Látható, hogy a „Fázis az STP-nél” oszlop ábécé sorrendben van rendezve, és minden „Fázis STP-nél” típuson belül az „Elemkategória” értékek betűrendben vannak rendezve. Végül pedig az „Elem” értékek ábécé sorrendben vannak rendezve az egyes „Elemkategória” típusokon belül.

Megjegyzés: Ügyeljen arra, hogy az összes szükséges oszlopot kijelölje az adatok rendezésének előkészítésekor. Az Excel nem figyelmezteti Önt, hogy az „Egyéni rendezés” funkció használatakor esetleg elnézi az oszlopokat.

