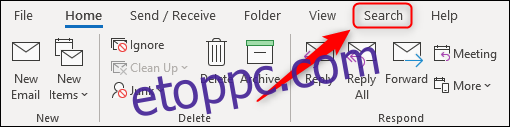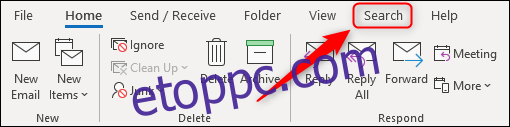A Microsoft Outlook új keresőmezővel rendelkezik, ami nagyon tetszik. Az egyetlen hátránya, hogy a Keresés lap most el van rejtve, amíg a Keresés mezőre nem kattint. Szerencsére van mód arra, hogy ez a lap tartósan a helyén maradjon.
Ha Microsoft 365-öt (M365) vagy Office 365-öt (O365) használ, akkor meg kell jelennie az új keresőmezőnek. Az Outlook korábbi verzióiban a „Keresés” lap mindig látható volt a szalagon.
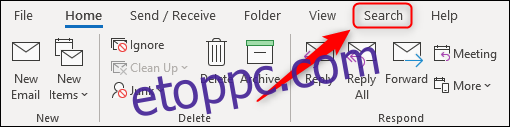
Az új keresőmező megjelenésével ez a lap eltűnt.
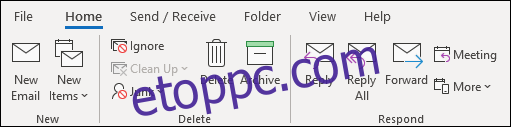
Amikor az új keresőmezőbe kattint, újra megjelenik, de csak az automatikus legördülő menü törlése után. Nem jó azoknak, akik szeretik a lapot használni a keresőmező helyett. Szerencsére van mód visszaszerezni!
Először hozzá kell adnia a Keresés lapot a szalag fő csoportjához. Korábban már foglalkoztunk ezzel, de ebben az esetben a „Keresés” fül már létezik, de az áthelyezésére szolgáló gombok szürkén jelennek meg.
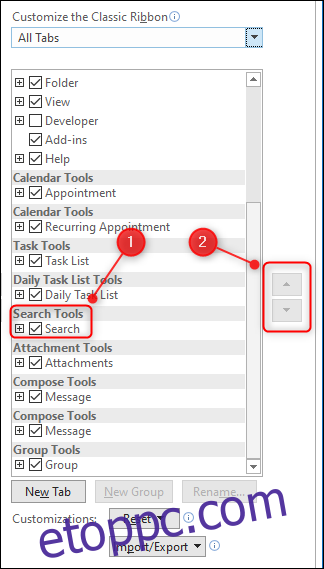
Továbbra is hozzáadhatod, csak egy kicsit alattomosnak kell lenned. Először kattintson a jobb gombbal a szalagsáv bármelyik lapjára, majd válassza a „Szala testreszabása” lehetőséget.
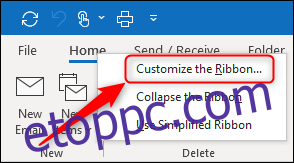
Ezen a panelen állítsa a „Népszerű parancsok” legördülő menüt „Minden lap” értékre.
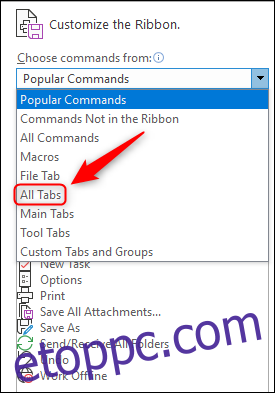
Görgessen le, kattintson a „Keresés” elemre, majd válassza ki azt a lapot, amely mellett meg szeretné jeleníteni a szalagon. A „Nézet” lehetőséget választottuk, így ugyanazon a helyen lesz, mint korábban. Bárhová elhelyezheti, majd kattintson a „Hozzáadás” gombra.
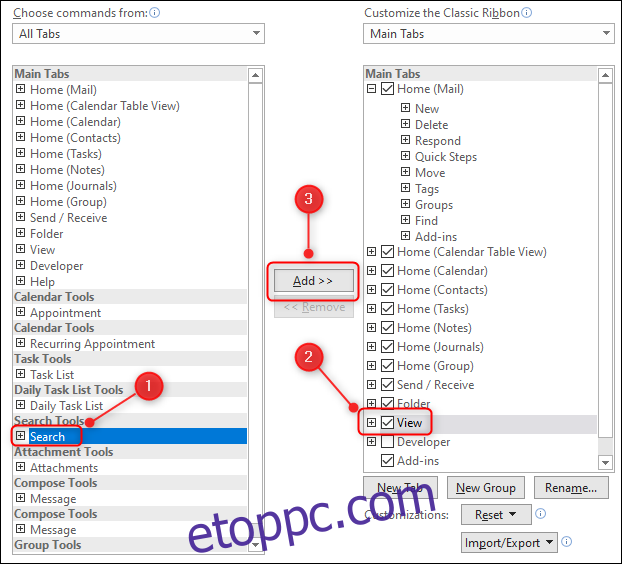
A „Keresés” lap most megjelenik a kiválasztott lap alatt. A folytatáshoz kattintson az „OK” gombra.
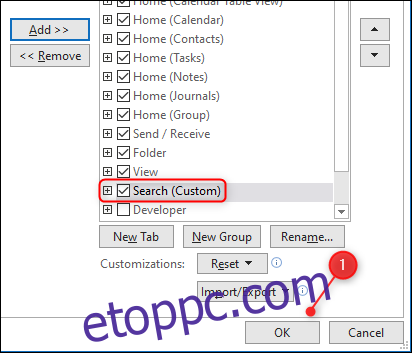
A lap mostantól folyamatosan látható lesz.
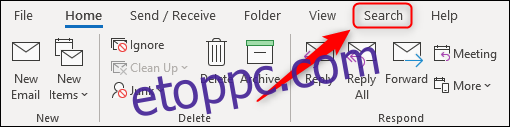
Ez azonban egy kisebb problémát okoz. Amikor a Keresés mezőre kattint, most két „Keresés” lap jelenik meg.
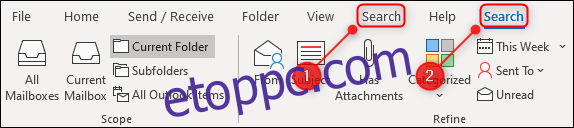
Ha ez nem zavar, akkor minden kész. Ha azonban hibát okoz, letilthatja a „Keresés” lapot is, amely akkor jelenik meg, amikor a Keresés mezőre kattint.
Ehhez kattintson a jobb gombbal a szalag bármelyik lapjára, majd válassza ki ismét a „Szala testreszabása” lehetőséget.
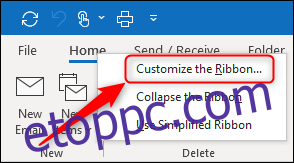
Módosítsa a „Fő lapok” legördülő menüt „Minden lap” értékre.
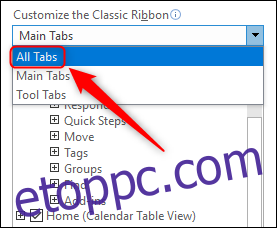
Görgessen le a „Keresőeszközök” részhez, törölje a jelölést a „Keresés” mellett, majd kattintson az „OK” gombra.

Mostantól, amikor a keresőmezőre kattint, a második Keresés lap nem jelenik meg.