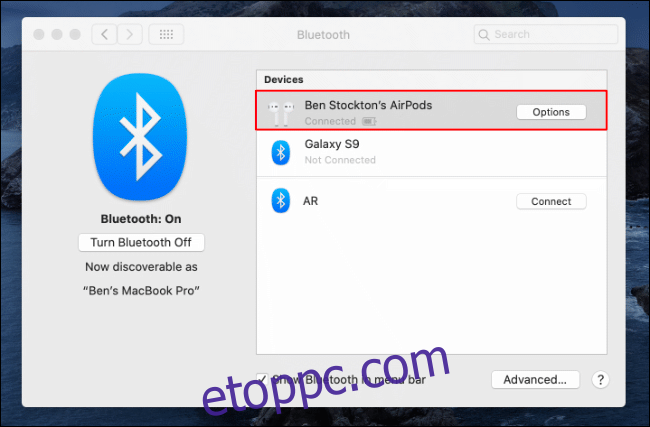A Bluetooth lehetővé teszi az eszközök, például a billentyűzet és a fejhallgató vezeték nélküli használatát, de nem mindig megbízható. Ha bármilyen problémába ütközik a Bluetooth használatával a macOS rendszerben, kövesse ezeket a lépéseket a hibaelhárításhoz.
Tartalomjegyzék
Első alapvető lépések
Mielőtt felkeresné az Apple Store-t vagy elkezdene gondolkodni a cseréken, először kövesse az alábbi gyakoribb hibaelhárítási lépéseket. Sokszor a legalapvetőbb lépések megoldhatják a Bluetooth-kapcsolati problémát.
Ellenőrizze a párosítás állapotát
Egy jó első lépés, hogy megbizonyosodjon arról, hogy az eszköz párosítva van, és megfelelően csatlakozik a Machez. Az ellenőrzéshez lépjen a Bluetooth beállítások menübe. Kattintson a Dockban található Launchpad ikonra, majd kattintson a Rendszerbeállítások > Bluetooth elemre.
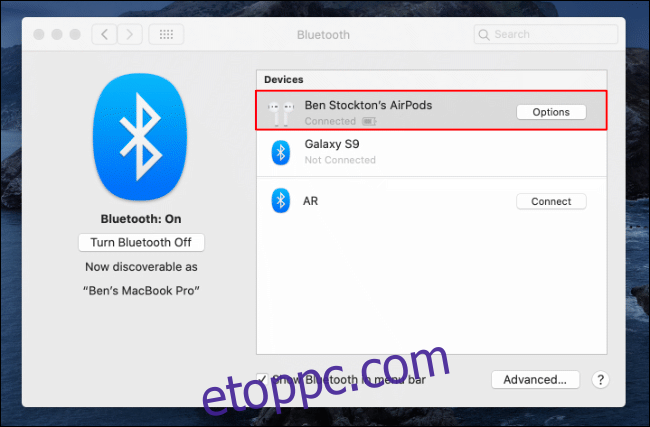
Csatlakoztassa újra a Bluetooth-eszközt
Ha eszköze nincs csatlakoztatva Mac számítógépéhez, kapcsolja ki a Bluetooth-eszközt, majd kapcsolja be újra, és ellenőrizze, hogy újracsatlakozik-e. Ez egy jó alkalom arra is, hogy ellenőrizze a készülék akkumulátorának töltöttségi szintjét. Ha nincs elegendő teljesítménye a működéshez, tegye meg a szükséges lépéseket a probléma megoldására.
Ha eszköze elegendő energiával rendelkezik, de nem csatlakozik újra automatikusan, kattintson a Dockon lévő Launchpad ikonra. Innen lépjen a Rendszerbeállítások > Bluetooth elemre, majd kattintson az eszköz melletti „Csatlakozás” gombra.
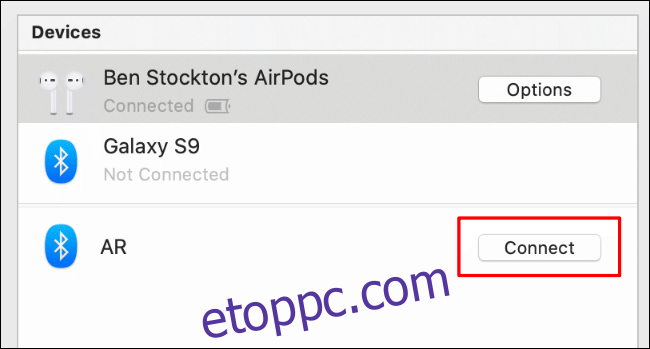
Ha látja a Bluetooth ikont a menüsorban, akkor azt is használhatja a Bluetooth-eszköz csatlakoztatására (vagy újracsatlakoztatására).
A Bluetooth ikon megjelenítéséhez a menüsorban jelölje be a „Bluetooth megjelenítése a menüsorban” jelölőnégyzetet a Bluetooth beállítások menüben.
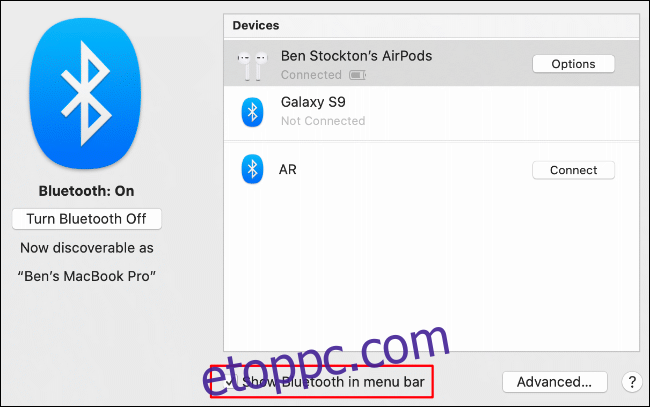
Minden párosított eszköz rendelkezik egy bejegyzéssel a menüsor Bluetooth menüjében. Az eszköz leválasztásához vigye az egérmutatót a neve fölé, majd kattintson a „Leválasztás” gombra. Kattintson a „Csatlakozás” gombra az újracsatlakozáshoz.
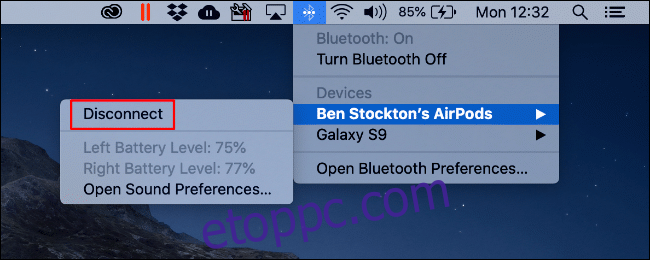
Indítsa újra a Bluetooth rádiót
Ha az eszköz nem csatlakozik újra, újraindíthatja a Bluetooth rádiót a Mac számítógépen. Ehhez kattintson a Dockban található Launchpad ikonra, és lépjen a Rendszerbeállítások > Bluetooth menüpontra.
Ezután kattintson a „Bluetooth kikapcsolása”, majd a „Bluetooth bekapcsolása” elemre.
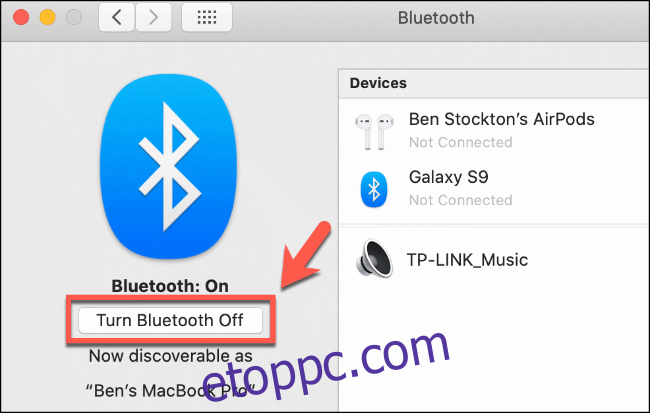
Ha engedélyezve van, ezt a menüsoron lévő Bluetooth beállítások menüből is megteheti. Csak kattintson a Bluetooth ikonra, kattintson a „Bluetooth kikapcsolása” elemre, majd kattintson a „Bluetooth bekapcsolása” gombra az újraindításhoz.
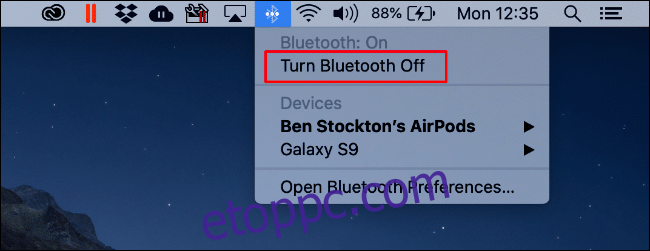
Távolítsa el a Bluetooth-eszközt
Ha az előző lépések egyike sem működik, próbálja meg teljesen eltávolítani a problémás Bluetooth-eszközt a Mac számítógépről, mielőtt drasztikusabb lépésekre gondolna.
Ehhez kattintson a Launchpad ikonra a Dockban, és lépjen a Rendszerbeállítások > Bluetooth menüpontra. Kattintson jobb gombbal az eszközére, majd kattintson az „Eltávolítás” gombra.
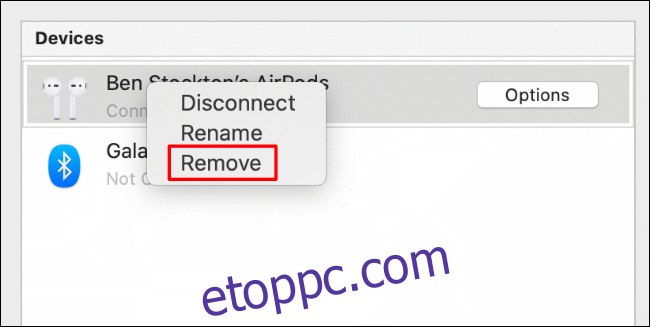
Az eszköz eltávolítása után megpróbálhatja újra párosítani. Először azonban győződjön meg arról, hogy az eszköz megfelelően van konfigurálva. Előfordulhat például, hogy be kell állítania egy Bluetooth-billentyűzetet a megfelelő billentyűk működéséhez.
Minden csatlakoztatott Apple-eszköz gyári alaphelyzetbe állítása
Az Apple hardver általában más Apple-eszközökkel működik a legjobban, de ez nem jelenti azt, hogy az olyan tartozékok, mint az Airpods, mindig tökéletesen működnek a macOS-sel.
Ez drasztikusnak tűnhet, de fontolóra veheti az Airpods vagy más Apple perifériák visszaállítását, ha nem tudja visszaállítani vagy stabilizálni a Bluetooth-kapcsolatot. Ezt talán nehezebb megtenni egy iPhone-nal, de ez egy egyszerű folyamat kisebb eszközök (például Airpods) esetén.
Ahelyett, hogy ezt a műveletet minden eszközön végrehajtaná, megteheti az összes csatlakoztatott Apple-eszközön a Bluetooth hibakeresési menüjében.
Ehhez a Bluetooth ikonnak láthatónak kell lennie a menüsorban, tehát ott kezdjük.
Engedélyezze a Bluetooth ikont a menüsorban
Ha nem látja a Bluetooth ikont a menüsorban, kattintson a Launchpad ikonra a Dockban, majd navigáljon a Rendszerbeállítások > Bluetooth elemhez.
Kattintson a „Bluetooth megjelenítése a menüsorban” melletti jelölőnégyzetre az engedélyezéséhez.
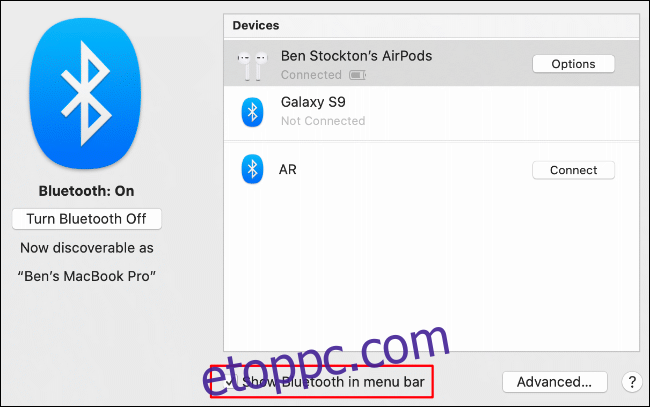
Lépjen be a Bluetooth hibakeresési menübe, és állítsa vissza az Apple-eszközök gyári beállításait
Amikor a Bluetooth ikon látható a menüsorban, nyomja le és tartsa lenyomva a Shift+Opció billentyűket, majd kattintson a Bluetooth ikonra. Megjelenik a Bluetooth menü, amely egy további „Debug” menüt és egyéb rejtett kapcsolati információkat tartalmaz.
Kattintson a „Hibakeresés”, majd a „Gyári beállítások visszaállítása minden csatlakoztatott Apple-eszközre” elemre. Ez csak akkor működik, ha Bluetooth-eszköze jelenleg csatlakozik a Mac-hez; ha nem, akkor inkább kövesse az adott eszközre vonatkozó visszaállítási utasításokat.
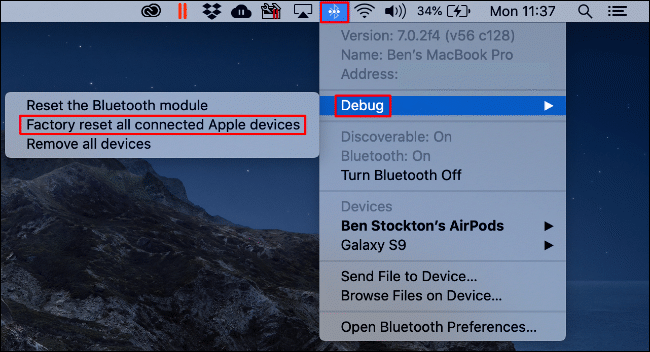
Fogadja el a figyelmeztetést, és kattintson az „OK” gombra az összes csatlakoztatott Apple-eszköz visszaállításának megkezdéséhez.
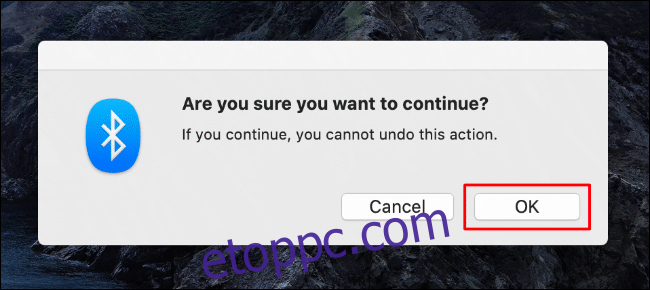
Amikor a gyári beállítások visszaállítása az összes eszközén befejeződött, újra kell párosítania és újra csatlakoztatnia kell őket a Bluetooth beállítások menüben, akár a Rendszerbeállítások menüből, akár a menüsorból.
Távolítsa el az összes Bluetooth-eszközt, vagy állítsa vissza a Bluetooth-modult
A Hibakeresés opcióknál eltávolíthatja az összes Bluetooth-eszközt a Bluetooth-konfigurációból, vagy teljesen visszaállíthatja a macOS Bluetooth-modult.
Ehhez ismételten a Bluetooth ikonnak láthatónak kell lennie a menüsorban. Ha nem, kattintson a Launchpad ikonra a Dockban, és navigáljon a Rendszerbeállítások > Bluetooth elemhez. Innen kattintson a „Bluetooth megjelenítése a menüsorban” melletti jelölőnégyzetre, és az ikonnak meg kell jelennie.
Nyomja meg a Shift+Option billentyűkombinációt, és kattintson a most látható Bluetooth ikonra a Hibakeresés menü eléréséhez.
Távolítsa el az összes Bluetooth-eszközt
A Hibakeresés menüben kattintson az „Összes eszköz eltávolítása” elemre a macOS Bluetooth-konfigurációjában mentett összes Bluetooth-eszköz eltávolításához.
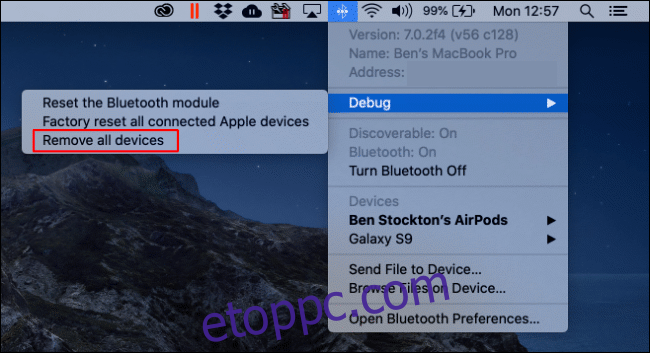
Kattintson az „Eltávolítás” gombra a művelet megerősítéséhez.
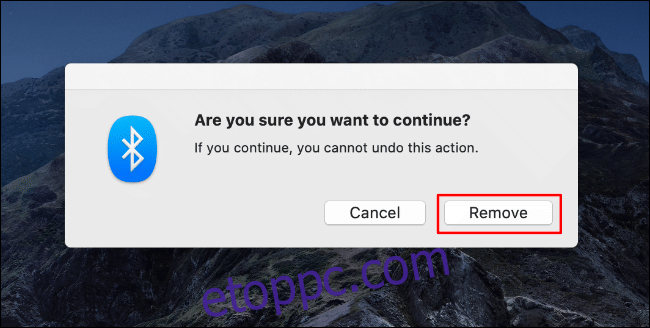
Állítsa vissza a Bluetooth modult
A Bluetooth modult a Debug menüből is teljesen visszaállíthatja. Ezzel törli a Bluetooth konfigurációt, alaphelyzetbe állítja a Bluetooth hardvert, és leválaszt minden csatlakoztatott Bluetooth-eszközt.
A kezdéshez kattintson a „Bluetooth modul visszaállítása” gombra.
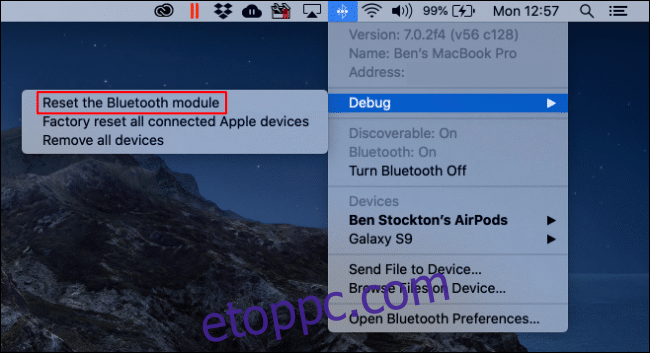
Kattintson az „OK” gombra a megerősítéshez.
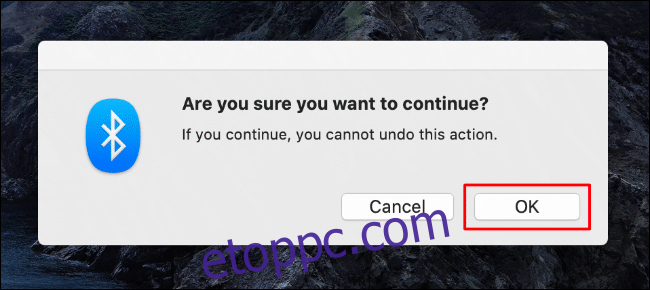
A folyamat befejezése után indítsa újra a Mac-et, és csatlakoztassa újra az eszközöket. Ha Bluetooth-billentyűzetet vagy egeret használ, feltétlenül csatlakoztassa újra ezeket a Mac újraindítása előtt.
Ellenőrizze a rendszernaplót
A fenti lépések segíthetnek számos gyakori probléma megoldásában. Ha azonban továbbra is problémái vannak, további információkért tekintse meg a rendszernaplót.
Segíthet szűkíteni a lehetséges konfliktusokat vagy problémákat a Bluetooth hardverrel vagy eszközökkel. A napló eléréséhez használja a Spotlightot.
Nyomja meg a Command+Space billentyűket, írja be a „Console” kifejezést a szövegmezőbe, majd nyomja meg az Enter billentyűt. A Spotlight elindításához kattintson a menüsorban a Keresés ikonra is. Kattintson a „Konzol” lehetőségre, amikor megjelenik.
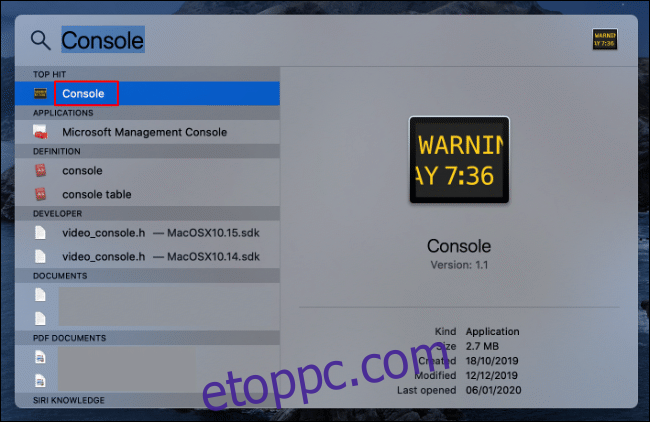
Kattintson a „Jelentések” bejegyzésekre a bal oldalon, hogy átnézze a rendszernaplót. Beírhatja a „Bluetooth” kifejezést is a felső keresősávba, hogy megjelenjen a releváns bejegyzés.
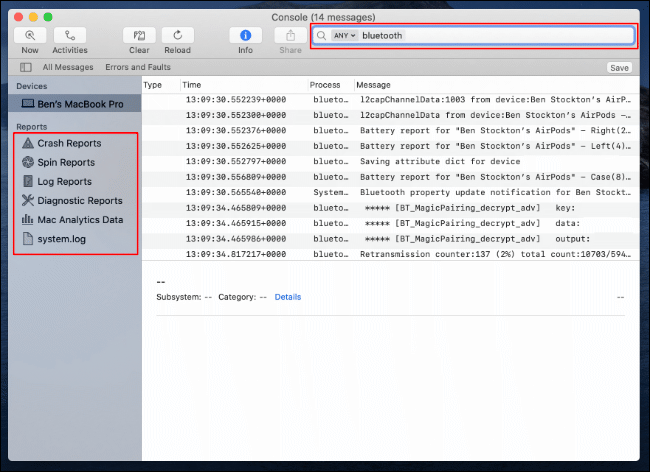
A problémát közvetlenül a rendszernaplóból nem tudja orvosolni, de segíthet a beállításokkal vagy hardverrel kapcsolatos mélyebb probléma diagnosztizálásában.