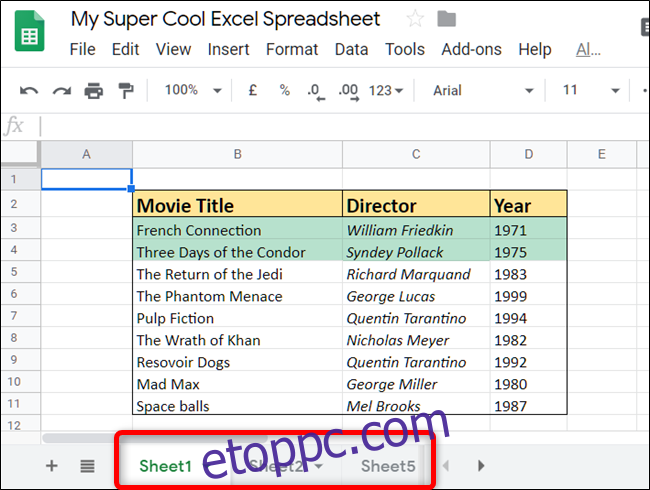Ha adatokat kell importálnia egy másik táblázatból a Google Táblázatokban, ezt többféleképpen is megteheti. Akár a fájl egy másik lapjáról, akár egy teljesen más táblázatról szeretné lekérni az adatokat, a következőképpen járhat el.
Adatok importálása egy másik munkalapról
Ez az első módszer megköveteli, hogy egynél több lap legyen egy dokumentumban. Az oldal alján megtekintheti, hogy a dokumentumban több lap van-e. Egy másik hozzáadásához pedig egyszerűen nyomja meg a pluszjelet (+) egy új létrehozásához.
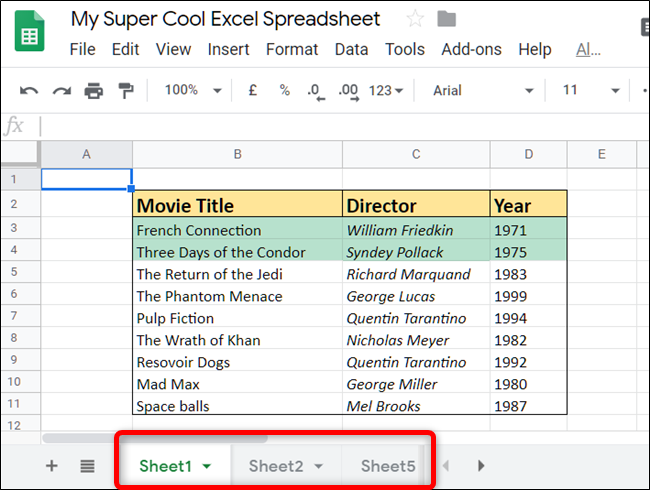
Indítsa el a böngészőt, irány Google Táblázatok, és nyisson meg egy táblázatot. Kattintson és jelölje ki azt a cellát, ahová az adatokat importálni szeretné.
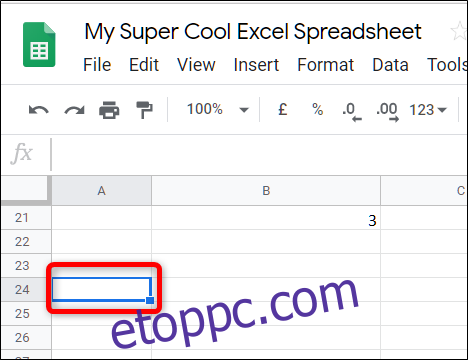
Ezután be kell írnia egy képletet, amely a másik lap cellájára hivatkozik. Ha a lapjai el vannak nevezve, akkor a nevét a helyére kell tennie
=!B7
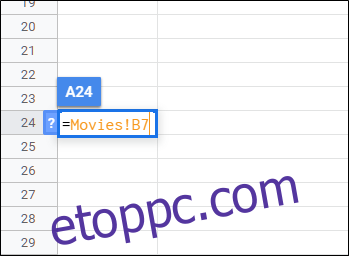
Nyomja meg az „Enter” billentyűt, és a másik lap adatai megjelennek abban a cellában.
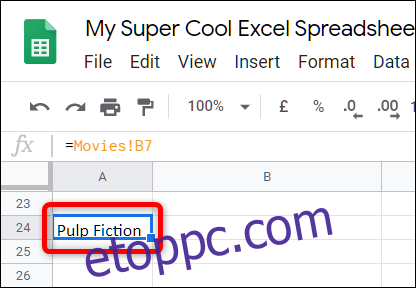
Adatok importálása egy másik dokumentumból
A táblázaton belüli adatimportáláson túlmenően egy teljesen más dokumentum celláira hivatkozhat. A képlet kissé módosult az előzőhöz képest, de szinte ugyanúgy működik.
Indítsa el a dokumentumot, amelyből adatokat szeretne importálni, és írja le a hivatkozási cellák tartományát. Ehhez az útmutatóhoz az A22:E27 tartományt szeretnénk.
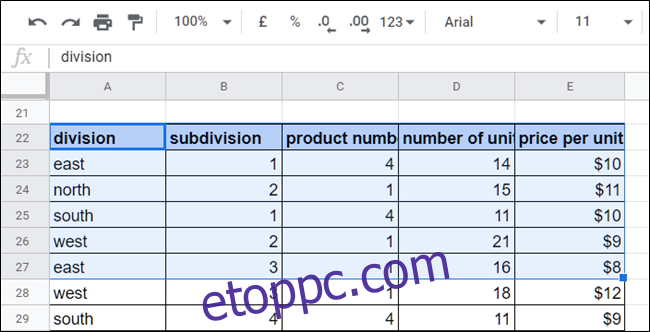
Ezután másolja a táblázat teljes URL-címét a vágólapra. Kattintson a címsorra, majd használja a Ctrl+C (Windows/Chrome OS) vagy a Cmd+C (macOS) billentyűkombinációt.
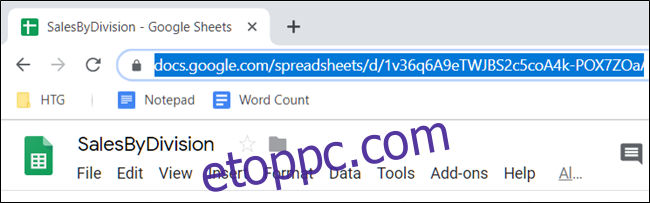
Most pedig menj vissza a Google Táblázatok kezdőlapja és nyissa meg a táblázatot, ahová az adatokat importálni szeretné.
Kattintson egy üres cellára, és írja be az =IMPORTRANGE(“
=IMPORTRANGE("http://docs.google.com/spreadsheets/d/URL/to/spreadsheet/edit" , "A22:E27")
Megjegyzés: Ha egynél több lapja van a másik dokumentumban, meg kell adnia, hogy melyikre kíván hivatkozni. Például, ha a 2. munkalapról importál, akkor inkább a következőt írja be: „Sheet2!A22:E27”.
Nyomja meg az Enter billentyűt, és a „#REF!” hibaüzenetet kell látnia. Ez normális, a Google Táblázatoknak csak engedélyeznie kell a hozzáférést a másik munkalaphoz. Válassza ki a hibát tartalmazó cellát, majd kattintson a „Hozzáférés engedélyezése” gombra.
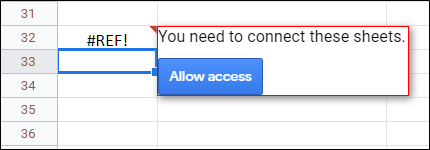
Eltarthat néhány másodpercig a betöltése, de amikor befejeződik, az adattartomány mindent közvetlenül a táblázatba importál.
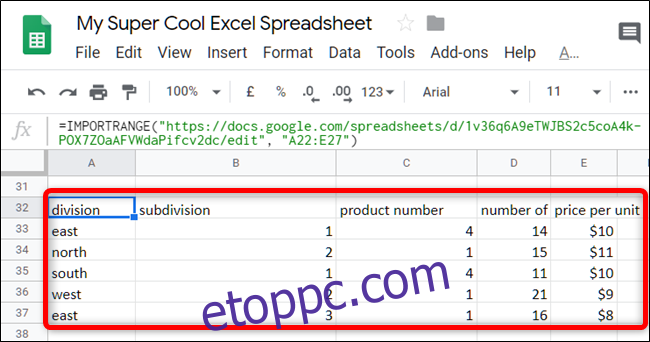
Bár a cellaformázás – például a színek – nem követi az adatokat, amikor más munkalapokról importál, ez a legjobb módja a külső cellákra való hivatkozásnak a Google Táblázatokban.