Bár sok ember szívesebben használja a billentyűzetét a macOS-ben való navigáláshoz a hasznos Mac billentyűparancsoknak köszönhetően, tagadhatatlan, hogy az egérkurzort nem lehet teljesen figyelmen kívül hagyni. Tehát, amikor az egérkurzor hirtelen eltűnik a képernyőről, rendkívül bosszantó lehet megpróbálni kitalálni, hogy mi történik. Szerencsére van néhány megbízható módszer a folyamatosan eltűnő Mac kurzor javítására.
Tartalomjegyzék
18 módszer az egérmutató-probléma kijavítására a Mac rendszeren (2022)
Mindenekelőtt nézzük meg röviden az egérkurzor eltűnésének okait a Mac rendszeren. Miután felismertük a lehetséges okokat, egy kicsit könnyebb lesz áthelyezni a rejtett egérmutatót a macOS-eszközön.
Miért tűnik el folyamatosan az egérmutató a Mac gépemen?
Nagyon sok dolog állhat a hiányzó egérmutató probléma hátterében a Mac számítógépen. Kezdetben a probléma oka lehet az elavult alkalmazások, az elhasználódott akkumulátor, ha vezeték nélküli egeret használ, és a rosszul működő, harmadik féltől származó képernyővédők.
Arról nem is beszélve, hogy az eltűnt egérkurzor a semmiből felbukkanó véletlenszerű szoftverhiba vagy akár a hibás firmware következménye is lehet.
Ami a megoldásokat illeti, időnként megszabadulhat a problémától, ha csak az alapokra vigyáz. Ha azonban nem működnek, akkor egy kicsit radikális intézkedésekre van szükség. A legtöbb esetben ezek a feltörések segíthetnek a probléma megoldásában.
Rázza meg az egérmutatót a kereséshez
A hiányzó egérmutató áthelyezésének legegyszerűbb módja valószínűleg az egér rázása. Igen, jól olvastad! Időnként csak annyit kell tennie, hogy visszahozza az eltűnt kurzort, hogy gyorsan megrázza az egeret. Alternatív megoldásként gyorsan mozgathatja az ujját a görgetőpadon, hogy az egérmutató megjelenjen a képernyőn.

Force Quit Hack
Sokszor gyorsan visszahozhatod az eltűnt mutatót ezzel a remek kilépési feltöréssel. Ne feledje, hogy ez úgy működik, hogy csak előhívja a kényszerítő kilépési ablakot. Tehát nem kell kilépnie egyetlen alkalmazásból sem.
- Egyszerűen nyomja meg a Cmd (⌘) + Option (⌥) + esc billentyűket a billentyűzeten a Kényszer kilépés ablak megjelenítéséhez. Most ellenőrizze, hogy a kurzor megjelent-e a képernyőn.

Váltson másik alkalmazásra vagy Finderre az egérmutató áthelyezéséhez
Ha úgy tűnik, hogy az egérkurzor el van rejtve egy alkalmazásban, próbáljon meg másik alkalmazásra vagy Finderre váltani (nyomja le a Cmd (⌘) + tabulátort) a rejtett mutató áthelyezéséhez. Amint megjelenik a kurzor, térjen vissza az előző alkalmazáshoz.
Próbálja ki a jobb kattintás trükkjét
Ha a Mac gépen eltűnt egérkurzor javításáról van szó, a jobb gombbal történő feltörés is meglehetősen megbízható. Szóval adj neki egy esélyt. Kattinthat két ujjal, vagy használhatja a Cmd + bal kattintás billentyűkombinációt.
A Mission Control használatával kényszerítse a hiányzó kurzort a megjelenésre
Érdemes megjegyezni, hogy a jobb gombbal történő kattintás nem mindig jeleníti meg az eltűnt kurzort, amikor a teljes képernyős alkalmazást használja. De ne aggódjon, itt van szerepe a mindig megbízható Mission Controlnak.
A Mission Control szolgáltatást többféleképpen is meghívhatja Mac számítógépén:
- Nyomja meg a Ctrl + Felfelé nyíl (△) billentyűket
- Húzza felfelé három/négy ujját a Trackpadon
- Kattintson a felső sorban vagy a Touch Baron megjelenő Mission Control billentyűre (F3).
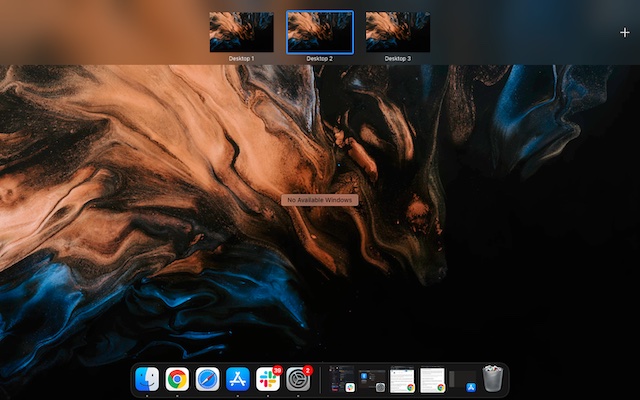
Próbálja meg húzni az egérkurzort a dokkra
A Dock is elég hatékonyan oldotta meg az eltűnt egérmutató problémáját Macen. A trükk használatához húzza a láthatatlan kurzort a Dockra. Abban a pillanatban, amikor az egérmutató a Dock fölé kerül, megjelenik.
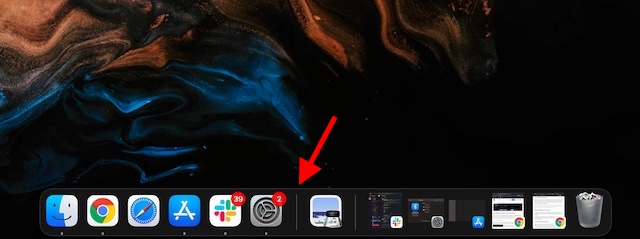
Győződjön meg arról, hogy vezeték nélküli egére teljesen fel van töltve
Ha Bluetooth egeret használ, győződjön meg arról, hogy az teljesen fel van töltve. A vezeték nélküli egér általában rosszul működik, ha lemerül az akkumulátor, vagy ha lemerül az akkumulátor. Tehát, hogy az akkumulátor ne csak teljesen lemerüljön, hanem jó állapotban legyen.
Válassza le/csatlakoztassa újra az egeret
Ha a kurzor akkor sem jelenik meg, ha a vezeték nélküli egér akkumulátora fel van töltve és jó állapotban van, válassza le az egeret a Mac-ről, és csatlakoztassa újra.
- Nyissa meg a Rendszerbeállítások alkalmazást -> Bluetooth. Most vigye a mutatót a csatlakoztatott egér fölé, kattintson az „X”-re, majd a felugró ablakban kattintson az Eltávolítás gombra. Most csatlakoztassa újra az egeret a Mac-hez.
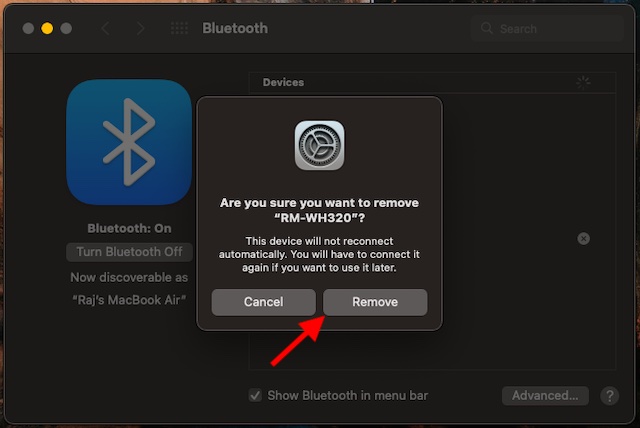
- Ha vezetékes egeret használ, húzza ki a konnektorból. Ezután várjon néhány másodpercet, majd dugja vissza.
Állítsa alaphelyzetbe vezeték nélküli egerét
Ha továbbra sem tudja áthelyezni a rejtett egérmutatót a Mac számítógépen, próbálja meg alaphelyzetbe állítani a vezeték nélküli egeret. A legtöbb vezeték nélküli egér, például az Apple Magic Mouse kapcsolóval rendelkezik, amely lehetővé teszi a könnyű visszaállítást. Ha nem tudja, hogyan kell ezt megtenni az adott egéren, igénybe veheti a felhasználói kézikönyvet.
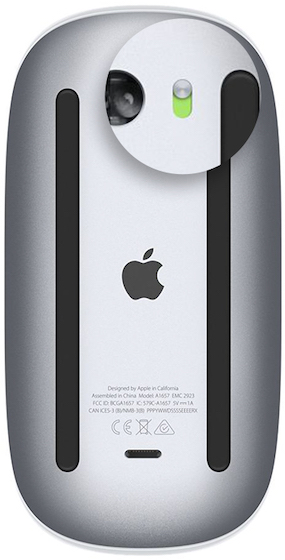 A kép jóvoltából: Apple
A kép jóvoltából: Apple
Győződjön meg arról, hogy a Bluetooth engedélyezve van
Vezeték nélküli egér használatakor győződjön meg arról, hogy a Bluetooth be van kapcsolva a Mac számítógépén.
- Menjen a Rendszerbeállítások -> Bluetooth -> Kapcsolja be a Bluetooth-t.
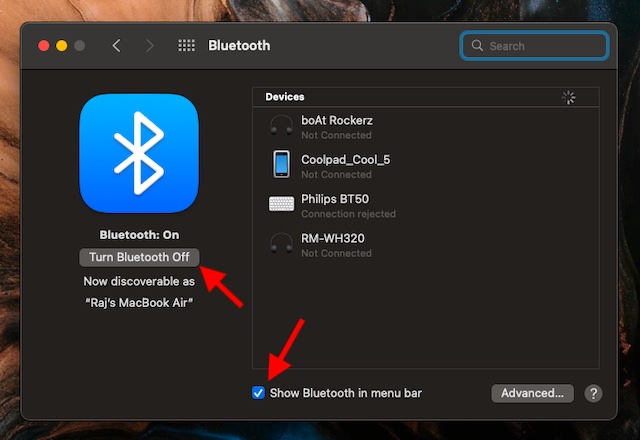
- Ahhoz, hogy könnyedén átvehesse az irányítást a Bluetooth-eszközök felett, győződjön meg arról, hogy a „Bluetooth megjelenítése a menüsorban” melletti négyzet ki van jelölve.
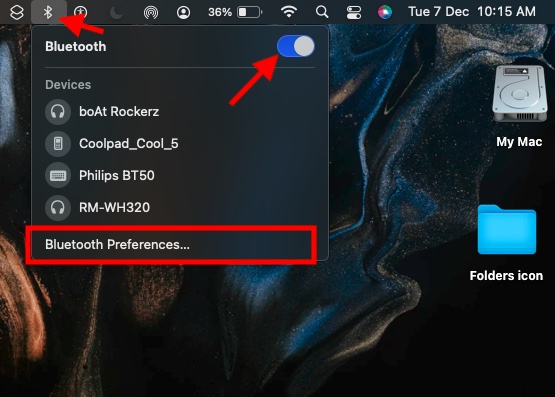
- Abban az esetben, ha a Bluetooth ikon hiányzik, vagy ha a menüsor állapota továbbra is azt jelzi, hogy a Bluetooth le van tiltva, indítsa újra a Mac-et. Ezután kapcsolja be újra a Bluetooth-t.
Hard Reset A Mac
Ha az egérkurzor még nem tért vissza a Mac-en, kényszerítse az eszköz újraindítását (más néven hard reset). Ami a gyakori macOS-problémák kijavítását illeti, a kényszerített újraindítás elég jó múltra tekint vissza. Ezért mindenképpen próbálja ki.
- Nyomja meg és tartsa lenyomva a bekapcsológombot, amíg a Mac le nem áll. Most várjon néhány másodpercet, majd tartsa lenyomva a bekapcsológombot, amíg az eszköz be nem kapcsol.
- Miután az eszköz újraindult, ellenőrizze, hogy visszatért-e az átok. Ha igen, már elhárította az egérmutatóval kapcsolatos problémákat a Mac számítógépén.
Eltűnik az egérkurzor egy adott alkalmazás használatakor?
Ha a kurzor folyamatosan eltűnik, amikor egy adott alkalmazást használ Mac számítógépén, kényszerítse ki az alkalmazásból, és nyissa meg újra.
- Kattintson az Apple menüre a képernyő bal felső sarkában, és válassza a Kilépés kényszerítése lehetőséget. Most válassza ki a kérdéses alkalmazást, és nyomja meg a Force Quit gombot.

Most nyissa meg az alkalmazást, és ellenőrizze, hogy a kurzor visszatért-e. Ha a probléma továbbra is fennáll, frissítse az alkalmazást, mert lehet, hogy az elavult verzió a hibás.
- Nyissa meg az App Store-t Mac számítógépén, majd kattintson a Frissítések elemre a bal oldalsávon. Ezután keresse meg az alkalmazást, és kattintson a Frissítés gombra.
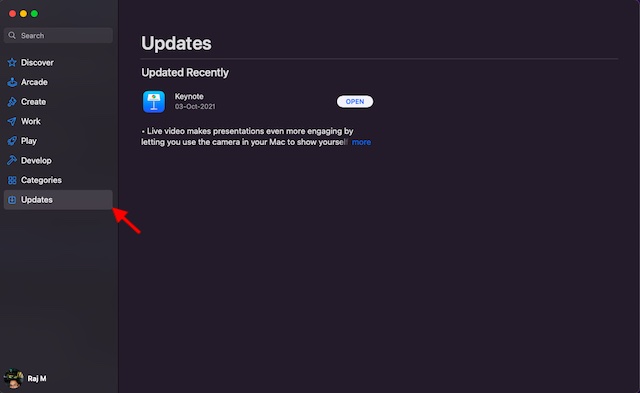
Állítsa be a kurzort
Még nincs megoldás? Ne aggódj. Időnként a kurzorcsúszka beállítása segíthet áthelyezni az eltűnt egérkurzort a Mac-en.
- Keresse meg az Apple menüt a képernyő bal felső sarkában -> Rendszerbeállítások -> Kisegítő lehetőségek -> Kijelző.
- Most válassza ki a Kurzor/Mutató lapot, majd húzza a Mutatóméret csúszkát balra/jobbra a beállításához.
- Győződjön meg arról, hogy az „Egérmutató rázza meg a helymeghatározáshoz” bal oldalán található négyzet ki van jelölve.
- Alternatív megoldásként meghívhatja a Sirit is, és megkérheti, hogy „Növelje az egérmutató méretét” a Mac számítógépén.
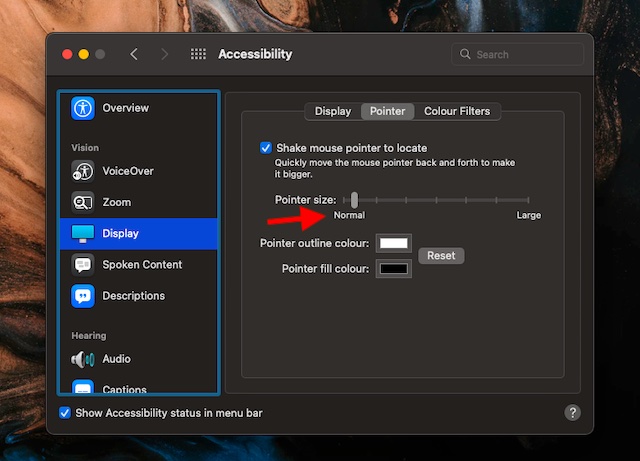
- Ezután indítsa újra a Mac-et (Apple menü -> Újraindítás), majd ellenőrizze, hogy az egérmutató visszatért-e.
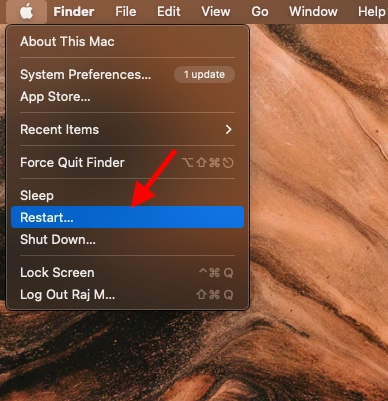
A nagyításhoz kapcsolja ki a billentyűparancsokat
Ha billentyűparancsokat használ a nagyításhoz Mac számítógépén, próbálja meg kikapcsolni őket, mert előfordulhat, hogy ezek az egérmutató eltűnését okozhatják.
- Nyissa meg a Rendszerbeállítások -> Kisegítő lehetőségek -> Nagyítást. Most győződjön meg arról, hogy a nagyításhoz szükséges billentyűparancsok nincsenek bejelölve.
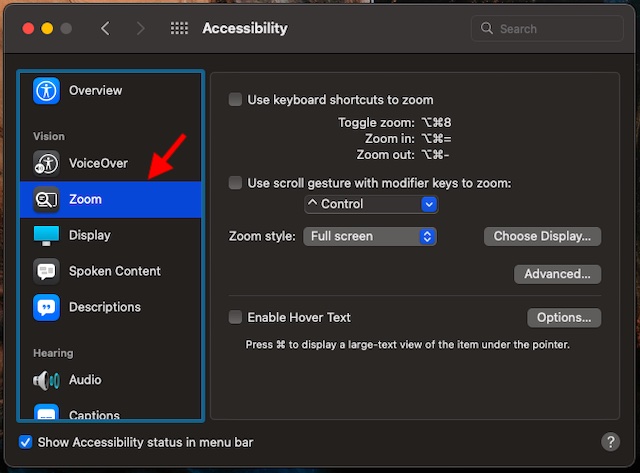
Kapcsolja ki a harmadik féltől származó képernyővédőket
Bár tagadhatatlan, hogy a harmadik féltől származó képernyőkímélő alkalmazások meglehetősen praktikusak, és érdemes kipróbálni a továbbfejlesztett testreszabást, időnként problémákat okozhatnak, és még az egér működését is zavarhatják. Tehát, ha harmadik féltől származó képernyővédőket használ, távolítsa el vagy teljesen tiltsa le őket.
NVRAM/PRAM/SMC alaphelyzetbe állítása (Mac Intel processzorral)
Ha állandó problémával szembesülök Mac gépemen, mindenképpen alaphelyzetbe állítom az NVRAM-ot (nem felejtő véletlen hozzáférésű memória)/PRAM-ot (paraméteres véletlen hozzáférésű memória) és az SMC-t (rendszerfelügyeleti vezérlő).
Az avatatlanok számára a PRAM vagy NVRAM egy kis mennyiségű memória, amely bizonyos perifériális adatok tárolására szolgál, beleértve a kijelző felbontását, a hangerőt, az időzónát, a legutóbbi kernelt, az indítólemez-választást stb. Az SMC számos létfontosságú folyamatért felelős, beleértve a LED-lámpákat, a hűtőventilátorokat és a billentyűzetet. Ezenkívül a Mac tápellátását is kezeli. Ez az oka annak, hogy az NVRAM/SMC alaphelyzetbe állítása segít kijavítani a rosszul működő Macet.
Állítsa vissza a PRAM/NVRAM-ot az Intel Mac számítógépén
- Kapcsolja ki a Mac-et. Ezt követően nyomja meg és engedje fel a bekapcsológombot. Ezután azonnal tartsa lenyomva az Option+command+P+R billentyűket.
- Tartsa lenyomva ezeket a gombokat körülbelül 20 másodpercig, amíg a Mac kétszer elindul.
Állítsa vissza az SMC-t Intel Mac számítógépén
MacBookok T2 chippel: Kapcsolja ki a Mac-et. Ezután nyomja le és tartsa lenyomva a Control+Option (Alt)+Shift billentyűket. Mindenképpen tartsa lenyomva ezeket a gombokat 7 másodpercig, majd nyomja meg és tartsa lenyomva a bekapcsológombot is. Miután lenyomva tartja ezeket a gombokat 7 másodpercig, engedje el mindegyiket. Most várjon néhány másodpercet, majd nyomja meg a bekapcsológombot a MacBook bekapcsolásához.
Asztali Mac gépek T2 chippel: Kapcsolja ki a Mac számítógépet, majd húzza ki a tápkábelt. 15 másodperc várakozás után dugja vissza a tápkábelt.
Nem eltávolítható akkumulátorral rendelkező MacBookok (T2 chip nélkül): Kapcsolja ki a Mac-et, majd tartsa lenyomva a Shift+Control+Option (Alt) billentyűket. Miközben továbbra is lenyomva tartja ezt a három gombot, nyomja meg és tartsa lenyomva a bekapcsológombot is. Ügyeljen arra, hogy ezt a négy gombot 10 másodpercig lenyomva tartsa, majd engedje el. Ezután nyomja meg és tartsa lenyomva a bekapcsológombot a Mac bekapcsolásához.
Cserélhető akkumulátorral rendelkező MacBookok (T2 chip nélkül: Kapcsolja ki a Mac-et, majd vegye ki az akkumulátort. Ezt követően tartsa lenyomva a bekapcsológombot 5 másodpercig, majd helyezze vissza az akkumulátort. Ezután nyomja meg ismét a bekapcsológombot a Mac bekapcsolásához.
Asztali Mac számítógépek (T2 chip nélkül): Kapcsolja ki a Mac számítógépet, majd húzza ki a tápkábelt. Most várjon 15 másodpercet, majd dugja vissza a tápkábelt. 5 másodperc várakozás után nyomja meg a bekapcsológombot a Mac újraindításához.
Frissítse a harmadik féltől származó egeret/trackpadot
A teljesítmény javítása és a különféle problémák megoldása érdekében a gyártók időről időre firmware-frissítéseket adnak ki. Tehát feltétlenül ellenőrizze a Firewire frissítéseit, ha harmadik féltől származó egeret/trackpadot használ. A frissítéssel kapcsolatban a gyártótól érdeklődhet.
Szoftverfrissítés
Ha a kurzor továbbra sem működik a Mac számítógépen, gyanítom, hogy egy ritka hiba állhat a probléma mögött. Ilyen esetben mindig a szoftverfrissítés a megfelelő út. Mivel a legtöbb macOS frissítés rengeteg hibajavítást és teljesítményjavítást tartalmaz, Önnek képesnek kell lennie a probléma megoldására.
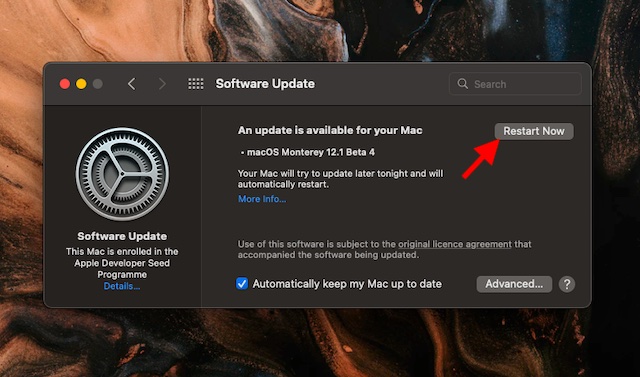
- Keresse meg az Apple menüt a képernyő jobb felső sarkában -> Rendszerbeállítások -> Szoftverfrissítés.
- Ezután várjon néhány másodpercet, amíg a Mac nem keresi a frissítést. Ha van elérhető frissítés, késedelem nélkül töltse le és telepítse.
A hiányzó egérmutató probléma elhárítása macOS rendszeren
Nos, ezekkel a módokkal javíthatja ki a hiányzó egérkurzort a Mac számítógépen. Több megoldást is felvázoltam a problémára, és remélhetőleg az itt említett 18 közül az egyik megoldja a problémáját. Szóval sikerült javítani az egérkurzort? Melyik módszer vált be nálad? Tudassa velünk a megjegyzésekben.

