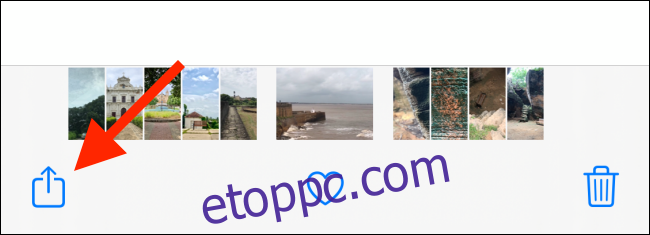Az iPhone Live Photos funkciója másfél másodperces videót rögzít az exponáló gomb megérintése előtt és után. Ha meg szeretné osztani élő fotóit szinte bárkivel, konvertálhatja őket videóvá vagy GIF-be.
Tartalomjegyzék
Mentés videóként iOS 13 és újabb verziókban
Az iOS 13 új lehetőséget vezetett be a Fotók alkalmazásban, a „Mentés videóként” néven, amely lehetővé teszi, hogy egyetlen érintéssel videóként mentse el az élő fotót – nincs szükség harmadik féltől származó alkalmazásra.
Ehhez nyisson meg egy Élő fotót a Fotók alkalmazásban, majd érintse meg a Megosztás gombot.
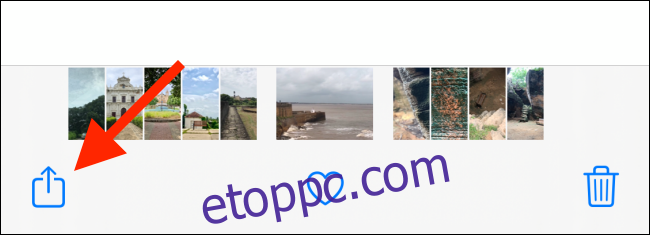
A Megosztás panelen érintse meg a „Mentés videóként” elemet.
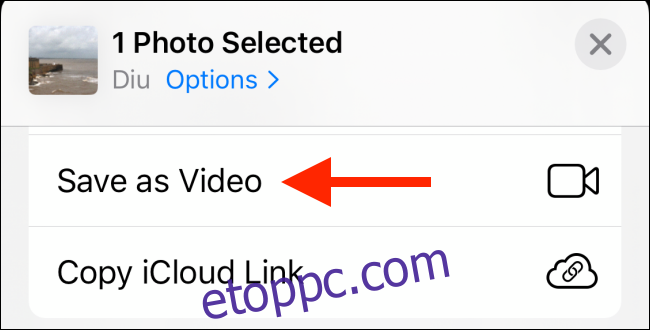
Most a Fotók alkalmazás új videót hoz létre az Élő fotó mellett. A videofájl hangot is tartalmaz.
Használja a Parancsikonokat a mentéshez GIF-ként vagy videóként
Ha Ön a Parancsikonok alkalmazás rajongója, egy parancsikont is használhat az Élő fénykép videó vagy GIF formátumba konvertálására.
A Parancsikonok alkalmazás immár integrálva van az iOS 13, iPadOS 13 és újabb rendszerekbe. Ennek azonban az a mellékhatása, hogy az Apple alapértelmezés szerint blokkolja az összes internetről letöltött parancsikont, ha biztonsági fenyegetést jelentene.
Amikor harmadik féltől származó parancsikont próbál futtatni, az iPhone azt jelzi, hogy a Parancsikon biztonsági beállításai nem teszik lehetővé.
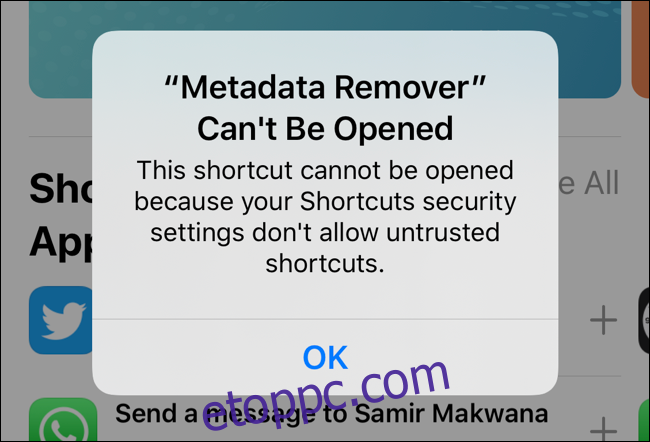
Ha azonban megfelel a kockázatnak, engedélyezheti a nem megbízható parancsikonokat. Ehhez nyissa meg a „Beállítások” alkalmazást, lépjen a „Parancsikonok” részre, majd kapcsolja be a „Nem megbízható parancsikonok engedélyezése” lehetőséget.
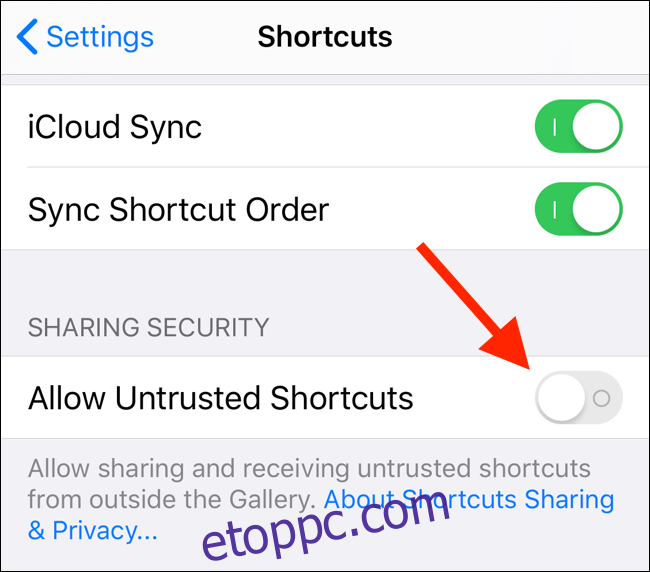
Az előugró ablakban érintse meg az „Engedélyezés” lehetőséget, majd a megerősítéshez írja be az eszköz jelszavát.
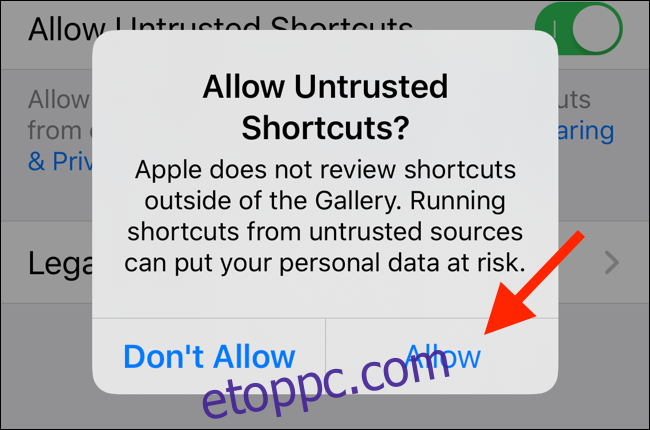
Élő fényképek videóvá konvertálásához a A LivePhotos átalakítása videóvá parancsikont a Shortcuts Gallery webhelyről.
Nyissa meg a hivatkozást az iPhone-on, majd érintse meg a „Get Shortcut” elemet.
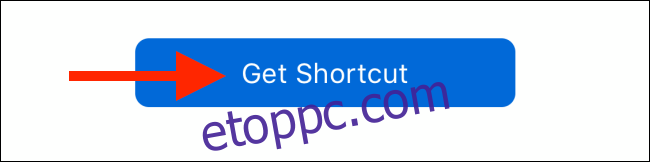
A Parancsikonok alkalmazásban görgessen le az oldalra, majd érintse meg a „Nem megbízható parancsikon hozzáadása” lehetőséget.
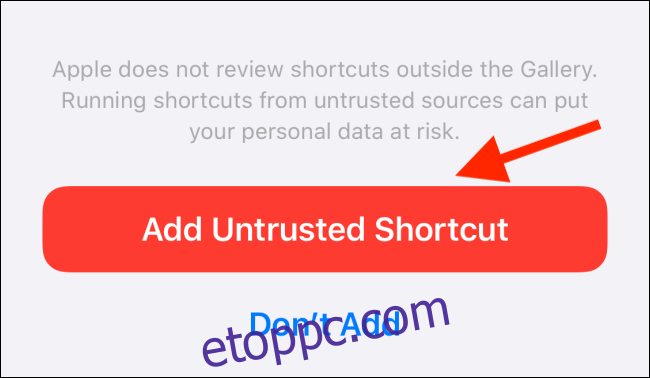
A parancsikon hozzáadódik a könyvtárhoz. Koppintson a „Könyvtár” fülre, majd válassza a „Convert LivePhotos to Video” lehetőséget.
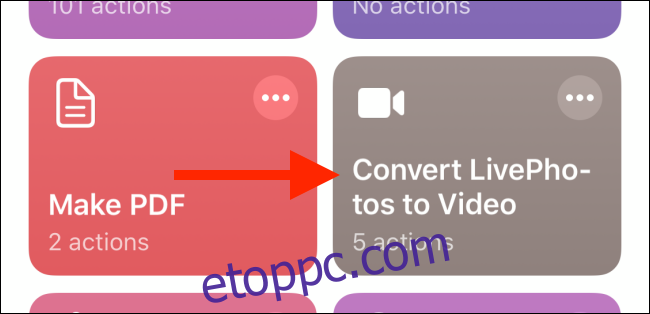
Ezzel megnyílik a Camera Roll; koppintson egy albumra.
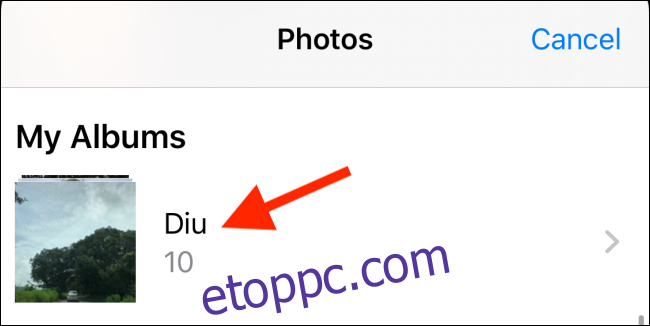
Navigáljon a kívánt fényképhez, majd érintse meg az Élő fotó előnézetéhez.
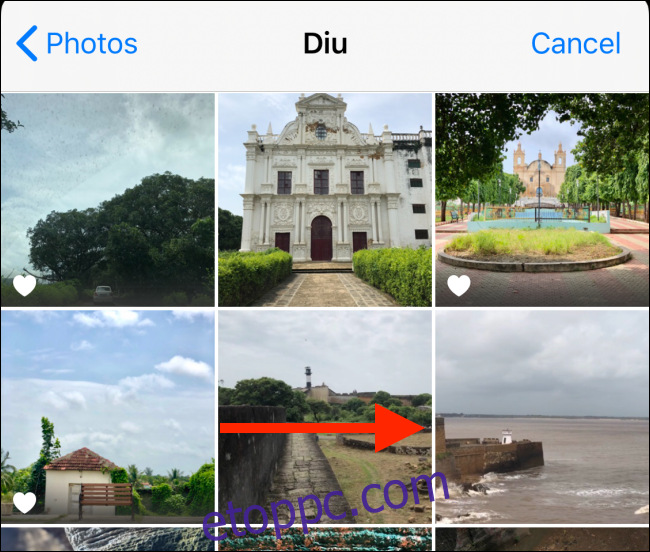
Koppintson a „Kiválasztás” gombra.
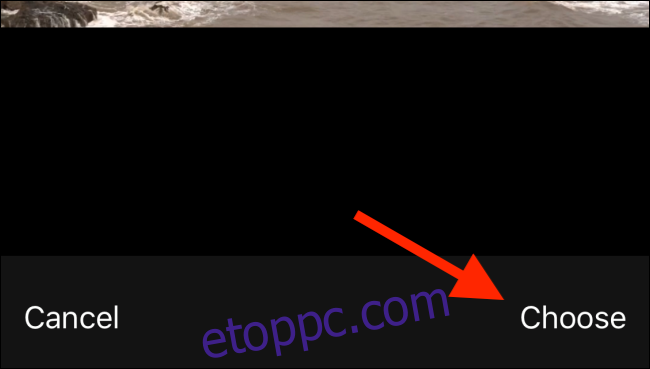
A parancsikon konvertálja az Élő fotót, és videófájlként menti a Camera Roll végén.
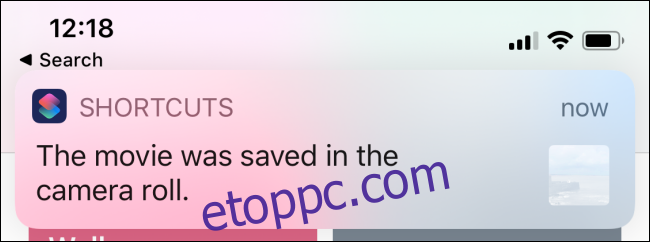
Nyissa meg a Fotók alkalmazást, és lépjen a „Legutóbbiak” albumba a videó megkereséséhez.
Ha élő fotóját GIF formátumba szeretné alakítani, a Parancsikonok alkalmazásban elérhető egy hivatalos parancsikon. Nyissa meg a Parancsikonok alkalmazást, lépjen a „Galéria” fülre, majd érintse meg a „Keresés” mezőt.
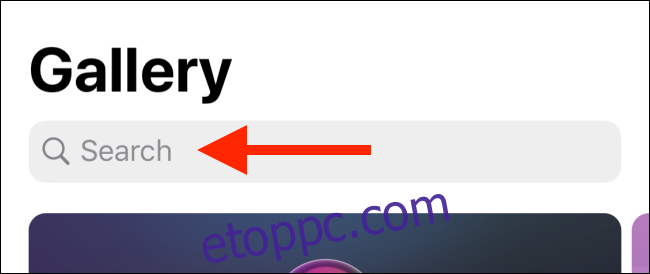
Írja be a „Live Photo to GIF” kifejezést, és érintse meg az első lehetőséget.
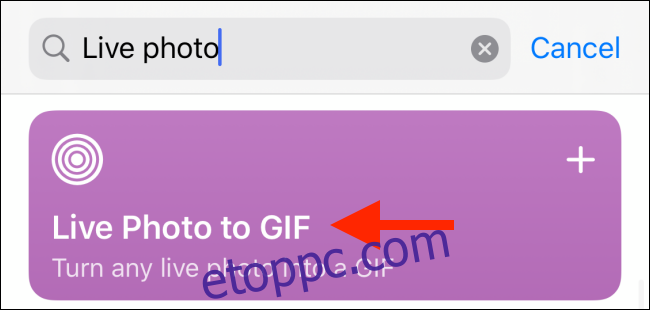
Görgessen le, és koppintson a „Parancsikon hozzáadása” elemre.
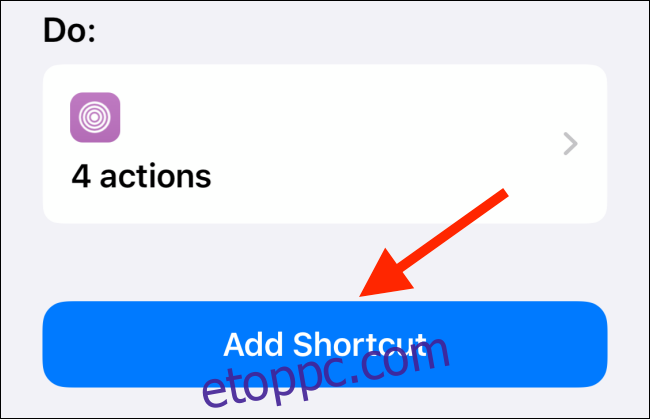
Most térjen vissza a „Galéria” részhez, majd érintse meg a „Live Photo to GIF” elemet.
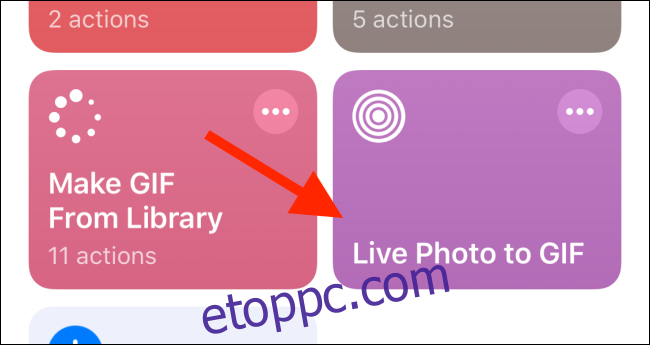
Ezzel megjelenik az Élő fotógaléria. Látni fogja az utolsó 20 élő fotót; érintse meg a kívántat.
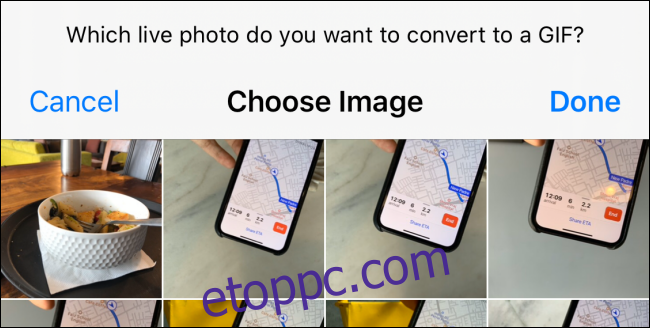
A Live Photo GIF formátumba konvertálódik, és megjelenik egy előnézet. Koppintson a Megosztás gombra.
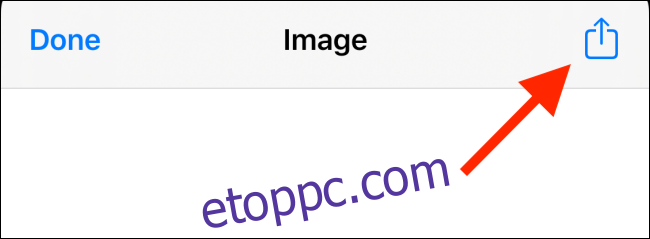
A Megosztás menüben érintse meg a „Kép mentése” elemet, hogy elmentse a GIF-et a tekercsbe.
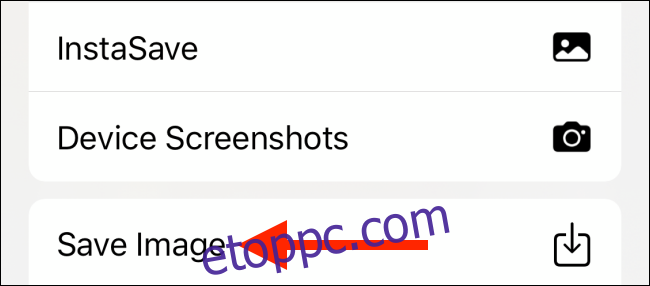
Hozzon létre egyéni GIF-et a GIPHY segítségével
Használhatja az ingyenes GIPHY alkalmazást a GIF-gyűjtemény gondozásához, de használhatja GIF létrehozására is élő fotóból. A GIPHY szerkesztőben vannak olyan eszközök, amelyekkel szöveget és effektusokat adhat a GIF-hez.
A kezdéshez nyissa meg a GIPHY alkalmazást, és koppintson a pluszjelre (+) az eszköztár alján.
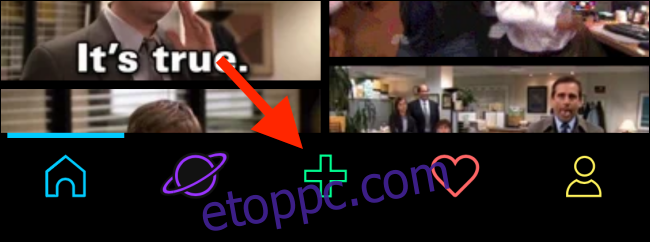
Ha ez az első alkalom, hogy a GIPHY-t használja, adjon engedélyt az alkalmazásnak a kamera használatára.
A következő képernyőn érintse meg a Fényképek gombot a jobb alsó sarokban.
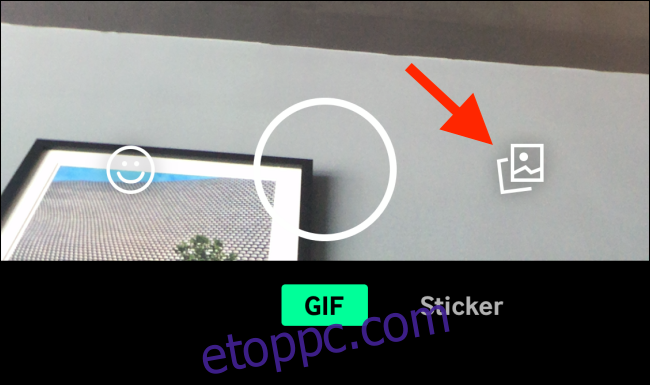
Válassza ki a GIF létrehozásához használni kívánt Élő fotót.
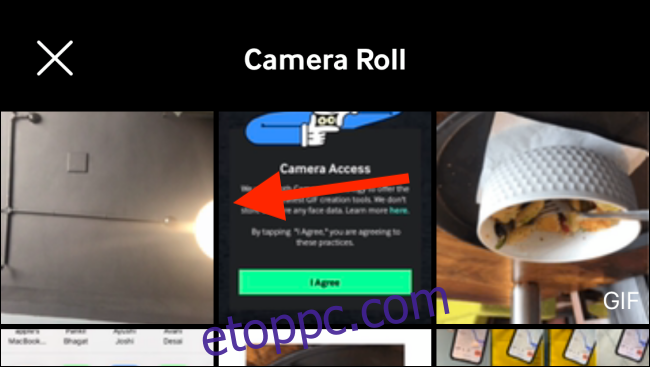
A Live Photo lejátszása a szerkesztőben történik. Használja az eszközöket bármilyen effektus vagy szöveg hozzáadásához. A GIF kivágásához a Kivágás ikont is megérintheti.
Ha végzett a GIF szerkesztésével, koppintson a Tovább gombra.
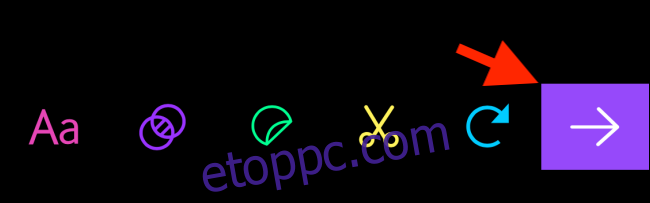
A GIPHY lehetőséget ad arra, hogy feltöltse a GIF-et a GIPHY-ba, de nem kötelező. Koppintson a „GIF megosztása” elemre.
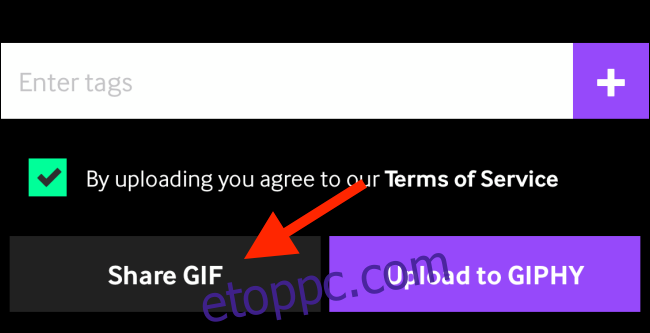
Most két lehetőséget lát: „Videó mentése” és „GIF mentése”. Érintse meg a „Videó mentése” lehetőséget a szerkesztett Élő fotó videóként való mentéséhez; koppintson a „GIF mentése” elemre, hogy az Élő fotót GIF-ként mentse a tekercsbe.
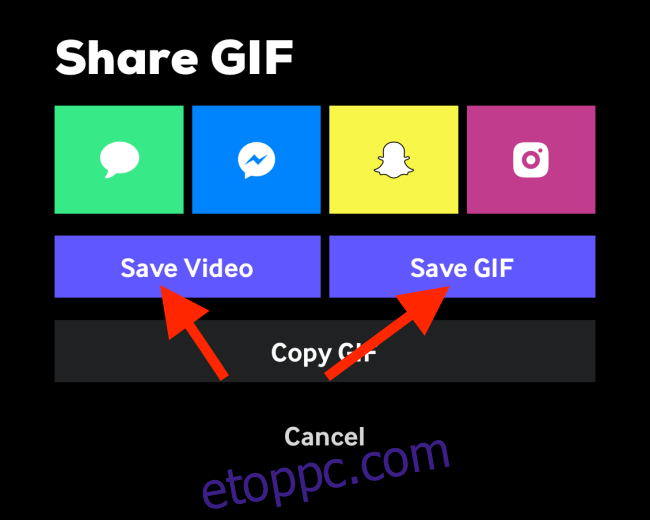
Élő fotóeffektusok mentése GIF-ként
Ha nem szeretne egy Élő fotót más formátumba konvertálni, megoldásként használhatja a Loop effektust az Élő fotóhoz.
Válassza ki az Élő fotót a Fotók alkalmazásból, majd húzza felfelé az ujját.
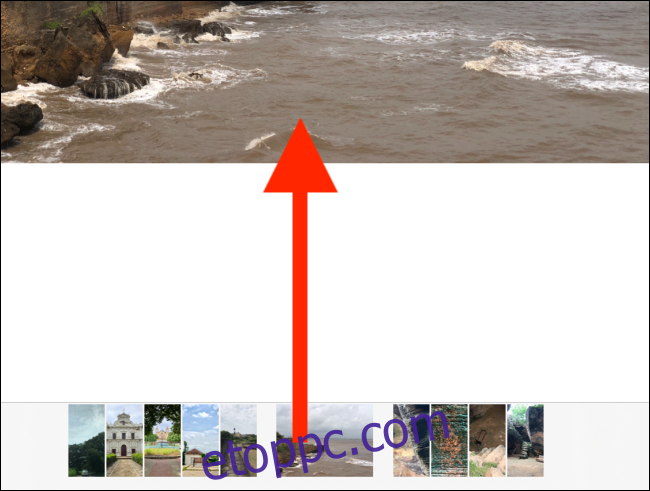
Az Effektusok részben érintse meg a „Loop” elemet. A Fotók alkalmazás az Élő fotót automatikusan lejátszott GIF-vé alakítja.
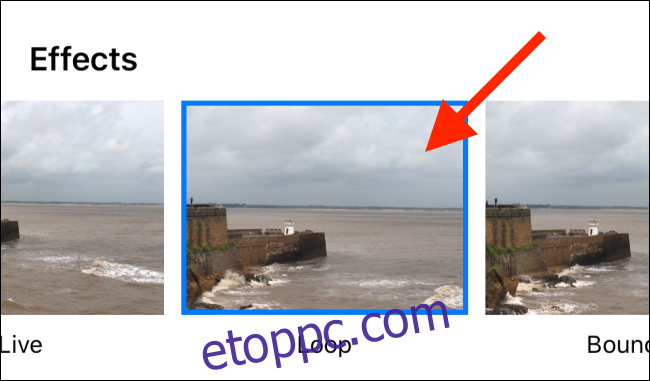
Koppintson a Megosztás gombra.
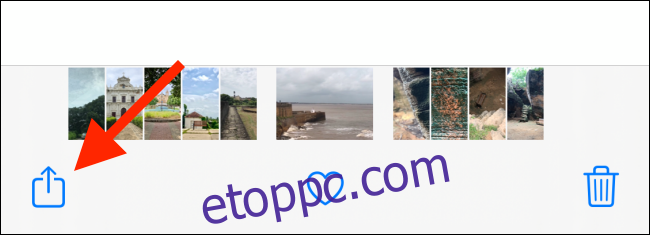
Válasszon egy alkalmazást, például a WhatsApp-ot.
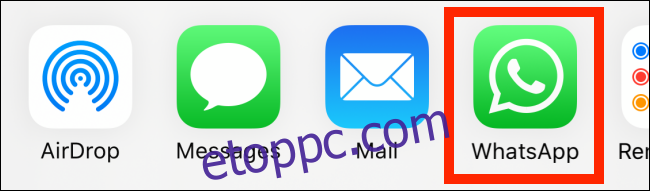
Az élő fotót GIF-ként küldjük el.
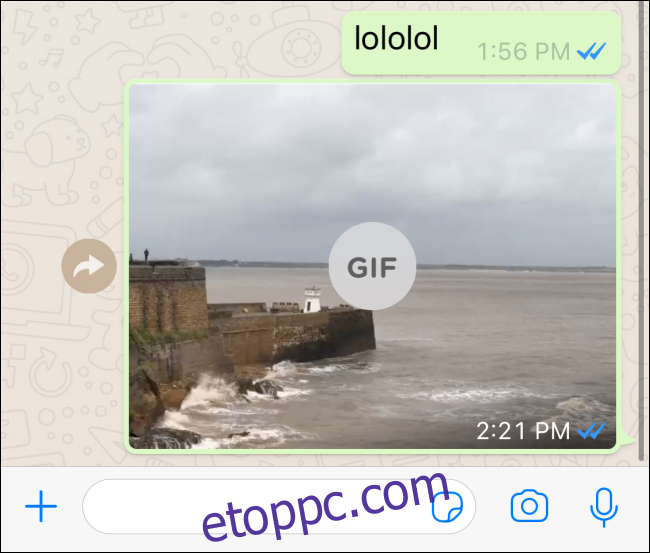
Ha szereti a GIPHY alkalmazást, nézze meg, hogyan konvertálhatja át a népszerű GIF-eket Live Photos formátumba, és állíthatja be őket iPhone háttérképként.