Jelszóval védheti Windows felhasználói fiókját. A jelszó segítségével biztonságban tarthatja adatait, és szinte minden eszközön alapvető funkció. Ez nagyszerű, amíg el nem felejti a jelszavát. Ilyenkor délre mennek a dolgok. Bár fontos, hogy a Windows rendelkezzen jelszó funkcióval, az is fontos, hogy ez a jelszó feltörhetetlen legyen. Ez nagyszerű, ha valaki megpróbál betörni a rendszerébe. Rossz, ha elfelejtette a saját jelszavát, és az egyetlen tipp, amit önmagának adott, az a „sajt”. Ha Microsoft-fiókot használt, valószínűleg csatlakozhat az internethez, és visszaállíthatja azt, de minden más esetben nem könnyű visszaállítani az elfelejtett jelszót a Windows 10 helyi fiókokhoz.
A Windows 10 helyi/Microsoft-fiók elfelejtett jelszavának visszaállításához ezt megteheti PCUnlocker. Az alkalmazás tömörített fájlként töltődik le, és benne van egy ISO, amelyet CD-re vagy DVD-re kell írnia.
A szerkesztő megjegyzése: Ez nem egy ingyenes alkalmazás – a szabványos licenc 20 dollárba, míg a vállalkozási engedély 30 dollárba kerül –, de ez sem egy meredek ár, hogy visszatérjen a rendszerbe.
Tartalomjegyzék
Hozzon létre Bootable PCUnlocker USB-t
Töltse le a PCUnlockert. Használja a kívánt eszközt a rendszerindító USB létrehozásához. Javasoljuk a használatát Rézmetsző de a PCUnlocker készítői saját, ISO2Disc nevű terméküket ajánlják.
Töltse le az alkalmazást és telepítse. Bontsa ki a PCUnlocker zip fájlt. Az ISO2Discben válassza ki az ISO képfájlt, és írja ki CD-re/DVD-re vagy USB flash-re, bármire, ami kéznél van.

Rendszer előkészítése
A Windows 10 elfelejtett jelszavának visszaállításához a rendszernek az imént létrehozott USB-meghajtóról kell indulnia. Ezt a Windows rendszerbe történő indítás nélkül kell megtennie. Az imént létrehozott USB egy rendszerindító USB. Futtathatja a PCUnlocker alkalmazást a számítógépén anélkül, hogy be kellene indítania a Windows 10-et.
Boot Order
Az USB-ről történő rendszerindításhoz meg kell győződnie arról, hogy az USB-meghajtók vannak beállítva első rendszerindító eszközként. A számítógépek számtalan eszközről indíthatók; a merevlemezre, a CD/DVD-meghajtóra vagy egy USB-meghajtóra. Ha CD/DVD-t használ, az első rendszerindító eszköznek a CD/DVD-meghajtónak kell lennie. Hasonlóképpen, ha USB-ről indít, az első rendszerindító eszköznek egy USB-meghajtónak kell lennie. A rendszerindító eszközök sorrendjét a rendszer BIOS-ában állíthatja be.
Kapcsolja be a számítógépet, és érintse meg az Escape billentyűt vagy az F2 billentyűt a BIOS-ba való rendszerindításhoz. Keresse meg a rendszerindítási beállításokat, és módosítsa a rendszerindítási sorrendet úgy, hogy az előnyben részesített eszköz előnyben részesítse az összes többi eszközt.
Az UEFI mód letiltása
A BIOS-ban lesz egy beállítás az UEFI mód letiltására. Nem minden rendszer rendelkezik ezzel, és nem tudjuk megjelölni, hol keresse. Könnyű letiltani. Az igazi kihívás az, hogy megtaláljuk, hol van. Keresse meg az adott rendszerhez tartozó módot. Indítsa el a BIOS-t, és tiltsa le.
Kérjük, vegye figyelembe. Ha a számítógép csak UEFI módban tud elindulni, akkor be kell szereznie a PCUnlocker Enterprise egy példányát, amely támogatja az UEFI biztonságos rendszerindítást.
Állítsa vissza az elfelejtett Windows 10 helyi/Microsoft jelszót
Csatlakoztassa a rendszerindító USB-t, és kapcsolja be a rendszert. A következő képernyő jelenik meg, amikor a PCUnlocker program betöltődik az USB-ről.
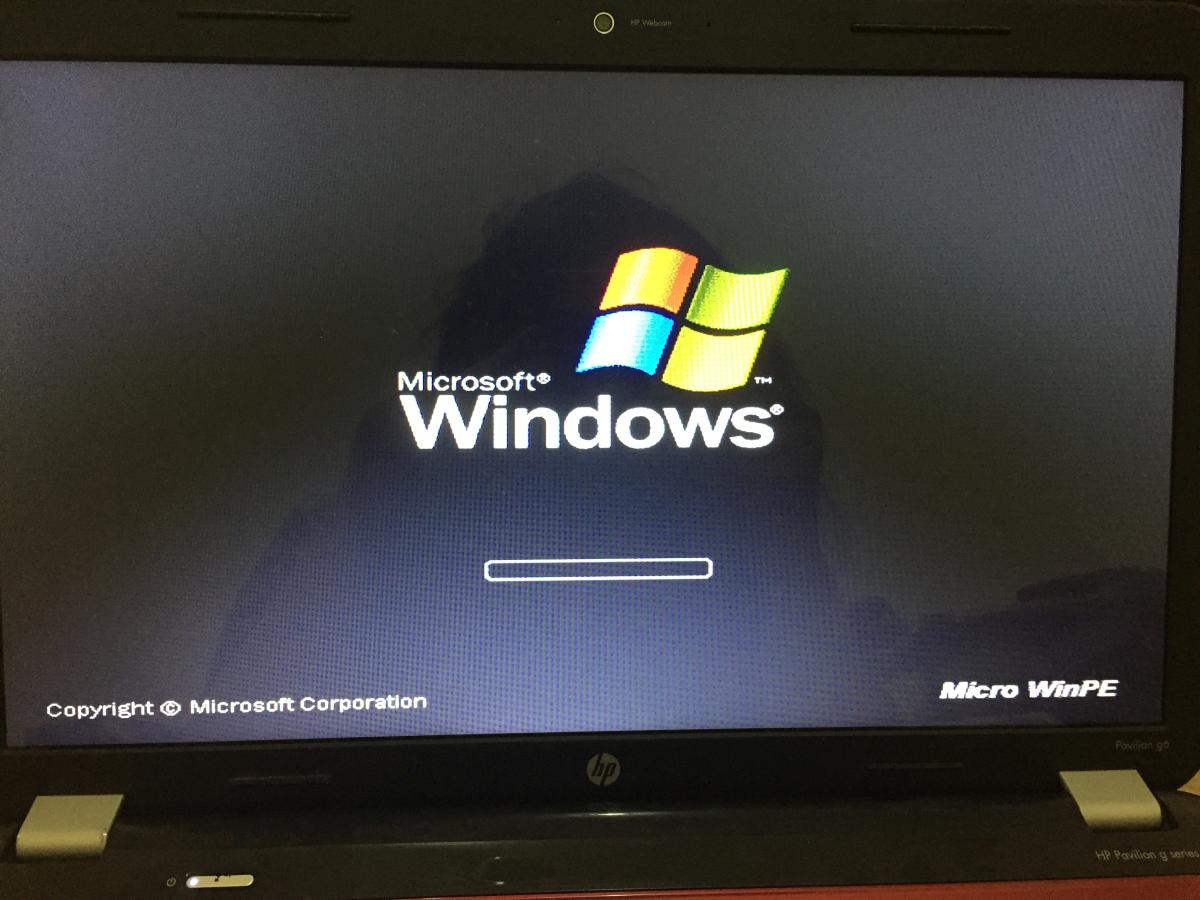
Hagyja betöltődni a programot, és megjelenik a rendszeren konfigurált fiókok listája. Ezen a ponton el kell döntenie, hogy egy helyi fiókhoz vagy egy Microsoft-fiókhoz szeretné-e visszaállítani a jelszavát. Ha egy e-mail cím jelenik meg a Leírás oszlopban, akkor a kérdéses fiók egy Microsoft-fiók. A jelszó visszaállításához helyi fiókra kell konvertálnia. Ez elég könnyű.

Válassza ki a fiókot, majd kattintson a „Jelszó visszaállítása” gombra. A rendszer felkéri az új jelszó megadására, majd a PCUnlocker visszaállítja azt az imént mondottra. Microsoft-fiókját eltávolítjuk.

A próbaverzió nem állítja vissza a jelszót. Megmondja, hogy lehetséges-e a visszaállítás, de a tényleges visszaállításhoz licencet kell vásárolnia. Miután a jelszót visszaállította, és a Windows újraindul, meg kell javítania magát. A következő képernyőt fogja látni. Engedje meg, hogy megjavítsa magát, és használja az új jelszót a Windows 10 rendszerbe való belépéshez.

A PCUnlocker visszaállíthatja az elfelejtett jelszót a Windows 10 helyi/Microsoft-fiókokhoz és az AD-fiókokhoz.

